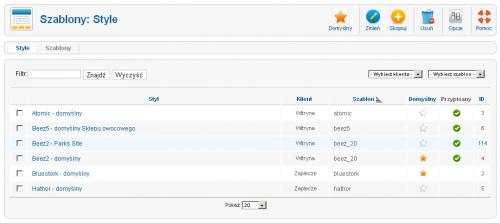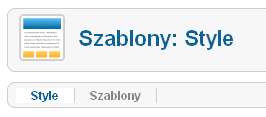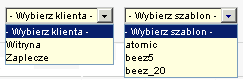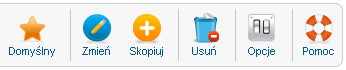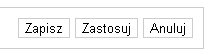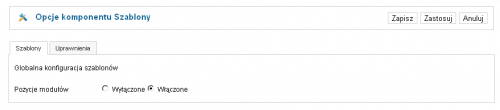Pomoc16
Rozszerzenia Szablony Style
Z Joomla!WikiPL
Streszczenie
Omawiany poniżej ekran jest stroną zaplecza administracyjnego Joomla! 1.6 typu menedżer. Służy do zarządzania szablonami witryny i zaplecza Joomla.
Nawigacja
Wybierz z rozwijanego menu zaplecza pozycję Rozszerzenia → Szablony [Extensions › Template Manager]. Możesz również przejść na ten ekran ze strony Szablony Szablony, klikając w menu lokalnym odnośnik Style.
Opis
Wygląd stron w Joomla!, zarówno witryny jak i zaplecza, kontrolujemy za pomocą szablonów. Szablony są rozszerzeniami, które określają rozmieszczenie wszystkich elementów strony oraz ich cechy typograficzne. Dzięki szablonom Joomla! wie, w których miejscach umieszczać treść główną, treści towarzyszące i stałe elementy stron oraz w jaki sposób je sformatować.
Możesz zastosować jeden domyślny styl szablonu dla wszystkich stron witryny albo też wykorzystać różne style i szablony szablony dla różnych obszarów witryny, przypisując do stron - pozycji menu ich style.
Strona menedżera szablonów - Style jest w Joomla 1.6 nowością. Dostarcza ona narzędzi zarządzania stylami szablonów, które można później wykorzystać w witrynie Joomla!. Można tutaj skonfigurować domyślne style stosowane na stronach witryny i zaplecza administracyjnego. Można również skonfigurować różne style dla różnych stron - pozycji menu witryny. Style umożliwiają zastosowanie różnych ustawień szablonów, a następnie wykorzystanie jednego z nich jako domyślnego w całej witrynie, a pozstałych jako przypisanych na wybranych stronach.
Zdjęcie ekranu
Nawigacja lokalna - odnośniki do innych stron
Z lewej strony tuż pod tytułem ekranu, a powyżej wyszukiwarki znajdują się menu lokalne z dwoma odnośnikami:
- Style [Stles]: łączy z ekranem, na którym aktualnie jesteś Szablony → Style.
- Szablony [Templates]: łączy ze stroną Szablony → Szablony.
Informacje w tabeli
W tabeli zestawiono wybrane informacje o wszystkich stylach szablonów. Dostępne są tutaj następujące kolumny:
- Pola wyboru [Checkbox]: umożliwiają zaznaczenie jednej lub wielu pozycji, których ma dotyczyć polecenie wybrane z przybornika. Aby zaznaczyć wszystkie pozycje, naciśnij pole wyboru w nagłówku tabeli. Niektóre polecenia dostępne w przyborniku, np. Usuń, można wykonać równocześnie na wielu pozycjach. Inne, jak np. Zmień, mogą dotyczyć tylko jednej pozycji.
- Zablokowane pole wyboru: sygnalizuje, że konto użytkownika może być aktualnie modyfikowane przez innego administratora. Ustaw wskaźnik myszki nad kłódką, aby wyświetlić informację, kto i kiedy zablokował konto. Wstrzymaj się z edycją konta, dopóki edytuje je inna osoba. Blokadę może usunąć uprawniony administrator. Zobacz na ten temat artykuł: Odblokowanie.
- Styl [Style]: nazwa stylu. W przypadku domyślnego stylu szablonu, np. nowo zainstalowanego, jego nazwa uzupełniana jest przyrostkiem -domyślny.
- Klient [Location]: wskazuje na przeznaczenie stylu szablonu. Witryna oznacza, że styl przeznaczony jest dla stron części frontowej, Zaplecze oznacza, że styl przeznaczony jest dla stron części administracyjnej.
- Szablon [Template]: nazwa szablonu, z którego pochodzi styl.
- Domyślny [Default]: złota gwiazdka w kolumnie wskazuje na element, który aktualnie obsługuje witrynę lub zaplecze.
- Przypisany [Assigned]: wskazuje, czy styl szablonu jest przypisany do wybranych stron-pozycji menu. Zielona ikona z biała fiszką oznacza, że styl szablonu jest przypisany co najmniej do jednej strony - pozycji menu. Aby przypisać szablon do stron-pozycji menu w Joomla 1.6, trzeba otworzyć edytor własności szablonu.
- ID [Id]: unikalny numer identyfikacyjny przypisywany automatycznie przez Joomla!. Numeru identyfikacyjnego nie można zmienić.
Sortowanie, wyszukiwanie i filtry
Posługiwanie się długimi listami ułatwiają narzędzia do wyszukiwania, filtrowania i sortowania.
Sortowanie
Naciśnij nagłówek w tytułowym wierszu tabeli, aby uporządkować listę artykułów rosnąco lub malejąco według kryterium określonego nazwą kolumny: nazwy, stanu publikacji, poziomu dostępu, kategorii.
Wyszukiwanie
Nad lewym narożnikiem tabeli znajduje się lokalna wyszukiwarka stylów szablonów według nazw. Wpisz fragment albo całą nazwę stylu, który chcesz znaleźć i naciśnij przycisk Szukaj. Na liście pozostaną jedynie style, które zawierają w tyle ciąg znaków wpisany w polu wyszukiwania. Aby wrócić do pełnej listy, należy kliknąć przycisk Wyczyść.
Filtrowanie
Po prawej stronie widoczne są dwa filtry: typu klienta oraz szablonów, umożliwiające wyselekcjonowanie stylów spełniających zadane kryterium filtrowania.
- Wybierz klienta [Select Location]: umożliwia ograniczenie listy pozycji (np. stylów szablonów) do używanych na stronach witryny bądź zaplecza.
- Wybierz szablon [Select Template]: filtruje listę wyświetlanych pozycji, skorzystaj z listy rozwijalnej, aby wyselekcjonować tylko style jednego szablonu.
Możliwe są kombinacje filtru i wyszukiwarki. Korzystając z wyszukiwarki i filtrów można wybrać tylko style szablonów witryny, zawierający w nazwie znaki „eez”.
Ponadto na dole, pod listą dysponujemy filtrem liczby pozycji wyświetlanych na jednej stronie oraz - gdy lista rozmieszczona jest na wielu stronach paskiem nawigacyjnym.
Ogranicznik liczby pozycji
Poniżej dolnej krawędzi tabeli znajduje się filtr Pokaż [Display #]. Filtr umożliwia ustalenie, ile pozycji wyświetlać na jednej stronie. Jeśli na liście znajduje się więcej pozycji, niż ilość określona wybraną opcją, przemieszczanie między stronami ułatwiają przyciski paginacji (numery stron oraz odnośniki Start, Poprzednie, Następne, Koniec). Zauważ, że w przypadku dużej ilości pozycji, ich ilość na liście można ograniczyć za pomocą filtrów powyżej listy.
Przybornik
W prawym górnym rogu ekranu znajduje się przybornik z zestawem przycisków:
Przyciski w przyborniku służą do wykonania następujących zadań:
- Domyślny [Default]: ustala pozycję jako domyślną. W przypadku pozycji menu ustala stronę startową witryny, w przypadku szablonu - szablon obsługujący wszystkie strony witryny poza tymi, do których przypisano inny szablon. Zaznacz pole wyboru przy nazwie wybranej pozycji, a następnie kliknij ten przycisk, aby oznaczyć stronę jako startową stronę witryny albo jako szablon domyślny.
- Dostosuj [Edit]: rozpoczyna tryb edycji (wprowadzania zmian), przenosi na stronę edytora własności pozycji - kategorii, pozycji menu, artykułu, konta użytkownika. Jeśli zaznaczysz więcej niż jedną pozycję, np. menu, zostanie otwarty edytor pierwszej zaznaczonej pozycji. Aby przejść do trybu edycji, można również nacisnąć jej tytuł w wykazie. Możesz również przejść do trybu edycji, klikając w tabeli nazwę kategorii, artykułu, użytkownika, itp.
- Skopiuj [Duplicate]: tworzy kopię modułu. Zaznacz pole wyboru przy nazwie modułu, który chcesz skopiować i naciśnij ten przycisk. Na liście pojawi się nowy moduł. Naciśnij jego nazwę, by otworzyć edytor modułu i zmodyfikować jego własności. Skopiowanemu modułowi zostanie nadana automatycznie nazwa utworzona z nazwy oryginału i przedrostka Kopia z.... Skopiowany moduł jest standardowo wyłączony.
- Usuń [Delete]: usuwa zaznaczony element. Zaznacz pozycje, które chcesz usunąć i naciśnij tę ikonę. Usunięcie pozycji jest nieodwracalne.
- Uwaga: Przycisk Usuń działa nieco inaczej niż przycisk Kosz [Trash]. Pozycje przeniesione do Kosza (artykuły, odnośniki w menu) można przywrócić (odzyskać). Pozycji usuniętych odzyskać nie można.
- Opcje [Options]: zależnie od miejsca umożliwia globalną konfigurację komponentu - Artykuły, Dodatki, Kontakty, Menu, Moduły, Użytkownicy, itd. Kliknij ten przycisk, aby otworzyć okno nakładki z opcjami konfiguracji globalnej komponentu.
- Pomoc [Help]: otwiera stronę podręcznej pomocy ekranowej w języku angielskim lub innym, ustawionym w konfiguracji globalnej.
Opcje - konfiguracja globalna
Po naciśnięciu w przyborniku ikony Opcje [Options] w dodatkowym oknie nakładki wyświetlany jest edytor konfiguracji globalnej szablonów z dwoma kartami.
Przybornik
W prawym górnym rogu okna modalnego znajdują się trzy przyciski:
Ich działanie jest następujące:
- Zapisz [Save]: zapamiętuje nowe ustawienia, zamyka okno.
- Zastosuj [Apply]: zapamiętuje nowe ustawienia, nie zamyka okna, umożliwia kontynuowanie konfiguracji.
- Anuluj [Cancel]: nie zapamiętuje zmian dokonanych od momentu poprzedniego zapisywania, zamyka okno.
Karta Szablony
Na karcie Szablony konfigurujemy jedną opcję:
- Podgląd pozycji modułów [Preview Module Positions]: decyduje o możliwości podglądu pozycji modułów. Na stronie z wykazem szablonów udostępnia przycisk Podgląd. Po stronie witryny podgląd pozycji szablonów jest możliwy po dopisaniu do adresu wyświetlanej strony parametru ?tp=1. Zaznacz jedną z opcji: Wyłączone lub Włączone.
Karta Uprawnienia
Na karcie Uprawnienia konfigurujemy prawa grup użytkowników do komponentu Szablony. Po lewej strony karty Uprawnienia znajduje się zestaw odnośników - nazw grup użytkowników. Po prawej stronie w trzech kolumnach ustawienia praw dostępu (Działanie, Nowe ustawienia, Wyliczone ustawienia).
Karta podzielona jest na trzy części: Działanie, Wybierz nowe ustawienia oraz Wyliczone ustawienia
Zakładki w rozwijalnym (harmonijkowym) zestawie z lewej strony reprezentują grupy użytkowników zdefiniowne w Twoim Joomla!. Kliknięcie zakładki rozwija po prawej stronie kartę, na której widoczne są aktualne ustawienia uprawnień wybranej grupy do określonego działania. Można je przeglądać i modyfikować.
Grupy
- Grupy [Groups]: uprawnienia ustawione aktualnie dla jednej wybranej (zaznaczonej) grupy. Aby rozwinąć slajder (kartę grupy), kliknij nazwę grupy, której uprawnienia chcesz zobaczyć / modyfikować.
Działania
- Konfigurowanie [Configure]: udostępniasz opcje konfiguracyjne, zezwalasz na ustawianie konfiguracji
- Dostęp do komponentu [Access Component]: zezwalasz na otwieranie stron komponentów (Użytkownicy, Projektant menu, Artykuły, itd.)
- Tworzenie [Create]: zezwalasz na tworzenie nowych pozycji w komponencie (np. kont użytkowników, artykułów, kontaktów, itd.).
- Usuwanie [Delete]: zezwalasz na usuwanie pozycji w komponencie (np. usuwanie kont użytkowników, artykułów, kontaktów, kategorii, itd.).
- Poprawianie [Edit]: zezwalasz na dokonywanie zmian (np. danych w koncie użytkownika, treści artykułu, danych kontaktowych, itd.).
- Zmiana stanu [Edit state]: zezwalasz na zmianę stanu publikacji pozycji w komponencie. Standardowe stany pozycji to: Opublikowane, Nieopublikowane, Archiwalne, W koszu.
Wybierz nowe ustawienia
- Wybierz nowe ustawienia: Z listy rozwijalnej można wybrać jedno z następujących ustawień:
- Odziedziczone [Inherited]: przejęte z ustawień nadrzędnej grupy albo wyższego poziomu w hierarchii komponentu. Efektem może być zezwolenie bądź brak zezwolenia na działanie dla tej grupy, zależnie od uprawnień w wyższej grupie/hierarchii komponentu.
- Dozwolone [Allowed]. Grupa będzie mogła wykonać określone działanie.
- Dozwolone - Konflikt [Allowed - Conflict]. Grupie udzielono zezwolenia na wykonywanie działania, ale ponieważ grupie nadrzędnej lub w ustawieniach ogólnych komponentu odmówiono zezwolenia, grupa nie będzie mogła wykonywać działania, natomiast konflikt zostanie uwidoczniony w ustawieniach wyliczonych jako Niedozwolone (blokada).
- Zabronione: [Denied]: Działanie jest niedozwolone dla tej grupy. Oznacza to również, że działanie będzie niedozwolone dla potomnych grup lub poziomów dostępu w hierarchii komponentu.
Wyliczone ustawienia
Informacje w kolumnie Wyliczone ustawienia są aktualizowane po kliknieciu przycisku Zapisz. Jeśli dokonujesz zmiany ustwień, naciśnij przycisk Zapisz, aby zobaczyć zaktualizowane ustawienia.
. W kolumnie Wyliczone ustawienia mogą być wyświetlane następujące wartości.
- Wyliczone ustawienia [Calculated Settings]:
- Dozwolone [Allowed]: Grupa będzie mogła wykonywać to działanie dlatego, że zezwolenie zostało udzielone na tym lub wyższym poziomie praw dostępu.
- Niedozwolone [Not Allowed]: Grupa nie będzie mogła wykonywać tego działania, ponieważ na działanie nie udzielono zgody w poziomach dostępu grupy/komponentu. To ustawienie może być zmienione (nadpisane).
- Niedozwolone (blokada) [Not Allowed (Locked)]: Grupa nie będzie mogła wykonywać tego działania, ponieważ na działanie nie udzielono zgody w poziomach dostępu grupy/komponentu. Tego ustawienia nie można zmienić (nadpisać) dla tego bądź niższego poziomu dostępu komponentu/grupy.