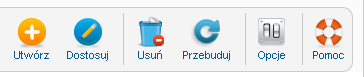Pomoc25
Menu Projektant menu
Z Joomla!WikiPL
Ekran Menu/Projektant menu jest stroną zaplecza administracyjnego Joomla 2.5 typu menedżer. Na stronie tej można przeglądać listę istniejących menu, tworzyć nowe menu, usuwać istniejące menu, wywoływać stronę umożliwiającą edycję własności istniejących menu.
Dostęp
Aby dostać się na stronę Projektant menu wybierz z rozwijalnego menu zaplecza pozycję Menu > Projektant menu [Menus > Menu Manager] albo na stronie startowej zaplecza naciśnij ikonę skrótu Menu [Menu Manager].
Opis
Obsługę menu zapewniają w Joomla! komponenty administracyjne Projektant menu [Menu Manager] i Projektant pozycji menu [Menu Item Manager] oraz specjalny moduł - Menu witryny [Main Menu] i jego kopie.
Projektant menu służy do tworzenia i modyfikacji różnych menu oraz ich usuwania. Edytor własności menu, wywoływany z poziomu projektanta menu, umożliwia zdefiniowanie nazwy - typu menu, jego tytułu i zwięzłego opisu oraz tytułu modułu, w którym będzie wyświetlane menu. Po utworzeniu menu w edytorze można zmienić tylko trzy pierwsze własności - tytuł modułu natomiast można zmienić w edytorze modułów.
Zdjęcie ekranu
Nawigacja lokalna
Z lewej strony tuż pod tytułem ekranu znajduje się menu lokalne z dwoma odnośnikami:
- Menu [Menu]: odnośnik jest nieaktywny, ponieważ znajdujesz się właśnie na stronie Projektant Menu.
- Pozycje menu [Menu Items]: naciśnij ten odnośnik, aby przejść na stronę Projektant pozycji menu: Pozycje.
Lista pozycji
W obszarze roboczym znajduje się tabela z listą wszystkich menu.
Informacje w tabeli
W tabeli zestawiono wybrane informacje o wszystkich menu. Znaczenie informacji w kolumnach jest następujące:
- Pola wyboru [Checkbox]: umożliwiają zaznaczenie jednej lub wielu pozycji, których ma dotyczyć polecenie wybrane z przybornika. Aby zaznaczyć wszystkie pozycje, naciśnij pole wyboru w nagłówku tabeli. Niektóre polecenia dostępne w przyborniku, np. Usuń, można wykonać równocześnie na wielu pozycjach. Inne, jak np. Dostosuj, mogą dotyczyć tylko jednej pozycji.
- Zablokowane pole wyboru: sygnalizuje, że menu może być aktualnie modyfikowane przez innego administratora. Ustaw wskaźnik myszki nad kłódką, aby wyświetlić informację, kto i kiedy zablokował menu. Wstrzymaj się z edycją menu, dopóki edytuje je inna osoba. Blokadę może usunąć uprawniony administrator. Zobacz na ten temat artykuł: Konserwacja > Odblokowanie.
- Tytuł [Title]: zwięzłe oznaczenie menu widoczne w rozwijalnym menu zaplecza, sygnalizuje administratorom treść lub przeznaczenie menu. Gdy klikniesz tytuł menu, przejdziesz na stronę Projektanta pozycji menu w tym menu.
- Uwaga: Kliknięcie tytułu menu wywołuje inny skutek, niż można by się spodziewać po doświadczeniach na wszystkich pozostałych stronach przeglądów pozycji. Zamiast do edytora własności menu jesteśmy przenoszeni na stronę Projektant pozycji menu. Aby otworzyć stronę Projektant menu: Dostosuj, należy zaznaczyć pole wyboru przy nazwie menu, a następnie kliknąć w przyborniku ikonę Dostosuj.
- Liczba pozycji menu [Number of Menu Items]: informuje, ile w danym menu umieszczono pozycji menu, w tym:
- Opublikowanych [Published]: wartość wskazuje, ile ze wszystkich pozycji menu jest aktualnie opublikowanych (widocznych na witrynie).
- Nieopublikowanych [Unpublished]: wartość wskazuje, ile spośród wszystkich pozycji menu jest nieopublikowanych (niedostępnych publicznie).
- W koszu [Trashed]: wartość wskazuje, ile spośród wszystkich pozycji menu wyrzucono do kosza (z którego można je usunąć bezpowrotnie bądź odzyskać).
- Podłączone moduły [Modules Linked to the Menu]: lista modułów powiązanych z menu. W kolumnie wyświetlana jest nazwa modułu, poziom dostępu oraz nazwa pozycji w szablonie, np. Public in position-7 (powszechny w pozycji-7).
- ID [Id]: unikalny numer identyfikacyjny, przypisywany automatycznie przez Joomla!.
Przybornik
W prawym górnym rogu ekranu znajduje się przybornik z zestawem przycisków:
Przyciski w przyborniku służą do wykonania następujących zadań:
- Utwórz [New]: rozpoczyna tworzenie nowego menu. Kliknij przycisk Utwórz, aby stworzyć nowe menu. Wpisz tytuł, typ menu oraz opis przeznaczenia menu.
- Dostosuj [Edit]: rozpoczyna tryb edycji, czyli wprowadzania zmian, przenosi na stronę edytora własności menu. Jeśli zaznaczysz więcej niż jedno menu, zostanie otwarty edytor pierwszej zaznaczonej pozycji.
- Usuń [Delete]: rozpoczyna usuwanie zaznaczonego menu. Zaznacz menu, które chcesz usunąć i naciśnij tę ikonę, a następnie potwierdź swą decyzję. Możesz ją również anulować. Pamiętaj, że usunięcie menu spowoduje równoczesne usunięcie wszystkich umieszczonych w nim pozycji menu i wszystkich modułów obsługujących to menu. Operacja ta jest nieodwracalna.
- Uwaga: Przycisk Usuń na stronie Projektant menu działa nieco inaczej niż podobny przycisk Kosz [Trash]. Pozycje przeniesione do Kosza (np. odnośniki w menu) można przywrócić (odzyskać). Usuniętego menu i umieszczonych w nim pozycji, ani obsługujących menu modułów odzyskać nie będzie można. Dlatego wykorzystaj okazję, gdy Joomla! zgłosi ostrzeżenie, by ewentualnie wycofać się ze zbyt pochopnie podjętej decyzji. Zauważ, że jest to jedno z nielicznych miejsc w Joomla!, gdy po naciśnięciu ikony Usuń, system pyta o potwierdzenie decyzji
- Przebuduj [Rebuild]: odtwarza hierarchiczną strukturę menu i pozycji menu, zapewniając poprawną synchronizację danych. Zwykle nie ma potrzeby przebudowywania menu, ale funkcja ta może być przydatna w przypadku uszkodzenia tabeli menu w bazie danych.
- Opcje [Options]: umożliwia globalną konfigurację komponentu Projektant menu. Kliknij ten przycisk, aby otworzyć okno nakładki z opcjami konfiguracji globalnej komponentu.
- Pomoc [Help]: otwiera stronę podręcznej pomocy ekranowej w języku angielskim lub innym, ustawionym w konfiguracji globalnej.
Filtr liczby pozycji i pasek nawigacyjny
Poniżej dolnej krawędzi tabeli z wykazem dysponujemy filtrem liczby pozycji wyświetlanych na jednej stronie oraz paskiem nawigacyjnym i paginacją, gdy lista rozmieszczona jest na wielu stronach.
- Pokaż [Display #]: ogranicznik liczby pozycji. Umożliwia ustalenie, ile pozycji wyświetlać na jednej stronie.
- Pasek nawigacyjny: gdy na liście znajduje się więcej pozycji, niż ilość określona opcją wybraną w filtrze liczby pozycji, przemieszczanie między stronami ułatwiają przyciski - numery stron oraz odnośniki Start, Poprz., Nast., Koniec.
- Start [Start]: Kliknij, aby przejść do pierwszej strony.
- Poprz. [Prev]: Kliknij, aby przejść do poprzedniej strony.
- Numery stron: Kliknij, aby przejść do żądanej strony.
- Dalej [Next]: Kliknij, aby przejść do następnej strony.
- Koniec [End]: Kliknij, aby przejść do ostatniej strony.
- Paginacja: po prawej stronie paska nawigacyjnego znajduje się informacja wskazująca, która strona i spośród ilu jest aktualnie wyświetlana.
Pamiętaj, że w przypadku dużej liczby pozycji, ich ilość na liście można ograniczyć za pomocą omówionych wcześniej filtrów powyżej listy.
Porady
- Wskazane jest, aby nadawać nowym menu opisowe tytuły. Są one później widoczne w menu zaplecza. Dobrą praktyką jest również wypełnianie pola Opis krótką informacją o przeznaczeniu menu.
- W Joomla 2.5 w przyborniku Projektanta menu nie ma opcji Kopiuj. Możesz jednak stworzyć kolejną instancję istniejącego menu na stronie menedżera modułów, kopiując moduł obsługujący menu.
- Tworząc nowe menu, używaj w nazwie tylko znaków alfabetycznych języka angielskiego (a - Z), cyfr i znaku podkreślenia (_). Nazwa menu powinna być unikalna.
- Zanim usuniesz istniejące menu zważ, że bezpowrotnie zostaną również usunięte wszystkie umieszczone w nim pozycje.
- Menu witryny [Main menu] jest menu domyślnym i nie powinno być usuwane. Domyślna pozycja menu jest stroną startową Twojej witryny - jeśli ją usuniesz, witryna nie będzie działała. Jeśli zmieniasz domyślną pozycję menu na inną, upewnij się, że nie usuwasz tej domyślnej pozycji. Domyślna pozycja jest oznaczona w Projektancie pozycji menu gwiazdką (*). Więcej informacji znajdziesz na stronie Projektant pozycji menu.
Tematy pokrewne
- Jak utworzyć nowe menu
- Jak utworzyć lub zmodyfikować odnośnik w menu
- Jak utworzyć lub zmodyfikować moduł menu: