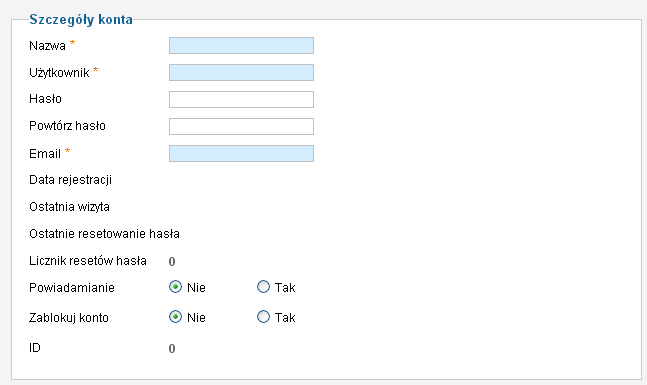Pomoc25
Użytkownicy Użytkownicy Edycja
Z Joomla!WikiPL
Użytkownicy. Utwórz - Dostosuj
Dostęp
Na stronę Użytkownicy: Utwórz można wywołać z menu zaplecza, klikając pozycję Użytkownicy > Utwórz konto użytkownika albo naciskając ikonę Utwórz na stronie przeglądu kont użytkowników.
Aby wywołać stronę Użytkownicy: Dostosuj konto przejdź na stronę przeglądu kont Użytkownicy i kliknij nazwę użytkownika, którego dane chcesz zmienić, albo zaznacz pole wyboru obok wybranego użytkownika i kliknij w przyborniku ikonę Dostosuj.
Opis
Ekrany Użytkownicy: Utwórz konto użytkownika oraz Użytkownicy: Dostosuj konto są stronami zaplecza typu edytor. Umożliwiają stworzenie i konfigurację nowego konta użytkownika oraz poprawienie danych i zmianę ustawień istniejącego konta.
Strona Użytkownicy: Utwórz - Dostosuj wykorzystywana jest przez administratorów najczęściej do zmiany szczegółów kont już zarejestrowanych użytkowników, głównie przypisania do grupy. Nowe konta administratorzy tworzą raczej rzadko, zwykle w pierwszym okresie istnienia witryny, zakładając konta członków zespołu zarządzającego witryną.
Strona Użytkownicy: Utwórz - Dostosuj konto jest niezbędna nawet, jeśli dysponujemy jednym kontem superużytkownika - pozwala na zmianę hasła i loginu.
Zdjęcie ekranu
Szczegóły i konfiguracja
Konto użytkownika charakteryzuje szereg informacji wymaganych i opcjonalnych. Możesz je tutaj wpisać, gdy tworzysz nowe konto, na przykład administratora, albo zmienić w przypadku konta użytkownika zarejestrowanego wcześniej.
Dane konta
- Pełna nazwa [Login Name]: pełna nazwa własna użytkownika - imię, nazwisko, imię i nazwisko, często pseudonim.
- Użytkownik [Username]: unikalna nazwa, identyfikator konta użytkownika, umożliwia logowanie się w witrynie lub na zaplecze. Inaczej login.
- Hasło [Password]: hasło dostępu do zasobów używane przy logowaniu się użytkownika. Niezbędne do sprawdzenia tożsamości. Przy wpisywaniu ze względów bezpieczeństwa jest zaszyfrowane - wyświetlają się gwiazdki. Powinno składać się z mieszaniny liter, cyfr i znaków specjalnych, liczyć nie mniej niż 6 znaków, ale zaleca się stosować dłuższe hasła (co najmniej 8-znakowe).
- Powtórz hasło [Confirm password]: standardowe zabezpieczenie przed problemami spowodowanymi niepamiętaniem hasła. Próba skopiowania hasła wpisanego w poprzednim polu i wklejenia w celu potwierdzenia poprawności nie powiedzie się. Podczas wpisywania zamiast wpisywanych znaków ze względu bezpieczeństwa wyświetlają się gwiazdki.
- E-mail [Contact E-mail]: adres poczty elektronicznej.
- Uwaga: Adresy poczty elektronicznej w Joomla! można chronić przed bootami spamującymi, włączając dodatek Maskuj email na stronie Dodatki. Dodatek ten jest domyślnie włączony.
- Data rejestracji [Register Date]: data utworzenia konta, dodawana automatycznie przez Joomla!. Nie można jej edytować.
- Ostatnia wizyta [Last visit]: data ostatniego logowania na witrynie lub zapleczu, dodawana automatycznie przez Joomla!. Pola nie można edytować.
- Powiadamianie [Receive System E-mails]: decyduje o włączeniu użytkownika na listę odbiorców korespondencji seryjnej z witryny. Ustawienie domyślne Tak może być zmienione tylko przez administratora lub głównego administratora.
- Uwaga: w formularzu rejestracyjnym na stronie frontowej nowy użytkownik nie ma możliwości podjęcia decyzji w tej kwestii.
- Zablokuj konto [Block User]: umożliwia zablokowanie konta, uniemożliwiające logowanie się do systemu. Tylko administratorzy i główni administratorzy mogą blokować konta innych użytkowników. Powodem zablokowania może być np. zachowanie użytkownika niezgodne z zasadami korzystania z witryny.
Blokadę można usunąć w każdej chwili. Dane zablokowanych użytkowników są często przechowywane w rejestrze, aby utrudnić im ponowną rejestrację, a także aby zapobiec ponownemu wykorzystaniu loginu używanego wcześniej przez innego użytkownika. W przypadku, gdy użytkownik nie zakończy poprawnie procesu rejestracji, jego konto oznaczone jest jako zablokowane.
- ID [Id]: unikalny numer identyfikacyjny, przypisywany automatycznie przez Joomla! każdej nowej pozycji. Jest wykorzystywany do identyfikacji przez oprogramowanie Joomla!, np. w linkach wewnętrznych. Tego numeru nie można zmodyfikować.
Przypisanie do grup użytkowników
W kolejnej sekcji dokonujemy przypisania użytkownika do grup.
Jednym z fundamentalnych udoskonaleń wprowadzonych w Joomla 1.6 jest zarządzania uprawnieniami użytkowników. Standardowo Joomla! instalowany jest z domyślnym systemem grup użytkowników i poziomów dostępu takim, jak w Joomla 1.5. Jeśli chcemy skorzystać z dobrodziejstw zarządzania uprawnieniami, konieczne jest wcześniejsze przemyślenie systemu, jaki chcemy zastosować, a następnie zdefiniowanie grup użytkowników i poziomów dostępu.
Zapoznaj się z poradnikiem
Standardowo nowy rejestrujący się użytkownik przypisywany jest do grupy Zarejestrowani. To standardowe ustawienie można zmienić w konfiguracji globalnej komponentu Użytkownicy (na stronie Użytkownicy po kliknięciu w przyborniku ikony Opcje).
Zmian domyślnego przypisania do grup dokonujemy w odniesieniu do konkretnych użytkowników, np. członków zespołu redagującego witrynę.
- Przypisz do grup [Assigned User Groups]: zaznacz pole wyboru obok każdej z grupy użytkowników, do których chcesz przypisać użytkownika. Przynależność do grup użytkowników decyduje o uprawnieniach użytkownika - o tym, jakie obiekty będzie mógł przeglądać oraz jakie operacje wykonywać.
Opcje podstawowe
Po prawej stronie ekranu znajduje się - zależnie od konfiguracji witryny - jedna lub dwie rozwijalne karty ustawień konta użytkownika: Opcje podstawowe i Opcje profilu (gdy włączony został dodatek Użytkownik - Profil).
Wszystkie ustawienia profilu są opcjonalne. Jeśli nie zostaną zmienione, Joomla! zastosuje ustawienia domyślne. Poniżej przedstawiono znaczenie poszczególnych opcji.
- Styl szablonu zaplecza [Backend Template Style]: lista wyboru stylów szablonu zaplecza administracyjnego. Na liście umieszczone są wszystkie dostępne style. Ustawienie ma znaczenie jedynie w przypadku użytkowników z uprawnieniami do logowania się na zaplecze. Zaznacz styl, który chcesz przypisać edytowanemu użytkownikowi.
- Język zaplecza [Back-end Language]: lista języków, w których może być wyświetlany interfejs zaplecza administracyjnego. Na liście umieszczone są wszystkie zainstalowane języki zaplecza. Standardowo w tym polu zaznaczony jest domyślnym język zaplecza ustalony w oknie menedżera języków. Ustawienie ma znaczenie jedynie w przypadku użytkowników z uprawnieniami do logowania się na zapleczu.
- Język witryny [Front-end Language]: lista wyboru języka, w którym będzie wyświetlany interfejs użytkownika. Na liście znajdują się wszystkie zainstalowane języki. Standardowo zaznaczony jest domyślny język witryny, ustalony na stronie menedżera języków.
- Edytor [User Editor]: domyślny edytor użytkownika, dostępny po zalogowaniu się na stronach witryny i zaplecza. Na liście umieszczone są wszystkie zainstalowane edytory. Standardowo zaznaczony jest edytor ustalony w konfiguracji globalnej jako domyślny.
- Serwer pomocy [Help Site]: lista rozwijalna adresów witryn, udostępniających system pomocy dla Joomla!. Standardowo zaznaczony jest serwer pomocy oznaczony w konfiguracji globalnej jako domyślny. Aktualnie ustawienie to jest istotne jedynie dla użytkowników z prawami logowania się na zapleczu.
- Strefa czasowa [Time Zone]: lista rozwijalna umożliwiająca ustawienie strefy czasowej użytkownika. Standardowo zaznaczona jest strefa czasowa ustawiona w konfiguracji globalnej jako domyślna.
Opcje profilu
Jeżeli włączony jest dodatek Użytkownik - Profil, po prawej stronie ekranu widoczna będzie również zakładka Profil użytkownika. O umieszczeniu informacji w swoim profilu decyduje - pomijając informacje wymagane - użytkownik. Konfiguracji globalnej dokonujemy w ustawieniach dodatku Użytkownik - Profil.
Przybornik
W prawym górnym rogu ekranu znajduje się przybornik z zestawem przycisków:
Przyciski w przyborniku służą do wykonania następujących zadań:
- Zapisz [Save]: zapisuje wprowadzone zmiany, ale nie zamyka okna edytora.
- Odnośnik Zapisz chroni nas przed utratą cząstkowych wyników dłużej trwającej pracy – użycie przycisku zapisuje dotychczasowe efekty i pozwala kontynuować pracę. Jeśli np. utracisz połączenie z Internetem, Twoja praca do tego momentu zostanie zachowana.
- Zapisz i zamknij [Save & Close]: zapisuje zmiany i zamyka ekran edytora.
- Anuluj: umożliwia rezygnację z tworzenia nowego elementu albo poprawiania danych i ustawień istniejącej pozycji, przerywa pracę w edytorze bez zapisywania zmian naniesionych od poprzedniej operacji zapisywania, przenosi na stronę przeglądu pozycji, odblokowuje edytowany element.
- Uwaga: Użycie przycisku nie zawsze oznacza przywrócenie własności elementu sprzed rozpoczęcia edycji! Jeśli w trakcie edycji użyjesz przycisku Zapisz - anulowane zostaną jedynie zmiany wprowadzone po użyciu tego przycisku.
- Pomoc [Help]: otwiera stronę podręcznej pomocy ekranowej w języku angielskim lub innym, ustawionym w konfiguracji globalnej.
Porady
- Nazwa, nazwa użytkownika i adres poczty elektronicznej są wymagane.
- Jeśli nie określisz konkretnego języka, edytora wizualnego, serwera pomocy lub strefy czasowej, Joomla! automatycznie ustawi wartości domyślne, określone w konfiguracji globalnej.
Pokrewne tematy pomocy i inne zasoby
- Jak znaleźć konto użytkownika i zmienić jego szczegóły: Użytkownicy
- Jakie przywileje posiadają administratorzy: Użytkownicy: Grupy użytkowników
- Jak zarządzać uprawnieniami użytkowników: ACL w Joomla