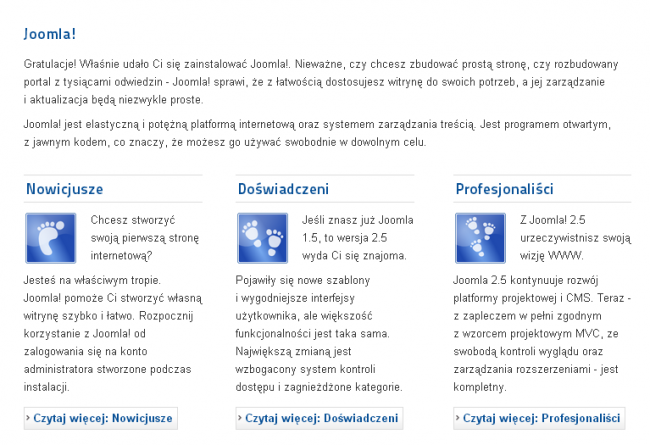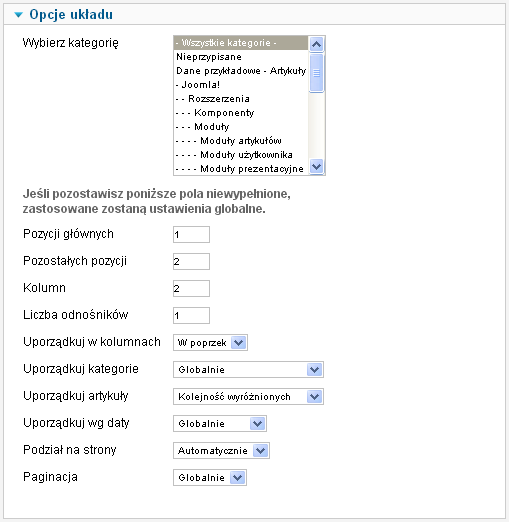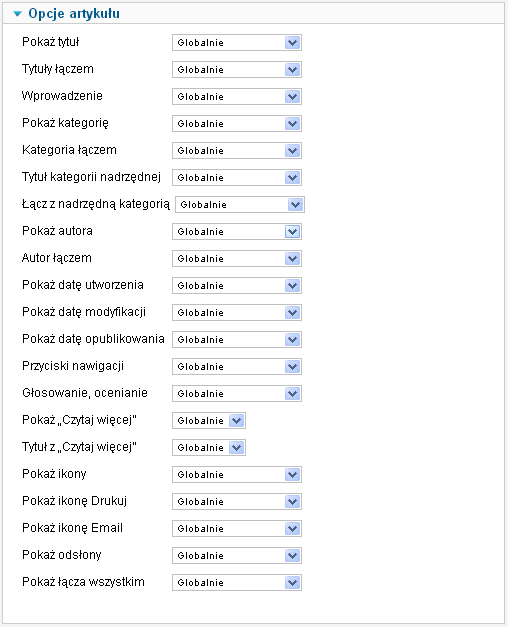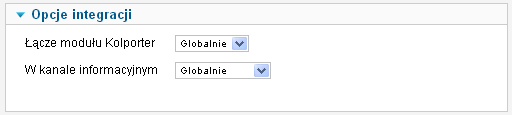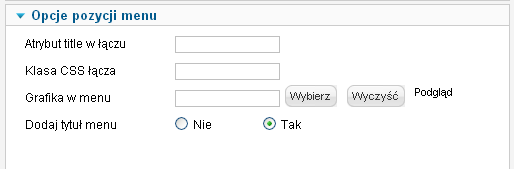Pomoc25
Menu Pozycja menu Artykuły Przegląd artykułów wyróżnionych
Z Joomla!WikiPL
Opis
Typ pozycji menu Przegląd artykułów wyróżnionych wykorzystywany jest często jako strona otwierająca witrynę. Wyświetla wstępy lub całe artykuły i odnośniki do artykułów oznaczonych do publikacji na stronie startowej. W Joomla 1.0 i 1.5 nosił nazwę Strona startowa [FrontPage].
O przeglądzie artykułów
Przegląd nawiązuje w swej formie do znanego z wydawnictw prasowych, tradycyjnego układu strony tytułowej dziennika czy czasopisma, na której przedstawiano „temat dnia”, kilka „aktualności” oraz sygnały wybranych materiałów z wewnątrz numeru. Jest swojego rodzaju zaproszeniem do zapoznania się z wybranymi artykułami, zapowiedzią zawartości wewnątrz witryny.
Główny obszar strony w układzie typu przegląd podzielony jest na trzy segmenty. Pierwszy, na górze, służy do prezentacji jednego lub kilku „tematów dnia”. Poniżej wyświetlane są „aktualności” - zwięzłe notatki lub wstępy artykułów z odnośnikami do pełnego tekstu. W dolnej części przeglądu można umieścić zestaw odnośników do pozostałych artykułów.
Układ przeglądu artykułów wyróżnionych przedstawia ilustracja poniżej.
Pozycje główne, czy też artykuły w obszarze „tematów dnia” zawsze są wyświetlane w jednej kolumnie, na całej szerokości obszaru przeznaczonego na główną treść strony. Pozostałe artykuły (w obszarze „aktualności”) mogą być wyświetlanej w jednej, dwu lub trzech kolumnach, zależnie od ustalonej w parametrach ilości kolumn. Odnośniki do pozostałych artykułów wyświetlane są pod zwiastunami artykułów, a ich ilość zależy od wartości wpisanej w polu Liczba odnośników.
Jeśli jakiś artykuł jest podzielony na część wprowadzającą i tekst główny, to w przeglądzie wyświetlona zostanie jedynie część wprowadzająca i odnośnik Czytaj więcej…. Aby zaprezentować w przeglądzie wszystkie wyróżnione artykuły, włączamy podział na strony, dzięki czemu zostanie wyświetlony pasek nawigacyjny. Możemy również włączyć wyświetlanie paginacji, informującej która z ilu stron przeglądu jest aktualnie prezentowana na ekranie.
O podziale strony przeglądu na kolumny, liczbie „tematów dnia”, „aktualności” i odnośników decydujemy w ustawieniach opcji pozycji menu tego typu.
Opcje układu
Tworząc pozycję menu typu „przegląd artykułów wyróżnionych”, trzeba określić podstawowe opcje układu strony. Jeśli pozostawimy ten zestaw opcji niewypełniony, Joomla! zastosuje ustawienia domyślne, poczynione na karcie Przegląd artykułów/Przegląd artykułów wyróżnionych na stronie Artykuły/Opcje.
- Wybierz kategorię [Choose category]: określa, z których kategorii artykuły wyróżnione będą wyświetlane. Można zaznaczyć więcej niż jedną kategorię. Aby zaznaczyć więcej kategorii, przytrzymaj wciśnięty klawisz CTRL i wskaż wybrane pozycje wskaźnikiem myszki.
- Uwaga: Możliwość określenia kategorii, z których będą prezentowane artykuły wyróżnione, jest nowością dodaną w Joomla 1.7. Wcześniej w przeglądzie artykułów wyróżnionych (dawniej Strona startowa) publikowane były wszystkie artykuły oznaczone jako wyróżnione (do publikacji w przeglądzie Strona startowa).
- Pozycji głównych [# Leading]: określa liczbę artykułów wyświetlanych na całej szerokości przeglądu - nad kolumnami w obszarze „tematów dnia”, jeśli zastosowany jest podział na kolumny. 0 oznacza, że nie będzie wyświetlany żaden artykuł. W przypadku, gdy artykuł rozdzielony jest znacznikiem Więcej… [Read more] na dwie części, w przeglądzie wyświetlona zostanie tylko część sygnalizująca treść artykułu, umieszczona przed znacznikiem Więcej….
- Pozostałych pozycji [# Intro]: określa liczbę artykułów, które zostaną wyświetlone w kolumnach przeglądu (jeśli poniżej zostanie ustanowiony podział na kolumny) pod artykułami wyświetlanymi na całą szerokość obszaru prezentacji (w obszarze „aktualności”). W przypadku artykułów podzielonych znacznikiem Więcej… [Read more] na część wstępną i część zasadniczą na stronie przeglądu zostanie wyświetlona tylko część sygnalizująca treść artykułu. Kolejność artykułów w przeglądzie zależy od ustawienia parametru Podstawowa kolejność.
- Kolumn [Columns]: decyduje o ilości kolumn w obszarze „aktualności”. Zwykle 1 - 3 kolumny. Jeśli wpiszesz 1, wszystkie artykuły w przeglądzie będą wyświetlane na całej szerokości obszaru prezentacji.
- Liczba odnośników [# Links]: określa ile odnośników, zostanie wyświetlone na stronie przeglądu w obszarze „więcej artykułów” - poniżej tekstów. Zestaw odnośników poprzedzony jest tytułem Zobacz także. Aby umieścić odnośniki do wszystkich pozostałych artykułów, wpisz np. 999. Jeśli liczba pozycji głównych oraz pozostałych pozycji zostanie ustalona na 0, zostaną wyświetlone tylko odnośniki.
- Uporządkuj w kolumnach [Multi Column Order]: decyduje o rozmieszczeniu artykułów w kolumnach. Opcja W dół oznacza, że artykuły będą rozmieszczane najpierw w kolejnych wierszach pierwszej kolumny (pionowo), a później w następnych. Opcja W poprzek oznacza, że artykuły będą rozmieszczane w kolejnych kolumnach pierwszego wiersza (poziomo), a później w następnych wierszach.
- Uporządkuj kategorie [Category Order]: decyduje o kolejności wyświetlania kategorii. Dostępne są następujące opcje:

- Nie ustawiaj [No. Order by Primary Order Only]: porządkuje pozycje tylko według ustawienia określonego parametrem Uporządkuj artykuły, opisanym poniżej. Nie uwzględnia kolejności kategorii artykułów.
- Tytuł :: A - Z [Title - Alphabetical]: porządkuje wg kolejności alfabetycznej najpierw kategorie, a następnie artykuły według kolejności określonej następnym parametrem.
- Tytuł :: Z - A [Title - Reverse Alphabetical]: porządkuje wg odwróconej kolejności alfabetycznej najpierw kategorie, a następnie artykuły według kolejności określonej następnym parametrem.
- Jak w wykazie na zapleczu [Article Manager Order]: zachowuje kolejność ustaloną w wykazie Kategorie artykułów.
- Uporządkuj artykuły [Article Order]: decyduje o kolejności wyświetlania artykułów w przeglądzie - wewnątrz kategorii. Pierwszeństwo ma porządek określony powyżej. Jeśli wcześniej wybierzesz opcję Nie sortuj. Uporządkuj tylko artykuły - artykuły zostaną wyświetlone według jednego z poniższych kryteriów. Jeśli wybierzesz którąś z pozostałych opcji powyżej, to artykuły zostaną wyświetlone w grupach - kategoriami, a dopiero potem uporządkowane według jednego z poniższych kryteriów.

- Globalnie [Use Global]: według ustawienia w opcjach komponentu
- Kolejność wyróżnionych [Oldest first]: według uporządkowania artykułów wyróżnionych.
- Od najstarszych [Oldest first]: chronologicznie, według daty, najpierw najstarsze.
- Od najnowszych [Most recent first]: chronologicznie, według daty, najpierw najnowsze.
- Tytuł :: A - Z' ['Title Alphabetical]: alfabetycznie według tytułów.
- Tytuł :: Z - A [Title Reverse-Alphabetical]: w odwróconej kolejności alfabetycznej według tytułów.
- Autor :: A - Z [Author Alphabetical]: alfabetycznie według nazw autorów.
- Autor :: Z - A [Author Reverse-Alphabetical]: w odwróconej kolejności alfabetycznej według nazw autorów.
- Najwięcej odsłon [Most Hits]: według częstotliwości odsłon - najpierw najczęściej przeglądane.
- Najmniej odsłon [Least Hits]: według częstotliwości odsłon - najpierw najrzadziej przeglądane.
- Jak w wykazie na zapleczu [Article Manager Order]: zachowuje kolejność ustaloną w wykazie Artykuły.
- Uporządkuj wg daty [Date for ordering]: jeśli wybrano sortowanie według daty, decyduje, według której daty uporządkować artykuły:

- Globalnie [Use global]: według ustawienia w opcjach komponentu,
- Utworzono [Created]: według daty utworzenia,
- Poprawiano [Modified]: według daty ostatniej zmiany,
- Opublikowano [Published]: według daty opublikowania.
- Podział na strony [Pagination]: decyduje o wyświetlaniu pod artykułami paska nawigacyjnego umożliwiającego przemieszczanie się między stronami przeglądu: (<< Start < Poprz. 1 2 Nast. > Koniec >>.
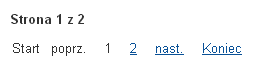
Zaznacz jedną z dostępnych opcji.- Automatycznie: wyświetla pasek wówczas, gdy ilość artykułów w przeglądzie przekracza ilość opublikowanych sygnałów informacji na stronie.
- Pokaż: jak Automatycznie - paginacja zostanie wyświetlona w razie potrzeby.
- Ukryj: pasek nawigacyjny nie będzie wyświetlany.
- Uwaga: W tym przypadku użytkownicy nie będą w stanie zobaczyć wcześniejszych stron przeglądu.
- Paginacja [Pagination Results]: decyduje o wyświetleniu informacji o ilości stron przeglądu i ilości wyświetlanych na stronie pozycji (np. 1-6 z 6). Zaznacz jedną z opcji: Globalnie, Pokaż lub Ukryj.
Opcje artykułu
Po rozwinięciu karty Opcje artykułu znajdziemy zestaw ustawień, umożliwiający określenie, czy i które elementy „obudowy” artykułów wyświetlać oraz w jaki sposób.
- Pokaż tytuł [Show Article Title]: decyduje, czy w przeglądach artykułów i na stronach z pełnym tekstem będą wyświetlane ich tytuły. Jeśli Nie, tytuły artykułów na stronach przeglądów i z pełnym tekstem będą niewidoczne. Zaznacz jedną z opcji: Globalnie, Pokaż lub Ukryj.
- Tytuły łączem [Title Linkable]: decyduje, czy tytuły będą łączami do stron prezentujących całe artykuły. Zaznacz jedną z opcji: Globalne, Pokaż lub Ukryj.
- Wprowadzenie [Intro Text]: umożliwia niewyświetlanie wprowadzenia na stronie z pełnym tekstem artykułu. Zobacz w części Przycisk Więcej… uwagi na temat wprowadzenia i tekstu głównego. Zaznacz jedną z opcji: Globalne, Tak albo Nie.
- Pokaż kategorię [Category]: decyduje o wyświetlaniu nazwy kategorii, do której została przypisana pozycja. Zaznacz jedną z opcji: Globalne - zgodnie z ustawieniami w opcjach komponentu, Tak albo Nie.
- Kategoria łączem [Link Category]: decyduje, czy tytuł kategorii, do której jest przypisany artykuł, będzie łączem do strony wyświetlającej listę artykułów w kategorii. Zaznacz jedną z opcji: Globalne, Tak albo Nie.
- Tytuł kategorii [Category Title]: decyduje o wyświetlaniu tytułu kategorii. Jeśli Pokaż, tytuł kategorii zostanie wyświetlony jako podtytuł strony. Podtytuł jest zwykle osadzany wewnątrz znacznika H2. Zaznacz jedną z opcji: Globalne, Tak albo Nie.
- Łącz z nadrzędną kategorią [Show Parent]: jeśli ustawiono na Tak i jeśli pokazywanie kategorii nadrzędnej jest ustawione na Tak, tytuł kategorii będzie odnośnikiem do kategorii nadrzędnej. Zaznacz jedną z opcji: Globalne, Pokaż lub Ukryj.
- Pokaż autora [Show Author]: decyduje, czy w artykule zostanie wyświetlona nazwa jego twórcy (standardowo - pod tytułem artykułu). Zaznacz jedną z opcji: Globalne, Tak albo Nie.
- Autor łączem [Link Author]: decyduje, czy nazwy autorów artykułów będą łączami do stron prezentujących ich profile. Zaznacz jedną z opcji: Globalne, Pokaż lub Ukryj.
- Pokaż datę utworzenia [Show Create Date]: decyduje, czy w artykule zostanie wyświetlona data i czas utworzenia (standardowo - pod tytułem artykułu). Zaznacz jedną z opcji: Globalne, Tak albo Nie.
- Pokaż datę modyfikacji [Show Modify Date]: decyduje, czy w artykule zostanie wyświetlona data i czas ostatniej korekty (standardowo - pod tekstem artykułu). Zaznacz jedną z opcji: Globalne, Tak albo Nie.
- Pokaż datę opublikowania [Show Publish Date]: decyduje, czy w artykule zostanie wyświetlona data i czas opublikowania. Zaznacz jedną z opcji: Globalne, Tak albo Nie.
- Przyciski nawigacji [Show Navigation]: decyduje o wyświetlaniu przycisków usprawniających nawigację między artykułami, np. Poprzedni artykuł i Następny artykuł. Zaznacz jedną z opcji: Globalne, Pokaż lub Ukryj.
- Głosowanie/Ocenianie [Show Voting]: włącza lub wyłącza możliwość oceniania artykułów w skali pięciopunktowej oraz wyświetlanie statystyki ocen. Formularz głosowania i statystyka ocen wyświetlane są standardowo pod tytułami artykułów. Zaznacz jedną z opcji: Globalnie, Pokaż lub Ukryj.
Porcje25:EP 25 Opcje pozycji menu Pokaż Czytaj więcej Porcje25:EP 25 Opcje pozycji menu Tytuł z Czytaj więcej
- Pokaż ikony [Show Icons]: ustala formę przycisków Drukuj i Poleć znajomemu, które mogą być wyświetlane jako odnośniki graficzne. Zaznacz jedną z opcji: Globalnie, Pokaż lub Ukryj.
- Uwaga: To, czy i które z tych odnośników będą wyświetlane, zależy od ustawienia kolejnych opcji, a także konfiguracji konkretnych artykułów i pozycji menu.
- Pokaż ikonę Drukuj [Show Print Icon]: decyduje, czy w artykule zostanie wyświetlony przycisk Drukuj, umożliwiający drukowanie artykułów bez pozostałych elementów strony - nagłówka, menu, innych modułów. Zaznacz jedną z opcji: Globalnie, Pokaż lub Ukryj.
- Pokaż ikonę Email [Show E-mail Icon]: decyduje, czy w artykule zostanie wyświetlony odnośnik do formularza Poleć innym, umożliwiającego przesłanie znajomemu listu zapraszającego do zapoznania się z artykułem. Wiadomość będzie zawierać łącze do artykułu. Zaznacz jedną z opcji: Globalnie, Pokaż lub Ukryj.
- Pokaż odsłony [Show Hits in List]: decyduje o wyświetlaniu kolumny z ilością wyświetleń. Zaznacz jedną z opcji: Globalne, Pokaż lub Ukryj.
- Pokaż łącza wszystkim [Show Unauthorized Links]: decyduje, czy odwiedzający witrynę, a niezalogowani goście będą widzieć łącza do pozycji przeznaczonych tylko dla użytkowników zalogowanych. Jeśli Pokaż, użytkownicy niezalogowani zobaczą łącza do wszystkich pozycji, ale przy próbie wywołania strony z pełną treścią, zobaczą, że materiał jest dostępny dopiero po zalogowaniu się do witryny. Jeśli Ukryj, niezalogowani goście zobaczą jedynie łącza do pozycji, którym ustalono dostęp powszechny. Zaznacz jedną z opcji: Globalnie, Pokaż lub Ukryj.
Opcje integracji
Te opcje odnoszą się do modułu Kolporter RSS, umieszczanego zwykle w menu narzędziowym witryny (górnym lub w stopce). Na stronach pozycji menu moduł można włączyć lub wyłączyć za pomocą poniższego ustawienia, a ponadto można zdecydować o zakresie udostępnianych w kanale informacyjnym wiadomości.
- Łącze modułu Kolporter [Show Feed Link]: decyduje o wyświetlaniu odnośnika do kanału informacyjnego witryny. Zaznacz jedną z opcji: Globalnie, Pokaż lub Ukryj. Link Kolportera powoduje wyświetlanie ikony RSS w pasku adresowym wielu przeglądarek, sygnalizującej, że strona udostępnia kanał informacyjny.
- W kanale informacyjnym [For each feed item show]: decyduje o tym, czy w kanale informacyjnym RSS witryny będą umieszczane całe artykuły, czy tylko teksty wprowadzające. Zaznacz jedną z opcji: Globalnie, Wprowadzenie lub Pełny tekst.
Na karcie Opcje pozycji menu można skonfigurować cztery opcje:
- Atrybut title w łączu [Link Title Attribute]: opcjonalnie można umieścić tu zwięzły opis łącza, który zostanie dodany w kodzie HTML jako wartość atrybutu title znacznika kotwicy. Treść opisu będzie wyświetlana w dymku, gdy użytkownik umieści kursor myszki nad odnośnikiem w menu.
- Klasa CSS łącza [Link CSS Style]: nazwa klasy stylu CSS, którym chcesz formatować łącze do tej pozycji menu.
- Grafika w menu [Link Image]: umożliwia wybór pliku z grafiką, która może być wyświetlana jako odnośnik w menu albo obok tytułu pozycji menu.
- Dodaj tytuł menu [Add menu title]: jeśli dodano grafikę w menu, dodaje obok grafiki tytuł pozycji menu. Domyślnie Tak.
Opcje wyglądu strony
Na karcie Opcje wyglądu strony ustawiamy cztery poniższe opcje:
- Tytuł strony dla przeglądarki [Browser Page title]: tytuł, który będzie wyświetlany na pasku przeglądarki. Jeśli puste, wyświetlany będzie tekst tytułu pozycji menu.
- Pokaż nagłówek strony [Show Page Heading]: decyduje o wyświetlaniu tytułu strony przeznaczonego dla przeglądarki w nagłówku strony. Jeśli tytuł strony nie zostanie określony, Joomla wykorzysta tytuł pozycji menu. Nagłówek strony jest zwykle obejmowany znacznikiem H1, ale zależy to od zastosowanego szablonu.
- Nagłówek strony [Page Heading]: opcjonalnie można zastąpić tekst tytułu przeznaczonego dla przeglądarek innym tekstem, który zostanie umieszczony w nagłówku stron. Wpisz tutaj tekst tytułu.
- Klasa CSS strony [Page Class]: zdefiniowana w arkuszu stylów klasa CSS, która zostanie zastosowana do formatowania wyglądu tej strony. Wpisz nazwę klasy - zostanie ona dopisana automatycznie do kluczowych elementów HTML na tej stronie.
Opcje metadanych
Na karcie Opcje metadanych konfigurujemy poniższe opcje:
- Opis - streszczenie [Meta Description]: zwięzłe i atrakcyjne przedstawienie treści strony (ok. 155 znaków), które będzie wyświetlane przez w wynikach wyszukiwania.
- Słowa kluczowe [Meta Keywords]: zestaw słów lub wyrażeń sygnalizujących treść strony. Wyrażenia obejmuj apostrofami.
- Wyszukiwarki [Robots]: instrukcje dla wyszukiwarek nakazujące indeksowanie bądź pomijanie stron. Wybierz jedną z opcji:
- Indeksuj strony i indeksuj wskazywane przez odsyłacze: odpowiednik wartości: index, follow lub all;
- Indeksuj, nie indeksuj wskazywanych przez odsyłacze: odpowiednik wartości: index, nofollow;
- Nie indeksuj stron, ale indeksuj wskazywane przez odsyłacze: odpowiednik wartości: noindex, follow lub all;
- Nie indeksuj, nie indeksuj wskazywanych przez odsyłacze: odpowiednik wartości: noindex, nofollow lub none;
- Bezpieczeństwo: zdecyduj, czy strony będą otwierane w trybie bezpiecznym - przez SSL (protokół https://). Wybierz jedną z opcji: Włącz, Wyłącz albo Ignoruj.