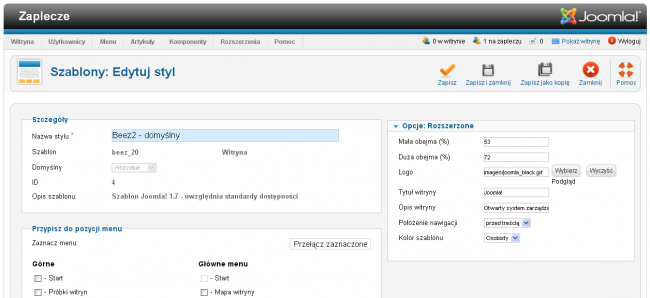Pomoc25
Rozszerzenia Szablony Style Edycja
Z Joomla!WikiPL
Rozszerzenia: Szablony - Style: Dostosuj
Dostęp
Na zapleczu Joomla! przejdź na stronę Szablony - Style. Aby skonfigurować wybrany styl szablonu, kliknij jego nazwę albo zaznacz pole wyboru przy nazwie stylu, a następnie kliknij w przyborniku ikonę Dostosuj [Edit].
Opis
Ekran Szablony - Style: Dostosuj jest stroną zaplecza administracyjnego Joomla 2.5 typu edytor. Służy do konfiguracji stylów szablonów witryny i zaplecza. Możliwosć definiowania stylów szablonu to funkcjonalność wprowadzona w Joomla 1.6. Stylem szablonu nazywamy zespół skonfigurowanych ustawień różnych własności szablonu, na przykład kolorystyki, obrazu tła, szerokości itp. Po zainstalowaniu szablonu tworzony jest dla niego domyślny styl. Domyślnemu stylowi nadawana jest nazwa szablonu z przyrostkiem -domyślny.
Szczegóły i opcje
W obszarze roboczym widoczne są zwykle dwie lub trzy sekcje własności szablonu, które można skonfigurować:
- Szczegóły - podstawowe dane szablonu
- Przypisz do pozycji menu - umożliwiają powiązanie stylu szablonu z wybranymi pozycjami menu
- Opcje rozszerzone - umożliwiają konfigurację różnych własności stylistycznych szablonu
Szczegóły
- Nazwa stylu [Style Name]: nazwa odróżniająca styl od innych. Jest wyświetlana w wykazie stylów na stronie menedżera stylów.
- Szablon [Template]: nazwa szablonu, dla którego ten styl został utworzony.
- Domyślny [Default]: decyduje, czy styl jest domyślnym dla witryny lub zaplecza. W przypadku witryny wielojęzycznej można ustalić domyślne style dla różnych języków.
- ID: unikalny numer identyfikacyjny przypisywany automatycznie przez Joomla! każdej nowej pozycji. Jest wykorzystywany do identyfikacji przez oprogramowanie Joomla!, np. w linkach wewnętrznych. Tego numeru nie można zmodyfikować.
- Opis szablonu [Template description]: charakterystyka szablonu dokonana przez autora.
Style szablonów witryny można powiązać z pozycjami menu, dzięki czemu stronom witryny wywoływanym z danej pozycji menu można nadać wygląd odróżniający je od innych stron. Stylów szablonów zaplecza nie można przypisywać do pozycji menu, stąd w przypadku szablonów zaplecza nie ma tej sekcji.
W tej części znajdują się listy wszystkich modułów i pozycji menu skonfigurowane w Joomla!. Obok każdej nazwy pozycji menu znajduje się pole wyboru. Aby przypisać szablon do wybranych pozycji menu, wystarczy zaznaczyć pole wyboru przy nazwie pozycji menu. Aby odwrócić zaznaczenie można skorzystać z przycisku Przełącz zaznaczone.
Opcje rozszerzone
Ta sekcja znajduje się w edytorach konfiguracji szablonów witryny i zaplecza, gdy możliwe jest ustawianie różnych własności stylistycznych szablonu. To właśnie rozszerzone opcje konfiguracyjne umożliwiają tworzenie różnych stylów szablonów. To, jakie rozszerzone opcje są dostępne, zależy od projektanta szablonu.
Przybornik
W prawym górnym rogu ekranu znajduje się przybornik z zestawem przycisków:
Przyciski w przyborniku służą do wykonania następujących zadań:
- Zapisz [Save]: zapisuje wprowadzone zmiany, ale nie zamyka okna edytora.
- Odnośnik Zapisz chroni nas przed utratą cząstkowych wyników dłużej trwającej pracy – użycie przycisku zapisuje dotychczasowe efekty i pozwala kontynuować pracę. Jeśli np. utracisz połączenie z Internetem, Twoja praca do tego momentu zostanie zachowana.
- Zapisz i zamknij [Save & Close]: zapisuje zmiany i zamyka ekran edytora.
- Zapisz jako kopię [Save As Copy]: tworzy duplikat pozycji. Kopia umieszczana jest w tej samej kategorii pozycji lub jako kategoria najwyższego poziomu. Ponieważ w tym samym obszarze danych nie mogą istnieć dwie pozycje, posiadające taki sam alias, skoryguj alias edytowanej pozycji, zanim skorzystasz z tej opcji.
- Anuluj: umożliwia rezygnację z tworzenia nowego elementu albo poprawiania danych i ustawień istniejącej pozycji, przerywa pracę w edytorze bez zapisywania zmian naniesionych od poprzedniej operacji zapisywania, przenosi na stronę przeglądu pozycji, odblokowuje edytowany element.
- Uwaga: Użycie przycisku nie zawsze oznacza przywrócenie własności elementu sprzed rozpoczęcia edycji! Jeśli w trakcie edycji użyjesz przycisku Zapisz - anulowane zostaną jedynie zmiany wprowadzone po użyciu tego przycisku.
- Pomoc [Help]: otwiera stronę podręcznej pomocy ekranowej w języku angielskim lub innym, ustawionym w konfiguracji globalnej.
Tematy pokrewne
- Jak zainstalować szablon: Rozszerzenia Instalator