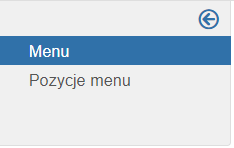Pomoc35
Menu Projektant menu: Różnice pomiędzy wersjami
Z Joomla!WikiPL
(→Projektant menu) |
(aktualizacja) |
||
| Linia 1: | Linia 1: | ||
{{SpisPoPrawej}}{{Spis_ekranów_pomocy_35}} | {{SpisPoPrawej}}{{Spis_ekranów_pomocy_35}} | ||
=Projektant menu= | =Projektant menu= | ||
| − | + | '''Projektant menu''' jest stroną typu menedżer. Możesz tutaj przeglądać listę istniejących menu, tworzyć nowe menu, usuwać istniejące menu, otwierać formularze umożliwiające dostosowanie własności istniejących menu. | |
| − | == | + | ==Jak uzyskać dostęp== |
| − | + | * Wybierz z rozwijalnego menu zaplecza pozycję '''Menu {{rarr}} Projektant menu''' albo | |
| + | * Na stronie startowej zaplecza wybierz z modułu Ikonę skrótów odnośnik '''Menu'''. | ||
| + | |||
| + | ==Zdjęcie ekranu== | ||
| + | [[Plik:j35_menu-projektant_menu-ekran.png|700px|Projektant menu w Joomla 3]] | ||
==Opis== | ==Opis== | ||
| − | + | Menu służą do nawigacji po stronach serwisu. Zawierają odnośniki do miejsc na witrynie i w internecie. Na system menu w Joomla składają się trzy elementy: | |
| + | * '''pozycje menu''' - odnośniki do zawartości witryny lub innych zasobów, | ||
| + | * '''menu''' - pogrupowane zestawy pozycji menu | ||
| + | * '''moduły menu''' - obiekty, za pomocą których menu są wyświetlane na stronach serwisu. | ||
| + | |||
| + | Komponent administracyjny '''Projektant menu''' umożliwia tworzenie i poprawianie różnych menu oraz ich usuwanie. Na stronie projektanta wyświetlana jest lista utworzonych menu z informacjami o ich zawartości. Lista zawiera przynajmniej jedno domyślne menu witryny utworzone podczas instalacji Joomla. Projektant menu udostepnia też narzędzia projektowania i zarządzania menu. | ||
| − | + | Stworzenie systemu nawigacji w Joomla obejmuje trzy kroki: | |
| + | * utworzenie i skonfigurowanie menu za pomocą Projektanta menu | ||
| + | * utworzenie i skonfigurowanie pozycji menu za pomocą [[Pomoc35:Menu_Projektant_pozycji_menu|Projektanta pozycji menu]] | ||
| + | * utworzenie i skonfigurowanie modułu wyświetlającego menu za pomocą narzędzi [[Pomoc35:Rozszerzenia_Modu%C5%82y|menedżera Moduły]] | ||
| − | == | + | ==Lista menu== |
| − | [[Plik:j35_menu- | + | W obszarze roboczym znajduje się tabela z listą wszystkich menu i informacjami o ich zawartości. |
| + | |||
| + | [[Plik:j35_menu-naglowki-kolumn.png|700px|Nagłówki kolumn w tabeli z listą menu na stronie Projektanta menu w Joomla 3]] | ||
| + | ===Nagłówki kolumn=== | ||
| + | Znaczenie informacji w kolumnach jest następujące: | ||
| + | {{Porcje35:nagkolumn|Pole wyboru}}{{Porcje35:nagkolumn|Tytuł}}{{Porcje35:nagkolumn|Opublikowanych}}{{Porcje35:nagkolumn|Nieopublikowanych}}{{Porcje35:nagkolumn|W koszu}}{{Porcje35:nagkolumn|ID}} | ||
| + | |||
| + | {{Uwaga|Łącza w kolumnie '''Tytuł''' na stronie Projektanta menu działają inaczej, niż na wszystkich innych stronach zaplecza. Łącza te otwierają strony projektownaia pozycji menu, a nie - jak by się można spodziewać, formularz umożliwiający dostosowanie własności menu. Aby otworzyć formularz z własnościami menu, zaznacz pole wyboru przy nazwie menu, a następnie przyciśnij w przyborniku przycisk '''Dostosuj'''. }} | ||
==Nawigacja lokalna== | ==Nawigacja lokalna== | ||
| − | + | Pierwszym obiektem w centralnym obszarze ekranu jest pasek submenu. Możesz go zwinąć, aby zwiększyć szerokość obszaru roboczego. | |
| + | W pasku znajduja się dwa łącza: | ||
| − | [[Plik: | + | [[Plik:j35_menu_menu-lokalne.png|Nawigacja lokalna]] |
| − | * '''Menu''' [''Menu'']: odnośnik jest nieaktywny, | + | * '''Menu''' [''Menu'']: odnośnik jest nieaktywny, bo jesteś właśnie na stronie Projektanta Menu. |
| − | * '''Pozycje menu''' [''Menu Items'']: | + | * '''Pozycje menu''' [''Menu Items'']: odnośnik przeniesie Cię na stronę [[Pomoc35:Menu_Projektant_pozycji_menu|Projektanta pozycji menu]]. |
| − | == | + | ==Wyszukiwanie, filtry, sortowanie== |
| − | + | ||
| − | + | {{porcje35:filtry|Wybierz lokalizację}}{{porcje35:filtry|Szukaj}}{{porcje35:filtry|Wybierz menu}}{{porcje35:filtry|Wybierz stan}}{{porcje35:filtry|Wybierz kategorię}}{{porcje35:filtry|Wybierz autora}}{{porcje35:filtry|Wybierz tag}}{{porcje35:filtry|Maks. poziomów}}{{porcje35:filtry|Wybierz nadrzędną pozycję menu}} | |
| − | + | ||
| − | + | ||
| − | + | ||
| − | + | ||
| − | : | + | |
| − | + | ||
| − | + | ||
| − | + | ||
| − | + | ||
| − | + | ||
| − | + | ||
==Przybornik== | ==Przybornik== | ||
W lewym górnym rogu ekranu znajduje się przybornik z zestawem przycisków: | W lewym górnym rogu ekranu znajduje się przybornik z zestawem przycisków: | ||
| − | [[Plik: | + | [[Plik:j35_przybornik-menu-pozycje-menu.png|Przybornik]] |
Przyciski w przyborniku służą do wykonania następujących zadań: | Przyciski w przyborniku służą do wykonania następujących zadań: | ||
| − | + | {{Porcje35:przybornik|Utwórz}}{{Porcje35:przybornik|Dostosuj}}{{Porcje35:przybornik|Opublikuj}}{{Porcje35:przybornik|Wycofaj}}{{Porcje35:przybornik|Odblokuj}}{{Porcje35:przybornik|Domyślna}}{{Porcje35:przybornik|Przebuduj}}{{Porcje35:przybornik|Przetwarzaj}}{{Porcje35:przybornik|Wyrzuć}}{{Porcje35:przybornik|Opcje}}{{Porcje35:przybornik|Pomoc}} | |
| − | + | ||
| − | + | ||
| − | : | + | |
| − | + | ||
| − | + | ||
| − | + | ||
| − | + | ||
| − | + | ||
| − | + | ||
| − | + | ||
| − | + | ||
| − | + | ||
| − | + | ||
| − | + | ||
| − | + | ||
| − | + | ||
| − | + | ||
| − | + | ||
| − | + | ||
| − | + | ||
==Porady== | ==Porady== | ||
* Wskazane jest, aby nadawać nowym menu opisowe tytuły. Są one później widoczne w menu zaplecza. Dobrą praktyką jest również wypełnianie pola '''Opis''' krótką informacją o przeznaczeniu menu. | * Wskazane jest, aby nadawać nowym menu opisowe tytuły. Są one później widoczne w menu zaplecza. Dobrą praktyką jest również wypełnianie pola '''Opis''' krótką informacją o przeznaczeniu menu. | ||
| − | * W Joomla 3 | + | * W Joomla 3 w przyborniku Projektanta menu nie ma opcji '''Kopiuj'''. Możesz jednak stworzyć kolejną instancję istniejącego menu na stronie menedżera modułów, kopiując moduł obsługujący menu. |
* Tworząc nowe menu, używaj w nazwie tylko znaków alfabetycznych języka angielskiego (a - Z), cyfr i znaku podkreślenia (_). Nazwa menu powinna być unikalna. | * Tworząc nowe menu, używaj w nazwie tylko znaków alfabetycznych języka angielskiego (a - Z), cyfr i znaku podkreślenia (_). Nazwa menu powinna być unikalna. | ||
* Zanim usuniesz istniejące menu zważ, że bezpowrotnie zostaną również usunięte wszystkie umieszczone w nim pozycje. | * Zanim usuniesz istniejące menu zważ, że bezpowrotnie zostaną również usunięte wszystkie umieszczone w nim pozycje. | ||
| Linia 78: | Linia 66: | ||
* Jak utworzyć lub zmodyfikować moduł menu: | * Jak utworzyć lub zmodyfikować moduł menu: | ||
** [[Pomoc35:Rozszerzenia Moduły Witryna Edycja|Moduły Witryna: Utwórz/Dostosuj]] | ** [[Pomoc35:Rozszerzenia Moduły Witryna Edycja|Moduły Witryna: Utwórz/Dostosuj]] | ||
| − | ** [[Pomoc35: | + | ** [[Pomoc35:Rozszerzenia_Moduły_Menu|Menu witryny]] |
<noinclude>{{katpomocy|3.5|Zarządzanie menu - Ekrany pomocy|Projektant menu}}[[Kategoria:Zespół dokumentacji]]</noinclude> | <noinclude>{{katpomocy|3.5|Zarządzanie menu - Ekrany pomocy|Projektant menu}}[[Kategoria:Zespół dokumentacji]]</noinclude> | ||
Wersja z 15:50, 3 cze 2018
Projektant menu jest stroną typu menedżer. Możesz tutaj przeglądać listę istniejących menu, tworzyć nowe menu, usuwać istniejące menu, otwierać formularze umożliwiające dostosowanie własności istniejących menu.
Jak uzyskać dostęp
- Wybierz z rozwijalnego menu zaplecza pozycję Menu → Projektant menu albo
- Na stronie startowej zaplecza wybierz z modułu Ikonę skrótów odnośnik Menu.
Zdjęcie ekranu
Opis
Menu służą do nawigacji po stronach serwisu. Zawierają odnośniki do miejsc na witrynie i w internecie. Na system menu w Joomla składają się trzy elementy:
- pozycje menu - odnośniki do zawartości witryny lub innych zasobów,
- menu - pogrupowane zestawy pozycji menu
- moduły menu - obiekty, za pomocą których menu są wyświetlane na stronach serwisu.
Komponent administracyjny Projektant menu umożliwia tworzenie i poprawianie różnych menu oraz ich usuwanie. Na stronie projektanta wyświetlana jest lista utworzonych menu z informacjami o ich zawartości. Lista zawiera przynajmniej jedno domyślne menu witryny utworzone podczas instalacji Joomla. Projektant menu udostepnia też narzędzia projektowania i zarządzania menu.
Stworzenie systemu nawigacji w Joomla obejmuje trzy kroki:
- utworzenie i skonfigurowanie menu za pomocą Projektanta menu
- utworzenie i skonfigurowanie pozycji menu za pomocą Projektanta pozycji menu
- utworzenie i skonfigurowanie modułu wyświetlającego menu za pomocą narzędzi menedżera Moduły
W obszarze roboczym znajduje się tabela z listą wszystkich menu i informacjami o ich zawartości.
Nagłówki kolumn
Znaczenie informacji w kolumnach jest następujące: Porcje35:NagkolumnPorcje35:NagkolumnPorcje35:NagkolumnPorcje35:NagkolumnPorcje35:NagkolumnPorcje35:Nagkolumn
Łącza w kolumnie Tytuł na stronie Projektanta menu działają inaczej, niż na wszystkich innych stronach zaplecza. Łącza te otwierają strony projektownaia pozycji menu, a nie - jak by się można spodziewać, formularz umożliwiający dostosowanie własności menu. Aby otworzyć formularz z własnościami menu, zaznacz pole wyboru przy nazwie menu, a następnie przyciśnij w przyborniku przycisk Dostosuj.
Nawigacja lokalna
Pierwszym obiektem w centralnym obszarze ekranu jest pasek submenu. Możesz go zwinąć, aby zwiększyć szerokość obszaru roboczego. W pasku znajduja się dwa łącza:
- Menu [Menu]: odnośnik jest nieaktywny, bo jesteś właśnie na stronie Projektanta Menu.
- Pozycje menu [Menu Items]: odnośnik przeniesie Cię na stronę Projektanta pozycji menu.
Wyszukiwanie, filtry, sortowanie
- Filtruj według lokalizacji. Filtr Wybierz lokalizację udostępnia dwie opcje. Wybierz z rozwijanej listy jedną z możliwości.
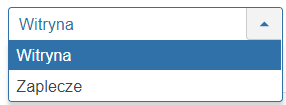
- Witryna - na liście pozostaną tylko pozycje używane w obszarze witryny
- Zaplecze - na liście pozostaną tylko pozycje używane w obszarze zaplecza administracyjnego
- Filtruj według fragmentu tytułu lub ID. Filtr Szukaj filtruje pozycje zawierające w tytule, aliasie lub opisie szukany tekst lub ze wskazanym numerem identyfikacyjnym.

- Aby filtrować według fragmentu tytułu, wprowadź część tytułu i naciśnij przycisk Szukaj.
- Aby filtrować według numeru identyfikacyjnego, wpisz "id: xx", gdzie "xx" to numer identyfikacyjny (na przykład "id: 9").
- Aby zresetować wszystkie filtry (nie tylko filtr Szukaj), naciśnij przycisk Wyczyść.
- Filtruj według rodzaju menu. Filtr Wybierz menu przełącza między różnymi menu oraz listą wszystkich menu. Gdy zaznaczysz Wybierz menu, zostaną wyświetlone wszystkie pozycje we wszystkich menu.
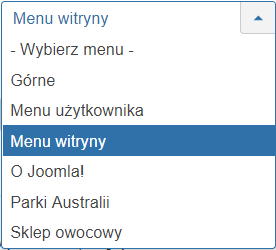
- Filtruj według stanu. Działanie filtru Wybierz stan zależy od jego lokalizacji. Filtruje zgodnie ze wskazanym stanem:
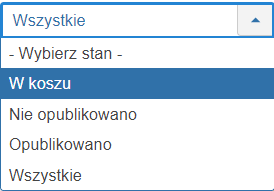
- W koszu - na liście pozostaną tylko pozycje wyrzucone do kosza
- Opublikowano - na liście pozostaną tylko pozycje opublikowane
- Nie opublikowano - na liście pozostaną tylko pozycje nieopublikowane
- Zarchiwizowano - na liście pozostaną tylko pozycje zarchiwizowane
- Włączony - na liście pozostaną tylko dodatki włączone
- Wyłączony - na liście pozostaną tylko dodatki wyłączone
- Wszystkie - na liście zostaną wyswietlone wszystkie pozycje
- Filtruj według kategorii. Filtr Wybierz kategorię filtruje tylko pozycje z wybranej kategorii.
- Filtruj według autora. Filtr Wybierz autora filtruje tylko pozycje utworzone przez wskazanego użytkownika.
- Filtruj według taga. Filtr Wybierz tag filtruje tylko pozycje oznaczone wskazanym tagiem.
- Filtruj według poziomów zagnieżdżenia. Filtr Maks. poziomów filtruje pozycje zagnieżdżone nie głębiej, niż wskazany poziom.
- Filtruj według nadrzędnej pozycji menu. Filtr Wybierz nadrzędną pozycję menu filtruje pozycje przypisane do wskazanej pozycji menu i pozycji podrzędnych.
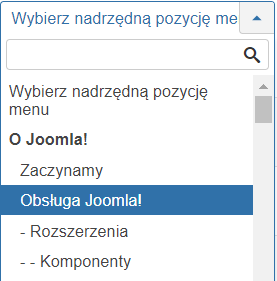
Przybornik
W lewym górnym rogu ekranu znajduje się przybornik z zestawem przycisków:
Przyciski w przyborniku służą do wykonania następujących zadań:
- Utwórz. Rozpoczyna tworzenie nowej pozycji - menu, artykułu, kategorii, użytkownika, doniesienia, itp. Otwiera formularze edytora pozycji.
- Dostosuj. Rozpoczyna edycję zaznaczonej pozycji. Otwiera formularze edytora zawartości i ustawień menu, artykułu, kategorii, modułu, itd.
- Opublikuj. Powoduje opublikowanie zaznaczonych pozycji, czyli czyni je widocznymi na witrynie.
- Wycofaj. Zatrzymuje publikację zaznaczonych pozycji.
- Odblokuj. Usuwa blokadę z zaznaczonych pozycji i umożliwia modyfikowanie ich zawartości i ustawień.
Uwaga: Bądź ostrożny - pozycja może być zablokowana dlatego, że aktualnie ktoś inny ją modyfikuje. - Domyślna. Ustawia zaznaczoną pozycję menu jako domyślną stronę startową witryny.
- Przebuduj: Odtwarza hierarchiczną strukturę np. menu i pozycji menu lub kategorii. Zapewniając poprawną synchronizację danych. Zwykle nie ma takiej potrzeby, ale funkcja ta może być przydatna w przypadku uszkodzenia w bazie danych tabeli menu lub tabeli kategorii.
- Przetwarzaj. Umożliwia wykonanie serii zadań na zaznaczonych obiektach, np. zmianę poziomu dostępu, zmianę języka, a następnie przeniesienie lub skopiowanie ich do innej lokalizacji.
- Wyrzuć. Przenosi zaznaczone pozycje do Kosza. Pozycje przeniesione do Kosza można odzyskać lub usunąć na trwałe.
- Opcje. Umożliwia globalną konfigurację rozszerzenia, kategorii, artykułów, menu. Otwiera formularze edytora konfiguracji.
- Pomoc. Otwiera stronę podręcznej pomocy ekranowej w języku angielskim lub innym, ustawionym w konfiguracji konta użytkownika.
Porady
- Wskazane jest, aby nadawać nowym menu opisowe tytuły. Są one później widoczne w menu zaplecza. Dobrą praktyką jest również wypełnianie pola Opis krótką informacją o przeznaczeniu menu.
- W Joomla 3 w przyborniku Projektanta menu nie ma opcji Kopiuj. Możesz jednak stworzyć kolejną instancję istniejącego menu na stronie menedżera modułów, kopiując moduł obsługujący menu.
- Tworząc nowe menu, używaj w nazwie tylko znaków alfabetycznych języka angielskiego (a - Z), cyfr i znaku podkreślenia (_). Nazwa menu powinna być unikalna.
- Zanim usuniesz istniejące menu zważ, że bezpowrotnie zostaną również usunięte wszystkie umieszczone w nim pozycje.
- Menu witryny [Main menu] jest menu domyślnym i nie powinno być usuwane. Domyślna pozycja menu jest stroną startową Twojej witryny - jeśli ją usuniesz, witryna nie będzie działała. Jeśli zmieniasz domyślną pozycję menu na inną, upewnij się, że nie usuwasz tej domyślnej pozycji. Domyślna pozycja jest oznaczona w Projektancie pozycji menu gwiazdką (*). Więcej informacji znajdziesz na stronie Projektant pozycji menu.
Tematy pokrewne
- Jak utworzyć nowe menu
- Jak utworzyć lub zmodyfikować odnośnik w menu
- Jak utworzyć lub zmodyfikować moduł menu: