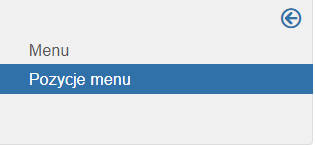Pomoc35
Menu Projektant pozycji menu
Z Joomla!WikiPL
Strony Projektantów pozycji menu służą do zarządzania strukturą różnych menu witryny, a zarazem strukturą witryny. Na tych stronach tworzymy i konfigurujemy pozycje menu, które w Joomla są nie tylko łączami do sekcji i stron witryny, ale elemetami struktury witryny - stronami i sekcjami.
Jak uzyskać dostęp
- Wybierz z rozwijalnego menu zaplecza pozycję Menu → Wszystkie pozycje menu albo
- Wybierz z rozwijalnego menu zaplecza pozycję Menu → <Nazwa utworzonego wcześniej menu> albo
- Na stronie Projektanta menu wybierz z menu lokalnego odnośnik Pozycje menu
- Na stronie Projektanta menu wybierz w kolumnie Tytuł odnośnik do wybranego menu.
Zdjęcie ekranu
Opis
Na stronie Joomla możemy mieć wiele różnych menu. Stworzenie różnych menu i zarządzanie nimi umożliwia Projektant menu. Natomiast Projektant pozycji menu umożliwia zarządzanie każdym z utworzonych menu - dodawaniem do nich pozycji menu, poprawianiem tych pozycji, usuwaniem, publikowaniem, wycofywaniem z publikacji, porządkowaniem, kopiowaniem, przenoszeniem do innych menu.
Centralną część ekranu Projektanta menu wypełnia tabela z listą utworzonych pozycji menu. Przed tabelą z listą pozycji menu (na ekranie - ponad tabelą) znajduje się zestaw filtrów pomagajacych w dostępie do pozycji menu.
Aby wykonać którąś z możliwych do wykonania na tej stronie operacji, należy zwykle zaznaczyć w tabeli jedną lub więcej pozycji menu, a następnie uruchomić operację, naciskając odpowiedni przycisk w przyborniku.
W obszarze roboczym znajduje się tabela z listą wszystkich pozycji menu i podstawowymi informacjami o każdej z nich.
Nagłówki kolumn
Znaczenie informacji w kolumnach jest następujące:
- Kolejność. Określa porządek wyświetlania pozycji na witrynie. Naciśnij przycisk "Kolejność", aby uaktywnić funkcję Przeciągnij i upuść. Następnie uchwyć wskaźnikiem myszki wiersz, którego kolejność chcesz zmienić, i przenieś go w dół lub w górę.
- Pole wyboru. Umożliwiają zaznaczenie jednej lub wielu pozycji, aby wykonać na nich dziłanie wybrane z przybornika. Aby zaznaczyć wszystkie pozycje, naciśnij pole wyboru w nagłówku tabeli.
Uwaga: Pole wyboru konkretnej pozycji może być zablokowane, co sygnalizuje ikona kłódki obok nazwy lub tytułu zablokowanej pozycji. Blokadę może usunąć uprawniony administrator lub twórca pozycji. Przeczytaj na ten temat ekran pomocy Odblokowanie. - Stan. Informuje, czy pozycja jest opublikowana, nieopublikowana, wyrzucona do kosza, zarchiwizowana. Aby przełączyć stan, naciśnij ikonę albo zaznacz pole wyboru obok nazwy pozycji i wybierz z przybornika dostępny przycisk Opublikuj lub Wycofaj, Archiwizuj, Wyrzuć. Znaczenie ikon sygnalizujących stan:
- Tytuł. Wyświetla tytuł pozycji. Jest łączem - otwiera edytor właściwości i ustawień pozycji.
- Menu. Nazwa menu, do którego dodano pozycję.
- Start. Ikona wypełniona żółtym kolorem sygnalizuje, czy pozycja została ustawiona jako domyślna pozycja startowa. Naciśnij ikonę innej wybranej pozycji menu, jeśli chcesz ją uczynić domyślną. Możesz również w tym celu zaznaczyć wybraną pozycję menu, a następnie w przyborniku nacisnąć przycisk Domyślna.
- Dostęp. Określa wymagany minimalny poziom dostępu.
- Język. Pokazuje język, w którym dostępna jest dana pozycja.
- ID. Unikalny numer identyfikacyjny, nadawany automatycznie przez Joomla.
Narzędzia nawigacji, filtrowania i sortowania
Aby usprawnić sobie korzystanie z Projektanta menu, możesz posłużyć się menu lokalnym oraz filtrami.
Nawigacja lokalna
Menu lokalne umożliwia szybkie przemieszczanie się między ekranami Projektanta menu i Projektanta pozycji menu. Pasek menu możesz zwinąć, aby zwiększyć szerokość obszaru roboczego. W pasku znajduja się dwa łącza:
- Menu. Odnośnik przeniesie Cię na stronę Projektanta menu
- Pozycje menu: odnośnik jest nieaktywny, bo jesteś właśnie na stronie Projektanta Menu.
Filtry
Aby ograniczyć liczbę pozycji wyświetlanych w tabeli bądź posortować je w innej kolejności, skorzystaj z filtrów:
- Filtruj według lokalizacji. Filtr Wybierz lokalizację udostępnia dwie opcje. Wybierz z rozwijanej listy jedną z możliwości.
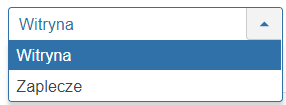
- Witryna - na liście pozostaną tylko pozycje używane w obszarze witryny
- Zaplecze - na liście pozostaną tylko pozycje używane w obszarze zaplecza administracyjnego
- Filtruj według rodzaju menu. Filtr Wybierz menu przełącza między różnymi menu oraz listą wszystkich menu. Gdy zaznaczysz Wybierz menu, zostaną wyświetlone wszystkie pozycje we wszystkich menu.
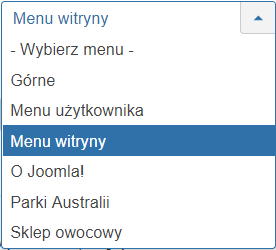
- Filtruj według fragmentu tytułu lub ID. Filtr Szukaj filtruje pozycje zawierające w tytule, aliasie lub opisie szukany tekst lub ze wskazanym numerem identyfikacyjnym.

- Aby filtrować według fragmentu tytułu, wprowadź część tytułu i naciśnij przycisk Szukaj.
- Aby filtrować według numeru identyfikacyjnego, wpisz "id: xx", gdzie "xx" to numer identyfikacyjny (na przykład "id: 9").
- Aby odsłonić inne dostępne na stronie filtry, naciśnij przycisk Narzędzia wyszukiwania
- Aby zresetować wszystkie filtry (nie tylko filtr Szukaj), naciśnij przycisk Wyczyść'.
- Filtruj według stanu. Działanie filtru Wybierz stan zależy od jego lokalizacji. Filtruje zgodnie ze wskazanym stanem:
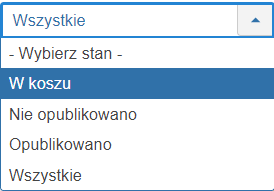
- W koszu - na liście pozostaną tylko pozycje wyrzucone do kosza
- Opublikowano - na liście pozostaną tylko pozycje opublikowane
- Nie opublikowano - na liście pozostaną tylko pozycje nieopublikowane
- Zarchiwizowano - na liście pozostaną tylko pozycje zarchiwizowane
- Włączony - na liście pozostaną tylko dodatki włączone
- Wyłączony - na liście pozostaną tylko dodatki wyłączone
- Wszystkie - na liście zostaną wyswietlone wszystkie pozycje
- Filtruj według poziomu dostępu. Filtr Poziom dostępu filtruje tylko pozycje przypisane do wskazanego poziomu dostępu. Wybioerz z rozijalnej listy jedną z możliwości:
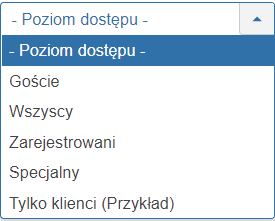
- Filtruj według języka. Filtr Wybierz język filtruje tylko pozycje przypisane do wybranego języka.
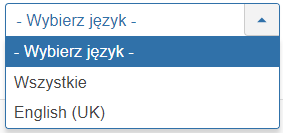
- Filtruj według poziomów zagnieżdżenia. Filtr Maks. poziomów filtruje pozycje zagnieżdżone nie głębiej, niż wskazany poziom.
- Filtruj według nadrzędnej pozycji menu. Filtr Wybierz nadrzędną pozycję menu filtruje pozycje przypisane do wskazanej pozycji menu i pozycji podrzędnych.
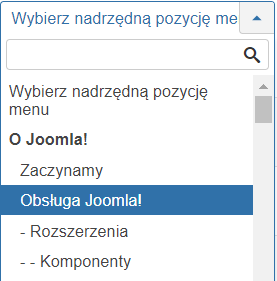
- Sortuj według: ustawia kolejność pozycji w tabeli według wybranego kryterium. Wybierz z listy rozwijanej jedną z możliwości.
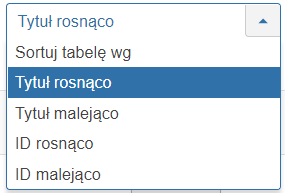
- Filtr liczby pozycji: Umożliwia dostosowanie liczby pozycji wyświetlanych na jednym ekranie. Wybierz z rozwijalnej listy jedną z możliwości.
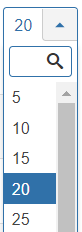
Przybornik
Na górze strony znajduje się przybornik z zestawem przycisków. Przyciski służą do wykonania następujących zadań:
- Utwórz. Rozpoczyna tworzenie nowej pozycji - menu, artykułu, kategorii, użytkownika, doniesienia, itp. Otwiera formularze edytora pozycji.
- Dostosuj. Rozpoczyna edycję zaznaczonej pozycji. Otwiera formularze edytora zawartości i ustawień menu, artykułu, kategorii, modułu, itd.
- Opublikuj. Powoduje opublikowanie zaznaczonych pozycji, czyli czyni je widocznymi na witrynie.
- Wycofaj. Zatrzymuje publikację zaznaczonych pozycji.
- Odblokuj. Usuwa blokadę z zaznaczonych pozycji i umożliwia modyfikowanie ich zawartości i ustawień.
Uwaga: Bądź ostrożny - pozycja może być zablokowana dlatego, że aktualnie ktoś inny ją modyfikuje. - Domyślna. Ustawia zaznaczoną pozycję menu jako domyślną stronę startową witryny.
- Przebuduj: Odtwarza hierarchiczną strukturę np. menu i pozycji menu lub kategorii. Zapewniając poprawną synchronizację danych. Zwykle nie ma takiej potrzeby, ale funkcja ta może być przydatna w przypadku uszkodzenia w bazie danych tabeli menu lub tabeli kategorii.
- Przetwarzaj. Umożliwia wykonanie serii zadań na zaznaczonych obiektach, np. zmianę poziomu dostępu, zmianę języka, a następnie przeniesienie lub skopiowanie ich do innej lokalizacji.
- Wyrzuć. Przenosi zaznaczone pozycje do Kosza. Pozycje przeniesione do Kosza można odzyskać lub usunąć na trwałe.
- Opcje. Umożliwia globalną konfigurację rozszerzenia, kategorii, artykułów, menu. Otwiera formularze edytora konfiguracji.
- Pomoc. Otwiera stronę podręcznej pomocy ekranowej w języku angielskim lub innym, ustawionym w konfiguracji konta użytkownika.
Porady
- Zaznacz pole wyboru przy wybranej pozycji i naciśnij w przyborniku przycisk Start [Home], aby ustawić stronę startową witryny.
- Skorzystaj z filtrów, aby na liście pozycji wyświetlać potrzebne ci odnośniki.
Pokrewne tematy pomocy i inne zasoby
- Jak stworzyć nowe menu: Projektant menu: Zarządzanie
- Jak stworzyć lub zmodyfikować odnośnik w menu: Projektant pozycji menu: Utwórz/Dostosuj