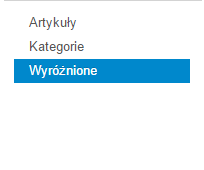Pomoc35
Artykuły Wyróżnione
Z Joomla!WikiPL
Spis treści
Artykuły wyróżnione
Streszczenie
Ekran Artykuły → Wyróżnione jest stroną zaplecza administracyjnego Joomla! typu menedżer. Służy do zarządzania artykułami oznaczonymi jako wyróżnione, przeznaczonymi do publikacji w specjalnym przeglądzie.
Dostęp
Wybierz z rozwijalnego menu zaplecza pozycję Artykuły → Wyróżnione [Content → Featured Articles]. Na stronę tę można również przejść ze stron Artykuły Artykuły oraz Artykuły Kategorie → Kategorie, naciskając w lokalnym podmenu odnośnik Wyróżnione.
Opis
Menedżer Artykuły wyróżnione służy do zarządzania artykułami umieszczonymi w specjalnym przeglądzie, znanym z wcześniejszych wydań Joomla! z nazwy Strona startowa. Znajduje się tutaj lista wyróżnionych artykułów. Można je z tej listy usunąć, a także przenieść wybrane artykuły do archiwum, opublikować lub wycofać z publikacji, odblokować, przenieść do Kosza.
Przegląd Artykuły wyróżnione jest standardowo stroną otwierającą witrynę, pierwszą, jaką widzą odwiedzający po wywołaniu adresu witryny, ale na stronę otwierającą witrynę można wyznaczyć dowolną inną stronę.
Podkreślmy to wyraźnie: menedżer artykułów Wyróżnione nie służy do tworzenia strony startowej (podobnie było dawniej), a jedynie do zarządzania artykułami, które zostały oznaczone jako Wyróżnione. Artykuły wyróżnione można udostępnić odwiedzającym witrynę za pomocą specjalnego typu pozycji menu Artykuły wyróżnione. Można tę pozycję założyć w dowolnym menu, choć często bywa stosowana jako strona otwierająca witrynę.
Lista pozycji
Nawigacja lokalna
Z lewej strony tuż pod tytułem ekranu, a powyżej wyszukiwarki znajdują się menu lokalne z trzema odnośnikami:
- Artykuły [Articles]: naciśnij ten odnośnik, aby przejść na stronę Artykuły Artykuły.
- Kategorie [Categories]: naciśnij ten odnośnik, aby przejść na stronę Artykuły Kategorie Kategorie
- Wyróżnione [Featured]: odnośnik jest nieaktywny, ponieważ znajdujesz się właśnie na stronie Artykuły Artykuły wyróżnione.
Lista pozycji
W obszarze roboczym znajduje się tabela z listą wszystkich artykułów wyróżnionych. Posługiwanie się długimi listami ułatwiają narzędzia do wyszukiwania, filtrowania i sortowania.
Informacje w tabeli
W tabeli zestawiono wybrane informacje o wszystkich artykułach wyróżnionych. Dostępne są tutaj następujące kolumny:
- Pola wyboru [Checkbox]: umożliwiają zaznaczenie jednej lub wielu pozycji, których ma dotyczyć polecenie wybrane z przybornika. Aby zaznaczyć wszystkie pozycje, naciśnij pole wyboru w nagłówku tabeli. Niektóre polecenia dostępne w przyborniku, np. Usuń, można wykonać równocześnie na wielu pozycjach. Inne, jak np. Dostosuj, mogą dotyczyć tylko jednej pozycji.
- Zablokowane pole wyboru: sygnalizuje, że pozycja może być aktualnie modyfikowana przez innego administratora. Ustaw wskaźnik myszki nad kłódką, aby wyświetlić informację, kto i kiedy zablokował pozycję. Wstrzymaj się z edycją pozycji, dopóki edytuje ją inna osoba. Blokadę może usunąć uprawniony administrator. Zobacz na ten temat w rozdziale Witryna sekcję Konserwacja - Odblokowanie.
- Tytuł [Title]: sygnalizuje temat, treść lub zadanie pozycji. Może być wyświetlany na stronach witryny. Klikając tytuł pozycji, można otworzyć edytor jej właściwości, by dostosować ustawienia i poprawić treść.
- Opublikowane [Published]: wskazuje, czy artykuły z kategorii można przeglądać na stronach witryny. Stan publikacji można zmienić, naciskając ikony w tej kolumnie. Kliknięcie ikony Nieopublikowane (czerwony X) powoduje opublikowanie kategorii, kliknięcie ikony Opublikowane - zatrzymuje publikację.
- Kategoria [Category]: nazwa kategorii, do których przypisano pozycję - artykuł, kontakt, itd. Sygnalizuje temat lub inne kryterium zgrupowania pozycji we wspólnej kolekcji.
- Kolejność [Ordering]: określa porządek wyświetlania. Liczby w polach tekstowych wskazują kolejność pozycji na liście. Można zmienić ten porządek. Naciśnij tytuł kolumny Kolejność, aby ją rozwinąć i odsłonić strzałki umożliwiające przestawianie. Naciskaj strzałki W górę lub W dół albo wpisz w polach tekstowych liczby ustalające nowy porządek, a następnie kliknij przycisk Zapisz kolejność [Save Order] - symbol dyskietki obok nagłówka obok tytułu Kolejność w nagłówku tabeli.
- Dostęp [Access Level]: określa poziom dostępu wskazujący na uprawnienia do przeglądania artykułu i wykonywania innych możliwych działań (np. poprawianie, usuwanie, zmiana stanu publikacji. Wybierz poziom dostępu z listy rozwijalnej.
- Utworzone przez [Created by]: nazwa użytkownika, który utworzył pozycję.
- Język [Language]: nazwa języka treści. Jeśli Wszystkie, oznacza, że treść będzie widoczna we wszystkich wersjach językowych, jeśli wskazany konkretny język, oznacza, że po włączeniu dodatku Dodatki - Filtr języków oraz modułu Przełącznik języka treść będzie widoczna tylko na stronach wskazanej wersji językowej.
- Data [Date]: wskazuje na datę utworzenia pozycji. Data dodawana jest przez Joomla! automatycznie, ale może być zmieniona w opcjach publikacji.
Sortowanie
Naciśnij nagłówek w tytułowym wierszu tabeli, aby uporządkować listę artykułów rosnąco lub malejąco według kryterium określonego nazwą kolumny: nazwy, stanu publikacji, poziomu dostępu, kategorii.
Wyszukiwanie
Nad lewym narożnikiem tabeli znajduje się lokalna wyszukiwarka artykułów według nazwy. Wpisz fragment albo cały tytuł artykułu, który chcesz znaleźć i naciśnij przycisk Znajdź. Na liście pozostaną jedynie artykuły, które zawierają w tytule ciąg znaków wpisany w polu wyszukiwania. Aby wrócić do pełnej listy, należy kliknąć przycisk Wyczyść.
Filtrowanie
Po prawej stronie widocznych jest kilka filtrów, umożliwiających wyselekcjonowanie artykułów spełniających zadane kryteria filtrowania. W przypadku listy artykułów wyróżnionych dysponujemy filtrem stanu publikacji, filtrem poziomów dostępu, filtrem języka treści.
Możliwe są dowolne kombinacje filtrów i wyszukiwarki. Przykładowo, korzystając z kilku filtrów można wybrać tylko artykuły opublikowane, przypisane do jednej kategorii, zawierające w nazwie znak "G".
- Wybierz stan [Select State]: filtruje listę wyświetlanych pozycji, z rozwijalnej listy pozycji wybierz jeden ze stanów publikacji: Opublikowane [Published], Nieopublikowane [Unpublished], Wyrzucone do Kosza [Trashed], Zarchiwizowane [Archived] albo Wszystkie [All]]
- Poziom dostępu [Select Access]: filtruje listę wyświetlanych pozycji, skorzystaj z listy rozwijalnej, aby wyselekcjonować tylko pozycje przypisane do wybranego poziomu dostępu albo wszystkie.
- Wybierz kategorię
- Wybierz język [Select Language]: skorzystaj z listy rozwijalnej, aby wyselekcjonować tylko pozycje przypisane do wybranego języka albo wszystkie.
- Max poziomów
- Wybierz tag
- Wybierz autora
Ponadto na dole, pod listą dysponujemy filtrem liczby pozycji wyświetlanych na jednej stronie oraz - gdy lista rozmieszczona jest na wielu stronach paskiem nawigacyjnym.
Filtr liczby pozycji i pasek nawigacyjny
Poniżej dolnej krawędzi tabeli z wykazem dysponujemy filtrem liczby pozycji wyświetlanych na jednej stronie oraz paskiem nawigacyjnym i paginacją, gdy lista rozmieszczona jest na wielu stronach.
- Pokaż [Display #]: ogranicznik liczby pozycji. Umożliwia ustalenie, ile pozycji wyświetlać na jednej stronie.
- Pasek nawigacyjny: gdy na liście znajduje się więcej pozycji, niż ilość określona opcją wybraną w filtrze liczby pozycji, przemieszczanie między stronami ułatwiają przyciski - numery stron oraz odnośniki Start, Poprz., Nast., Koniec.
- Start [Start]: Kliknij, aby przejść do pierwszej strony.
- Poprz. [Prev]: Kliknij, aby przejść do poprzedniej strony.
- Numery stron: Kliknij, aby przejść do żądanej strony.
- Dalej [Next]: Kliknij, aby przejść do następnej strony.
- Koniec [End]: Kliknij, aby przejść do ostatniej strony.
- Paginacja: po prawej stronie paska nawigacyjnego znajduje się informacja wskazująca, która strona i spośród ilu jest aktualnie wyświetlana.
Pamiętaj, że w przypadku dużej liczby pozycji, ich ilość na liście można ograniczyć za pomocą omówionych wcześniej filtrów powyżej listy.
Przybornik
W lewym górnym rogu ekranu znajduje się przybornik z podobnym zestawem przycisków, jak na stronie menedżera artykułów. Nowością jest tutaj przycisk Usuń:
Przyciski w przyborniku służą do wykonania następujących zadań:
- Utwórz [New]: rozpoczyna tworzenie nowego artykułu Naciśnij tę ikonę, aby stworzyć nowy artykuł.
- Dostosuj [Edit]: rozpoczyna tryb edycji (wprowadzania zmian), przenosi na stronę edytora własności artykułu. Jeśli zaznaczysz więcej niż jedną pozycję zostanie otwarty edytor pierwszego zaznaczonego artykułu. Aby przejść do trybu edycji, można również nacisnąć tytuł artykułu w wykazie. Możesz również przejść do trybu edycji, klikając w tabeli nazwę kategorii, artykułu, użytkownika, itp.
- Opublikuj [Publish]: powoduje opublikowanie jednego lub wielu zaznaczonych artykułów, czyli czyni je widocznymi w witrynie. Zaznacz pola wyboru obok tytułów pozycji, które chcesz udostępnić internautom i kliknij ten przycisk.
- Wycofaj [Unpublish]: zatrzymuje publikację zaznaczonych artykułów. Zaznacz pola wyboru obok nazw artykułów, których publikację chcesz zakończyć lub wstrzymać chwilowo i kliknij ten przycisk.
- Usuń [Delete]: Usuwa jeden lub więcej artykułów jedynie z listy wyróżnionych. Zaznacz pole wyboru przy tytułach artykułów, które chcesz usunąć z listy i naciśnij tę ikonę.
- Archiwizuj [Archive]: przenosi zaznaczone artykuły do Archiwum. Zaznacz pole wyboru przy tytułach artykułów, które chcesz umieścić w archiwum i naciśnij ten przycisk. Zarchiwizowane artykuły są nadal widoczne w przeglądzie artykułów na zapleczu. Mogą też być udostępniane na witrynie za pomocą pozycji menu typu Przegląd archiwum. Dopóki są oznaczone jako archiwalne, nie można ich publikować na innych stronach ani poprawiać.
- Odblokuj [Check-in]: usuwa blokadę, umożliwiając modyfikowanie artykułu. Zaznacz zablokowane artykuły, które chcesz redagować i naciśnij tę ikonę. Uwaga: Bądź ostrożny - artykuł może być zablokowany dlatego, że aktualnie ktoś inny go modyfikuje.
- Wyrzuć [Trash]: usuwa tymczasowo zaznaczony element, umieszczając go w Koszu. Pozycje przeniesione do Kosza można odzyskać lub usunąć na trwałe.
W prawym górnym rogu ekranu znajduje się przybornik z zestawem przycisków:
- Pomoc [Help]: otwiera stronę podręcznej pomocy ekranowej w języku angielskim lub innym, ustawionym w konfiguracji globalnej
- Opcje [Options]: umożliwia globalną konfigurację komponentu Artykuły. Kliknij ten przycisk, aby otworzyć okno nakładki z opcjami konfiguracji globalnej komponentu.
Porady
- Na tej stronie widoczne są jedynie artykuły oznaczone do prezentacji w przeglądzie Artykuły wyróżnione. Artykuły można umieszczać w przeglądzie Artykuły wyróżnione na stronie Artykuły Artykuły oraz podczas tworzenia lub redagowania artykułu na stronie Artykuły Kategorie Kategorie Zmiany.
- Wygląd przeglądu Artykuły wyróżnione - liczbę kolumn, liczbę artykułów liczbę odnośników i inne właściwości - możesz kontrolować na stronie edytora pozycji menu typu "Przegląd artykułów wyróżnionych".
Tematy pokrewne
- Aby zmienić szczegóły wyglądu strony typu: Przegląd artykułów wyróżnionych
- Aby opracowywać artykuły: Artykuły Artykuły
- Aby opracowywać kategorie artykułów: Artykuły Kategorie Kategorie