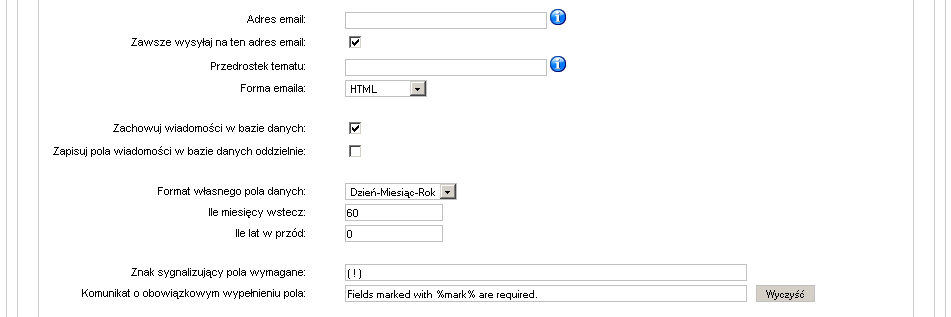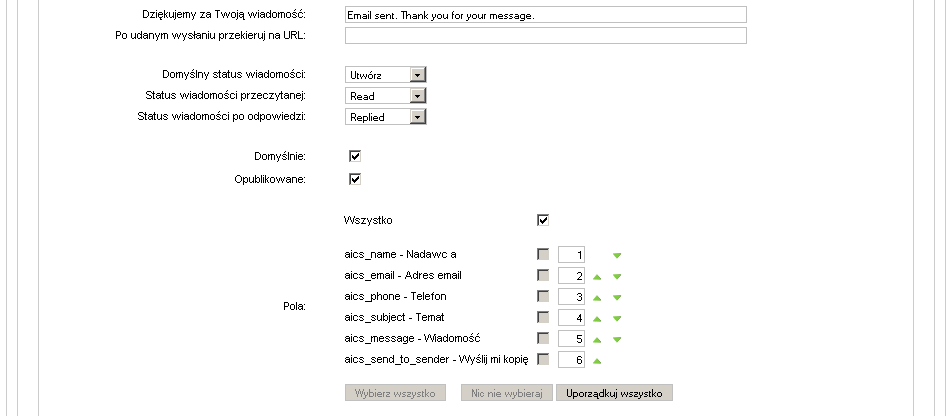Formularz kontaktowy aiContactSafe/Profile
Z Joomla!WikiPL
Komponent umożliwia tworzenie formularzy dostosowanych do różnych potrzeb, sprofilowanych zależnie od przeznaczenia. Różniące się przeznaczeniem i kształtem formularze projektant nazwał profilami. Wraz z komponentem instalowane są dwa przykładowe profile standardowy (Default form) i osadzany w module (Module form). Choć mają inne nazwy, to niczym się nie różnią. Zapewne zamysłem projektanta było pokazać, że formularz można opublikować zarówno w głównym obszarze treści, jak i w module.
Gdzie to jest?
Listę opracowanych profilów można przejrzeć po wybraniu z menu zaplecza pozycji Komponenty → aiContactSafe → Profile.
Podobnie jak na innych stronach zaplecza tego rodzaju, dysponujemy tutaj zestawem typowych narzędzi
Przybornik
Skorzystaj z przybornika w prawym górnym rogu, aby dodać, zmienić, usunąć, opublikować, zakończyć publikację profilu. Przycisków, z wyjątkiem "Stwórz") można użyć pod warunkiem, że został zaznaczony przynajmniej jeden profil. Możesz zaznaczyć jeden lub więcej rekordów, klikając pole wyboru w pierwszej kolumnie tabeli. Kliknij pole wyboru w nagłówku, aby zaznaczyć wszystkie wiersze na tej stronie. Poniżej objaśniono znaczenie przycisków:
- Stwórz: rozpoczniesz tworzenie nowego profilu
- Edytuj: zmienisz parametry istniejącego profilu.
- Usuń: usuniesz nieodwracalnie jeden lub więcej profilów.
- Kopiuj: stworzysz duplikat istniejącego profilu, który możesz wykorzystać jako podstawę nowego opracowania
- Opublikuj: umożliwisz wykorzystanie jednego lub wielu profilów na stronach witryny
- Nie publikuj: zatrzymasz korzystanie jednego lub wielu profilów na stronach witryny
Filtr, sortowanie
Nad tabelą z wykazem masz przybory umożliwiające filtrowanie profilów. Wpisz część lub całą nazwę profilu i kliknij "Idź", by wyświetlić w wykazie tylko profile zawierające w nazwie wpisaną nazwę lub jej część. Aby usunąć filtr, kliknij "Wyczyść".
Kliknij tytuł kolumny w wierszu nagłówkowym, aby uporządkować wiersze rosnąco lub malejąco według kryterium określonego tytułem kolumny. Kliknij po raz drugi, aby odwrócić kolejność. Kliknij "Wyczyść", aby przywrócić kolejność domyślną.
Tworzenie profilu i zmiany ustawień
Aby stworzyć nowy profil, kliknij w przyborniku przycisk Stwórz. Możesz również zaznaczyć jeden z istniejących profilów, skopiować go, a następnie dostosować do swych wymagań. Aby dokonać zmian w istniejącym profilu, zaznacz go, a następnie kliknij w przyborniku przycisk Edytuj. Do edycji profilu przejdziesz jednak szybciej, klikając nazwę wybranego profilu w wykazie.
Projektant nie opisał wprawdzie tytułami dających się wyodrębnić sekcji ustawień profilu, ale zostały one uporządkowane w kilku grupach, które opisujemy poniżej.
Każdy profil nazywamy tytułem określającym np. jego przeznaczenie czy adresatów.
- Nazwa profilu: wpisz słowo lub wyrażenie sygnalizujące własności profilu, np. cel, adresata.
Podstawowe pola formularza
Każdy formularz winien zawierać zestaw pól umożliwiających wysłanie wiadomości. W skrajnym przypadku wystarczy, że respondent będzie dysponować polem przeznaczone na wpisanie wiadomości, w praktyce jednak zawsze podaje kilka informacji - swoją nazwę, adres zwrotny, temat, treść. Takie też pola powinny się znaleźć w każdym profilu:
- Pole na nazwę nadawcy: wybierz stworzone wcześniej pole tekstowe przeznaczone na nazwę nadawcy; jeśli zaznaczysz "Domyślnie", jako wartość domyślna zostanie zastosowana wartość ustalona na stronie Ustawienia.
- Pole na adres email: : wybierz stworzone wcześniej pole tekstowe przeznaczone na adres zwrotny nadawcy; jeśli zaznaczysz "Domyślnie", jako wartość domyślna zostanie zastosowana wartość ustalona na stronie Ustawienia. Może to być tylko pole typu "Email" albo "Email - lista".
- Pole na temat listu: : wybierz stworzone wcześniej pole tekstowe przeznaczone na temat wiadomości; jeśli zaznaczysz "Domyślnie", jako wartość domyślna zostanie zastosowana wartość ustalona na stronie Ustawienia
- Pole na Wyślij nadawcy: wybierz stworzone wcześniej pole wyboru przeznaczone na opcję Wyślij mi kopię; jeśli zaznaczysz "Domyślnie". "Domyślnie": wiadomość nie jest wysyłana do nadawcy ??????.
Formatowanie formularza
- Użyj AJAX, by wysłać ten formularz: zaznacz, aby do obsługi formularza wykorzystać technologię AJAX. Włączenie automatycznie uaktywnia wykorzystanie AJAX przez dodatek i moduł.
- Zastosuj css aiContactSafe na witrynie: zaznacz, aby stronę z formularzem formatować regułami arkusza stylów dołączonego do aiContactSafe.
- Wyrównanie etykiet i pól: skorzystaj z przycisków, aby wygenerować kod CSS formatujący wyrównanie etykiet i pól.
- Kod CSS formatujący profil: możesz zdefiniować kod CSS formatujący ten profil. Jeśli zostawisz puste, kod formatujący nie będzie stosowany. Więcej informacji - zobacz dział: CSS profilu
- Szerokość formularza: ustal szerokość formularza kontaktowego. Wpisz 0, aby szerokość była zależna od przeglądarki.
- Odstęp za wierszem: określ szerokość odstępu po każdym wierszu.
- Wyrównanie przycisków: ustal wyrównanie przycisków Wyślij i Wstecz (jeśli będą wyświetlane).
- Szerokość informacji: ustal szerokość informacji o kontakcie. Wpisz 0, alby uzależnić szerokość od przeglądarki. Jeśli umieścisz formularz kontaktowy powyżej lub poniżej informacji o kontakcie, zostanie wykorzystana maksymalna szerokość tego obszaru.
Ustawienia CAPTCHA
Kapcza nie należy do ulubionych elementów stron internetowych, ale niejednokrotnie bywa niezbędną deską ratunku. Chroni przed zalewem spamu. Komponent aiContactSafe oferuje możliwość skorzystania z niewielkiego macierzystego rozwiązania albo integrację z dodatkiem Multiple CAPTCHA Engine. Poniższe ustawienia decydują, czy i które z rozwiązań zostanie zastosowane oraz - w przypadku macierzystej kapczy komponentu - sposób jej generowania i stylizację.
- Ochrona przed spamem (captcha): zaznacz jedną z poniższych opcji:
- Tylko niezalogowani - testowi będą podlegać tylko niezalogowani goście
- Zawsze - test CAPTCHA będzie wyświetlany w każdym przypadku,
- Nigdy - filtr antyspamowy nie będzie stosowany w ogóle
- Jaki CAPTCHA chcesz stosować: zaznacz jedną z dwu możliwości
- własny aiContactSafe - macierzysty kapcza komponentu,
- Multiple CAPTCHA Engine, jeśli jest zainstalowany.
- Szerokość Captcha: ustal szerokość obrazka ochronnego; tylko w przypadku macierzystego CAPTCHA komponentu.
- Wysokość Captcha: ustal wysokość obrazka ochronnego; tylko w przypadku macierzystego CAPTCHA komponentu.
- Kolor tła Captcha: wpisz w formacie szesnastkowym kolor tła obrazka ochronnego; tylko w przypadku macierzystego CAPTCHA komponentu
- Przezroczyste tło Captcha: Uczyń tło kodu CAPTCHA przezroczystym. Nadal jednak musisz wybrać kolor tła, ponieważ ukaże się ono wokół kodu ochronnego jako kontur. Używane tylko w przypadku własnego CAPTCHA aiContactSafe.
- Barwy Captcha: wpisz w formacie szesnastkowym kolory, jakie zostaną użyte w obrazku ochronym. Oddziel je średnikiem i oznacz, czy ma być widoczny na kolorze tła. Używane tylko w przypadku macierzystego CAPTCHA komponentu.
- Kod CAPTCHA z losowo dobranych znaków: zaznacz, aby generować kod ochronny z przypadkowych znaków zamiast wybierania kodów ze słownika. Używane tylko w przypadku macierzystego CAPTCHA komponentu. Wymaga biblioteki GD
- Minimum znaków w kodzie: ustal minimalną ilość znaków w kodzie, gdy jest generowany losowo; tylko w przypadku macierzystego CAPTCHA komponentu.
- Maksimum znaków w kodzie: ustal maksymalną ilość znaków w kodzie ochronnym, gdy jest generowany losowo; tylko w przypadku macierzystego CAPTCHA komponentu.
Wartości pól
- Adres email adresata: wpisz adres, na który zostanie wysłana wiadomość. Jeśli pozostawisz niewypełnione, zostanie wykorzystany standardowy adres email Joomla
- Zawsze wysyłaj na ten adres email: wymusza wysłanie wiadomości na wyszczególniony adres email nawet wówczas, gdy jednym z własnych pól w tym profilu jest pole typu "Adres email" i wiadomość będzie wysłana na podany w nim adres.
- Przedrostek tematu: wpisz tekst, jaki zostanie dodany z przodu tematu, aby łatwiej zidentyfikować list. Jeżeli zostawiasz puste, zastosowana zostanie nazwa ustalona w panelu kontrolnym Joomla.
- Forma emaila: określ postać, w jakiej zostanie wysłana wiadomość – w formacie HTML albo jako zwykły tekst. Jeśli ustawisz zwykły tekst, wyłącz szablon listu.
- Zachowuj wiadomości w bazie danych: zaznacz, aby zapisywać wiadomości w bazie danych,
- Zapisuj pola wiadomości w bazie danych oddzielnie: zaznacz, aby w bazie danych zapisywać każde pole wiadomości odrębnie, dzięki czemu będzie można eksportować wiadomości do formatu CSV.
- Format własnego pola danych: zaznacz na rozwijalnej liście format, jaki chcesz stosować we własnych polach typu "data".
- Ile lat wstecz: ustal, ile lat wstecz, licząc od roku bieżącego, wyświetlać na rozwijalnej liście lat w polu typu data.
- Ile lat w przód: ustal, ile lat wprzód, licząc od roku bieżącego, wyświetlać na rozwijalnej liście lat w polu typu data.
- Znak sygnalizujący pola wymagane: wpisz znak, jakim sygnalizowane będą pola wymagane. Zwyczajowo gwiazdka (*) lub wykrzyknik (!). Można tutaj zastosować znaczniki HTML.
- Komunikat o obowiązkowym wypełnieniu pola: zredaguj komunikat informujący użytkowników, jakim znakiem oznaczono pola, których wypełnienie jest wymagane. Jeśli pozostawisz puste, żaden komunikat nie będzie wyświetlany.
Informacja o kontakcie
- Informacja o kontakcie: możesz tutaj dodać jakiś adres albo inną dowolną informację, np. objaśnienie przeznaczenia formularza, instrukcję wypełniania, itp.
- Położenie informacji: wybierz z listy miejsce wyświetlania informacji o kontakcie (formularzu). Masz do dyspozycji następujące opcje:
- Bez informacji o kontakcie - informacja kontaktowa nie będzie wyświetlana
- Nad formularzem - informacja kontaktowa zostanie wyświetlona nad formularzem kontaktowym
- Po prawej stronie formularza - informacja kontaktowa zostanie wyświetlona po prawej stronie formularza kontaktowego
- Poniżej formularza- informacja kontaktowa zostanie wyświetlona pod formularzem kontaktowym
- Po lewej stronie formularza - informacja kontaktowa zostanie wyświetlona z lewej strony formularza kontaktowego
- W elemencie DIV przed formularzem - znaczniki tabeli nie są stosowane, a informacja kontaktowa osadzona jest w pierwszym elemencie DIV.
- W elemencie DIV za formularzem - znaczniki tabeli nie są stosowane, a informacja kontaktowa osadzona jest w ostatnim elemencie DIV.
- Obsługuj dodatki Joomla w informacji o kontakcie: zaznacz, aby dodatkowe informacje o kontakcie były przetwarzane przez dodatki Joomla! z grupy content (obsługujących artykuły).
Optymalizacja pod kątem wyszukiwarek
- Meta - opis (streszczenie): wpisz zwięzły tekst domyślnego streszczenia zawartości strony wykorzystującej ten profil formularza. Wpisany tekst zostanie umieszczony jako wartość atrybutu content w znaczniku meta description przeznaczonym dla wyszukiwarek internetowych.
- Meta - słowa kluczowe: wpisz kilka słów kluczowych sygnalizujących zawartość strony wykorzystującej ten profil formularza. Wpisany tekst zostanie umieszczony jako wartość atrybutu content w znaczniku meta keywords przeznaczonym dla wyszukiwarek internetowych.
- Meta - roboty wyszukiwarek: wpisz instrukcje dla robotów indeksujących: index (indeksuj), follow (indeksuj strony wskazywane przez odnośniki), all (zamiast index, follow), noindex (nie indeksuj), nofollow (nie indeksuj stron wskazywanych przez odnośniki), none (zamiast noindex, nofollow).
Wysyłka
- Podziękowanie za wiadomość: wpisz tekst komunikatu z podziękowaniem, jaki zostanie wyświetlony po pomyślnym wysłaniu formularza.
- Po udanym wysłaniu przekieruj na URL: wpisz adres strony, na którą zostanie przekierowany użytkownik po udanym wysłaniu formularza.
- Domyślny status wiadomości: z listy rozwijalnej wybierz stan, jakim będą oznaczane nowo umieszczone w bazie danych wiadomości.
- Status wiadomości przeczytanej: z listy rozwijalnej wybierz stan, jakim będą oznaczane wiadomości przeczytane. Stan ten zostanie ustawiony automatycznie, jeśli go nie zmieni czytający.
- Status wiadomości po odpowiedzi: z listy rozwijalnej wybierz stan, jakim będą oznaczane wiadomości, na które udzielono odpowiedzi. Stan ten zostanie nadany automatycznie, jeśli go nie zmieni odpowiadający.
- Domyślnie: zaznacz, aby ten profil był domyślnym, na wypadek, gdyby żaden profil nie został wybrany.
- Opublikowane: zaznacz, aby możliwe było wykorzystanie tego profilu na stronach witryny.
- Pola:
- Wszystkie: zaznacz, jeśli chcesz umieścić w formularzu wszystkie wymienione poniżej pola.
- wybrane: aby zaznaczyć tylko niektóre z pól, usuń najpierw zaznaczenie opcji Wszystkie. Gdy usuniesz to zaznaczenie, możliwe będzie skorzystanie z przycisków Wybierz wszystko, Nic nie wybieraj nic oraz Uporządkuj wszystko. Aby zmienić kolejność wyświetlania pól w formularzu, wpisz pożądaną kolejność w polach tekstowcy obok każdego wybranego pola, a następnie naciśnij przycisk Uporządkuj wszystko
Typowe pola używane jako parametry listu elektronicznego (nazwa, email, temat, wyślij do nadawcy) powinny tu zostać wybrane.
Szablon listu
Ostatnia grupa ustawień pozwala określić układ treści listu, jaki będzie zawierać informacje przesłane za pomocą formularza.

- Zastosuj szablon listu: zaznacz, aby skorzystać z szablonu. Jeśli nie zaznaczysz, wiadomości zostaną ułożone zgodnie z szablonem domyślnym.
- Szablon listu: możesz zredagować bezpośrednio szablon listu. Więcej informacji - zobacz Szablon listu