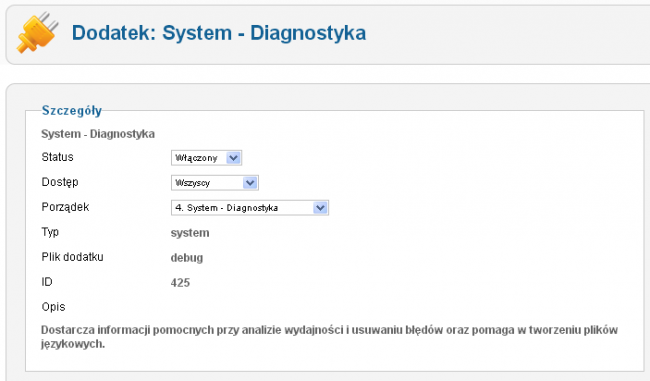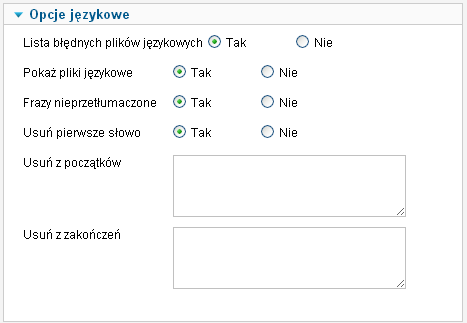Pomoc25
Dodatek System - Diagnostyka
Z Joomla!WikiPL
Dodatek System - Diagnostyka
Dodatek System - Diagnostyka [System - Debug] kontroluje zakres i sposób przedstawiania informacji diagnostycznych, gdy uaktywnione zostaną parametry debuggera na stronie Konfiguracja globalna/Konfiguracja diagnostyki.
Dodatek należy do grupy system - dodatków wzbogacających funkcje systemowe Joomla!. W bazie danych dodatek zameldowany jest w tabeli #__extensions pod nazwą plg_system_debug. Pliki dodatku - debug.php i debug.xml - winny być umieszczone w katalogu plugins/system/debug.
Stronę edytora własności dodatku przedstawiono na ilustracji poniżej.
Stosowanie dodatku
Korzystanie z dodatku nie wymaga od użytkowników i administratorów żadnych zabiegów administracyjnych. Dodatek domyślnie jest włączony i działa natychmiast po zainstalowaniu Joomla. Standardowe ustawienia opcji dodatku są odpowiednie dla większości witryn. W razie potrzeby można je zmodyfikować.
Ustawienia dodatku
Opcje podstawowe
W konfiguracji możemy ustawić następujące opcje podstawowe:
- Pokaż grupom [Allowed Groups]: opcjonalnie, można ograniczyć grupy użytkowników, którzy będą w stanie zobaczyć informacje diagnostyczne. Jeśli nic nie zostanie zaznaczone, informacje będą widoczne dla wszystkich użytkowników.
- Informacja o wydajności [Show Profiling]: decyduje o wyświetlaniu informacji na temat wydajności - wartości określających czas, jaki upłynął do momentu wykonania kolejnych punktów kodu oraz - w megabajtach - wykorzystanie zasobów (afterLoad - po załadowaniu platformy Joomla, afterInitialise - po uruchomieniu funkcji Initialize, ale przed wygenerowaniem jakiejkolwiek części strony, afterRoute - po żądaniu wygenerowania strony, załadowaniu platformy i inicjalizacji oraz przetworzeniu żądania, afterDispatch - po wysłaniu treści do bufora, afterRender - po przetworzeniu, gdy wynik przetworzenia jest gotowy do przesłania do przeglądarki). Zaznacz jedną z opcji: Tak lub Nie.
- Pokaż zapytania SQL [Show Queries]: decyduje o wyświetlaniu informacji wyszczególniającej ilość oraz listę zapytań do bazy danych wykonanych podczas tworzenia strony. Zaznacz jedną z opcji: Tak lub Nie.
- Pokaż typy zapytań [Show Queries]: decyduje o wyświetlaniu listy unikalnych rodzajów zapytań oraz ich liczbę wystąpień na stronie. Przydatne przy wyszukiwaniu informacji o powtarzających się zapytaniach, które albo są zbędne, albo mogą być zgrupowane w jedno wydajniejsze zapytanie. Zaznacz jedną z opcji: Tak lub Nie.
- Zużycie pamięci [Show Memory Usage]: decyduje o wyświetlaniu informacji wskazującej na zużycie pamięci RAM. Zaznacz jedną z opcji: Tak lub Nie.
Opcje językowe
- Lista błędnych plików językowych [Show errors when parsing language files]: decyduje o wyświetlanie listy niepoprawnych plików językowych, napisanych niezgodnie ze specyfikacją plików językowych. Zaznacz jedną z opcji: Tak lub Nie.
- Pokaż pliki językowe [Show Language Files]: decyduje o wyświetlaniu listy wszystkich plików językowych wczytanych podczas tworzenia strony, włącznie z pełną ścieżką. Listę można wykorzystać do sprawdzenia, czy wszystkie pliki zostały wczytane. Liczba umieszczona na końcu każdej informacji wskazuje, ile razy plik został wczytany. Zaznacz jedną z opcji: Tak lub Nie.
- Frazy nieprzetłumaczone [Display undefined language strings]: decyduje o wyświetlaniu listy wszystkich nieprzetłumaczonych napisów i przypuszczalnej lokalizacji pliku, w którym użyto klasy JText generującej napis. Zaznacz jedną z opcji: Tak lub Nie.
- Usuń pierwsze słowo [Strip First Word]: decyduje, czy w kluczach wielowyrazowych opuszczać pierwsze słowo. Ta użyteczna opcja przydaje się w przypadku rozszerzeń, których projektanci zastosowali w kluczach definicji językowych przedrostek sygnalizujący związek z rozszerzeniem (najczęściej komponentem), o ile zostały one wprowadzone metodą JText.
- Usuń z początków [Strip From Start]: wpisz słowo lub słowa, które należy usunąć z początku napisów. Jeśli chcesz usunąć więcej niż jedno słowo, rozdziel je znakiem potoku ( | ), na przykład: słowo1|słowo2.
- Usuń z zakończeń [Strip From End]: wpisz słowo lub słowa, które należy usunąć z końcówek napisów. Jeśli chcesz usunąć więcej niż jedno słowo, rozdziel je znakiem potoku ( | ), na przykład: słowo1|słowo2.
Opcje rejestracji
- Rejestruj przestarzałe elementy API [Log deprecated API]: Jeśli włączone, w raporcie będą zapisywane informacje o przestarzałych elementach API. Używaj tego ustawienia na krótko, tylko podczas prac programistycznych.
Konfigurowanie dodatku System - Diagnostyka
Aby skonfigurować dodatek System - Diagnostyka:
- Zaloguj się na zaplecze i wybierz z rozwijalnego menu pozycję Rozszerzenia/Dodatki, a następnie kliknij w przeglądzie nazwę dodatku System - Diagnostyka. Aby łatwiej znaleźć dodatek, możesz posłużyć się filtrem typu i ograniczyć listę do dodatków z grupy system.
- W szczegółach dodatku:
- Włączone [Enabled]: pozostaw ustawienie domyślne - dodatek powinien być zawsze włączony.
- Dostęp [Access]: pozostaw ustawienie domyślne - dodatek powinien być dostępny dla wszystkich użytkowników (dostęp powszechny).
- Porządek [Ordering]: zaznacz opcję 0 pierwszy lub X ostatni, aby umieścić element na początku lub na końcu listy dodatków z grupy system, zaznacz nazwę innego dodatku, aby umieścić dodatek System - Diagnostyka przed zaznaczonym.
- Kliknij w przyborniku w prawy górnym rogu ekranu ikonę Zapisz i zamknij.