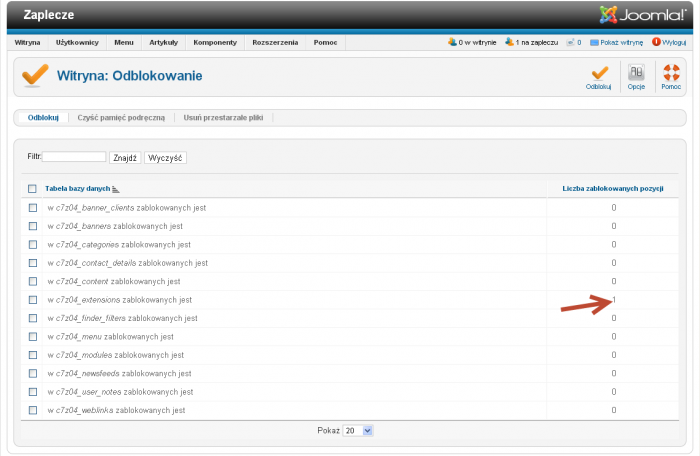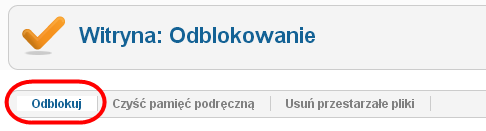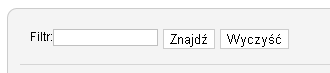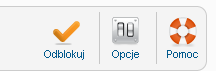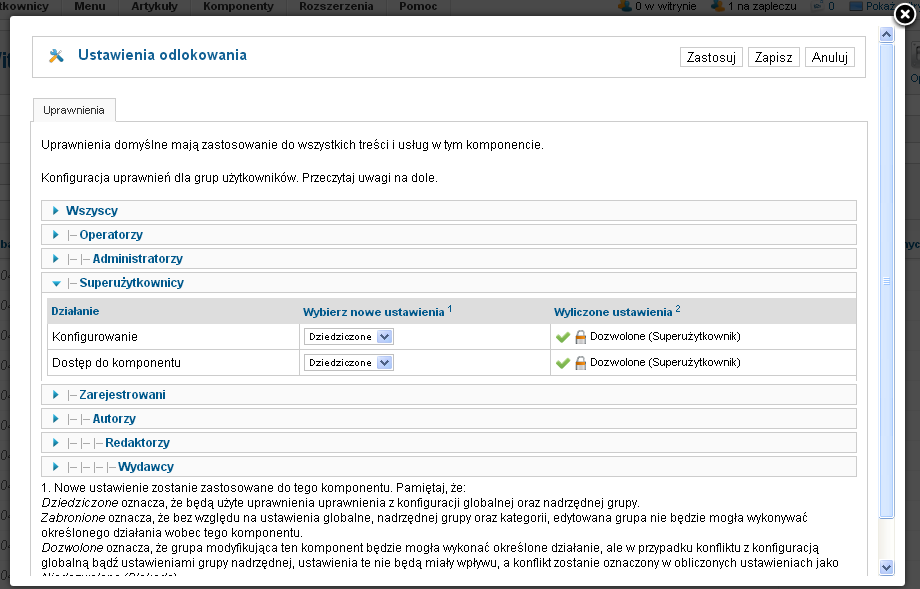Pomoc25
Witryna Konserwacja Odblokowanie
Z Joomla!WikiPL
Ekran Witryna/Konserwacja/Odblokowanie jest stroną zaplecza administracyjnego Joomla! typu menedżer. Służy administratorom do zdejmowania blokady z zablokowanych rekordów bazy danych.
Dostęp
Wybierz z rozwijalnego menu zaplecza pozycję Witryna/ Konserwacja/Odblokowanie [Site/Site Maintenance/Global Check-in].
Opis
W Joomla! w tym samym czasie wiele osób może dokonywać zmian w treści czy – w przypadku operatorów uprawnionych do działań na zapleczu – konfiguracji menu, komponentów, modułów, dodatków. Aby uniemożliwić równoczesną pracę dwóch osób nad tym samym artykułem czy innym elementem Joomla!, w bazie danych na te wiersze tabel, na których aktualnie są przeprowadzane jakieś operacje, zakładane są blokady. W tym czasie tylko użytkownik, który edytuje element, ma do niego prawo. Inni użytkownicy nie mogą otworzyć do edycji zablokowanego elementu. Po zakończeniu operacji blokady są zdejmowane automatycznie. Zdarza się również, że mimo zakończenia operacji rekordy tabel w bazie danych nadal pozostają zablokowane. Dzieje się tak na przykład wówczas, gdy rekord z treścią artykułu został zablokowany przez użytkownika, który otworzył go do edycji i nigdy nie ukończył sesji, co mogło być spowodowane nagłym zerwaniem połączenia z Internetem. Zablokowanie elementu sygnalizowane jest na stronach zaplecza ikoną kłódki umieszczoną obok nazwy elementu w miejscu pola wyboru (zaznaczania). Ustawienie wskaźnika myszki nad ikoną spowoduje wyświetlenie komunikatu, kto i kiedy zablokował element. Uprawnieni operatorzy mogą – w razie potrzeby – zdjąć blokadę z jednej lub wielu tabel. W tym celu należy zaznaczyć pola wyboru przy nazwach zablokowanych tabel, a następnie kliknąć w przyborniku ikonę Odblokuj.
W poprzednich wersjach Joomla! wystarczyło wybrać z menu pozycję Odblokuj wszystkie w Joomla 1.5 albo – w Joomla 1.0 – Odblokowanie globalne, aby zdjąć blokady ze wszystkich zablokowanych wierszy. Jak widać, w nowszych wersjach Joomla ta funkcja została znacznie udoskonalona.
Nawigacja lokalna
Z lewej strony tuż pod tytułem ekranu, a powyżej wyszukiwarki znajduje się menu lokalne z trzema odnośnikami:
- Odblokuj [Global Check-in]: odnośnik jest nieaktywny, ponieważ znajdujesz się właśnie na stronie Konserwacja > Odblokowanie.
- Czyść pamięć podręczną [Clear Cache]: naciśnij ten odnośnik, aby przejść na stronę Konserwacja > Czyść pamięć podręczną.
- Usuń przestarzałe pliki [Purge Expired Cache]: naciśnij ten odnośnik, aby przejść na stronę Konserwacja > Usuń przestarzałe pliki.
Informacje w tabeli
W tabeli zestawiono wybrane informacje o wszystkich reklamach. Dostępne są tutaj następujące kolumny:
- Tabela bazy danych [Database table]: nazwa sprawdzanej tabeli bazy danych.
- Liczba zablokowanych pozycji [# of Items]: wskazuje, czy i ile pozycji jest aktualnie zablokowanych w poszczególnych tabelach bazy danych.
Wyszukiwanie
Nad lewym narożnikiem tabeli znajduje się lokalna wyszukiwarka zablokowanych tabel.
Wpisz fragment albo całą nazwę tabeli, który chcesz znaleźć i naciśnij przycisk Znajdź. Na liście pozostaną jedynie tabele, które zawierają w tyle ciąg znaków wpisany w polu wyszukiwania. Aby wrócić do pełnej listy, należy kliknąć przycisk Wyczyść.
Przybornik
W prawym górnym rogu ekranu znajduje się przybornik z zestawem przycisków:
- Odblokuj [Check-in]: usuwa blokadę, umożliwiając modyfikowanie pozycji. Zaznacz zablokowane pozycje, które chcesz redagować i naciśnij tę ikonę. Uwaga: bądź ostrożny – pozycja może być zablokowana dlatego, że aktualnie ktoś inny ją modyfikuje.
- Opcje [Options]: umożliwia globalną konfigurację narzędzia obsługującego odblokowanie rekordów w bazie danych. Kliknij ten przycisk, aby otworzyć okno nakładki z opcjami konfiguracji globalnej komponentu.
- Pomoc [Help]: otwiera stronę podręcznej pomocy ekranowej w języku angielskim lub innym, ustawionym w konfiguracji globalnej.
Opcje komponentu – konfiguracja globalna
Po naciśnięciu w przyborniku ikony Opcje w oknie modalnym nakładki otwiera się jedna karta konfiguracji globalnej narzędzia, służącego do odblokowania rekordów w bazie danych. Można na niej skonfigurować uprawnienia do korzystania z tego narzędzia.
W części Uprawnienia można przeglądać i konfigurować uprawnienia poszczególnych grup użytkowników do komponentu Odblokowanie. Zakładki w rozwijalnym (harmonijkowym) zestawie z lewej strony reprezentują grupy użytkowników zdefiniowane w Twoim Joomla!. Kliknięcie zakładki rozwija po prawej stronie kartę, na której widoczne są aktualne ustawienia uprawnień wybranej grupy do określonego działania. Można je przeglądać i modyfikować. Karta podzielona jest na trzy części: Działanie, Wybierz nowe ustawienia oraz Wyliczone ustawienia.
Działania
W części Działania [Actions] wyszczególnione są czynności, do których możesz określać uprawnienia aktualnie wybranej grupy. W odniesieniu do obsługi pamięci podręcznej ustawiamy uprawnienia do 2 rodzajów działań: konfigurowanie i dostęp do komponentu.
- Konfigurowanie [Configure]: uprawnia użytkowników grupy do konfigurowania opcji pamięci podręcznej.
- Dostęp do komponentu [Access Component]: uprawnia użytkowników do korzystania z narzędzi do czyszczenia pamięci podręcznej.
Nowe ustawienia
W części Wybierz nowe ustawienia [Select New Setting] przy każdym działaniu znajduje się rozwijalna lista wyboru, zawierająca kilka możliwości. Jeśli chcesz ustalić nowe ustawienie, wybierz je z listy, a po ustawieniu uprawnień do każdego z działań, kliknij przycisk Zapisz, aby odświeżyć wartości wyświetlane w kolumnie Wyliczone ustawienia. Wybierz jedną z opcji.
- Dziedziczone [Inherited]: uprawnienie będzie przejęte z ustawień wyższego poziomu – konfiguracji globalnej lub opcji artykułów albo z ustawień nadrzędnej grupy użytkowników bądź nadrzędnej kategorii, jeśli istnieje.
- Dozwolone [Allowed]: grupa będzie w stanie wykonywać konfigurowane działanie, ale w przypadku konfliktu z ustawieniem wyższego poziomu – konfiguracją globalną lub opcji artykułów, ustawieniami grupy nadrzędnej bądź kategorii nadrzędnej, nowe ustawienie uprawnienia nie zmieni ustawienia wyższego poziomu, a konflikt zostanie oznaczony w obliczonych ustawieniach jako Zabronione (zablokowane).
- Zabronione [Denied]: grupa nie będzie mogła wykonywać określonego działania bez względu na ustawienia wyższego poziomu – konfiguracji globalnej lub opcji artykułów, ustawienia nadrzędnej grupy czy nadrzędnej kategorii.
Ustawienia wyliczone
Efekt zapisanych ustawień widoczny jest na karcie każdej grupy użytkowników w kolumnie Wyliczone ustawienia.
- Wyliczone ustawienia [Calculated Setting]: rzeczywiste uprawnienia przeglądanej aktualnie lub konfigurowanej grupy użytkowników. Jeśli dokonywano jakiejkolwiek modyfikacji uprawnień, to rzeczywiste uprawnienia zostaną wyliczone dopiero po zapisaniu nowych ustawień. Zdarzająca się czasem wartość Niedozwolone (Zablokowane) oznacza, że wykonywanie czynności jest niedozwolone, ponieważ ustalono tak na „wyższym poziomie” konfiguracji, np. w opcjach artykułów albo dla kategorii nadrzędnej.
Porady
- Przed wywołaniem strony Odblokowanie upewnij się, że aktualnie nikt nie poprawia materiałów. Wywołanie opcji Odblokowanie powoduje odblokowanie wszystkich pozycji, włącznie z aktualnie redagowanymi.
- Administratorzy i operatorzy mogą sprawdzić, kto i kiedy zablokował element do edycji. Wystarczy ustawić wskaźnik myszki nad ikoną kłódki. Zostanie wyświetlone okienko informacyjne z nazwą użytkownika, który zablokował pozycję do edycji oraz dokładnym czasem zablokowania.
Tematy pokrewne i inne zasoby
- Jak sprawdzić, kto z użytkowników jest zalogowany: Użytkownicy