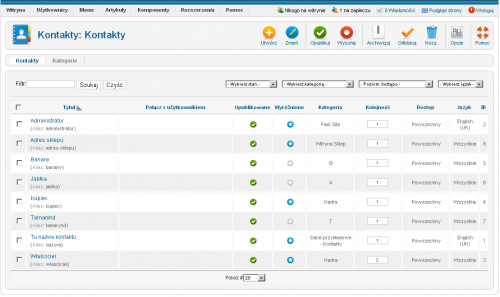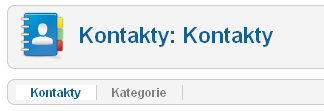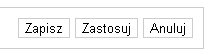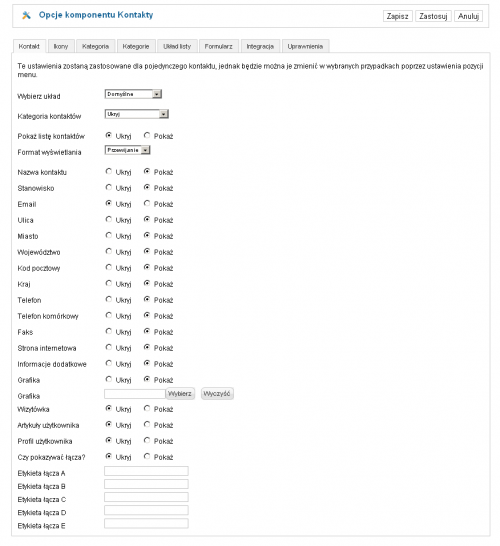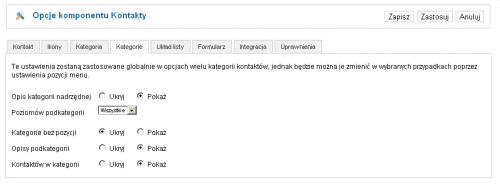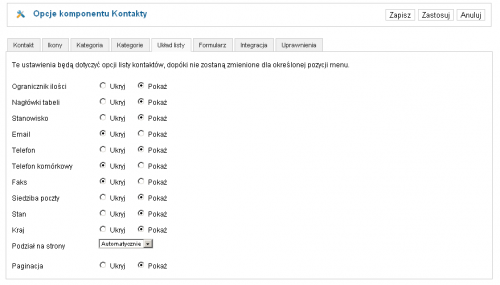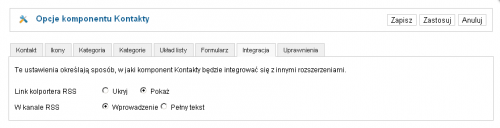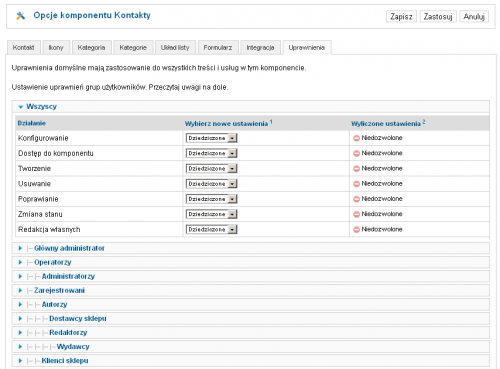Pomoc16
Komponenty Kontakty
Z Joomla!WikiPL
Streszczenie
Omawiany poniżej ekran Kontakty → Kontakty jest stroną zaplecza administracyjnego Joomla! typu menedżer. Służy do zarządzania danymi kontaktowymi. Można tutaj przeglądać listę kontaktów, dodawać je, poprawiać i usuwać, decydować o stanie publikacji oraz konfigurować globalne ustawienia kontaktów.
Nawigacja
Wybierz z rozwijalnego menu zaplecza pozycję Komponenty → Kontakty → Kontakty [Components → Contacts → Contacts]. Odnośnik Kontakty można również wybrać z menu lokalnego strony Kategorie kontaktów.
Opis
Komponent Kontakty umożliwia gromadzenie i wyświetlanie danych kontaktowych oraz przygotowanie i posługiwanie się formularzami kontaktowymi, pozwalającymi wysyłać adresatom wiadomości.
Na stronie Kontakty można dodawać, usuwać, modyfikować właściwości informacji kontaktowych, takich jak nazwa, adres, numer telefonu czy adres poczty elektronicznej. Można również połączyć informacje kontaktowe z kontami zarejestrowanych użytkowników. Zgromadzone tutaj dane kontaktowe oraz formularze kontaktowe można prezentować na stronach witryny za pomocą różnych pozycji menu
Zasadniczo służy do obsługi formularzy kontaktowych i katalogów adresowych np. urzędów, instytucji, firm, organizacji, biur. Może być jednak z powodzeniem wykorzystany do tworzenia i publikacji wszelkiego typu katalogów tematycznych, np. ofertowych.
Zdjęcie ekranu
Nawigacja lokalna - odnośniki Kontakty i Kategorie
Z lewej strony tuż pod tytułem ekranu, a powyżej wyszukiwarki znajdują się menu lokalne z dwoma odnośnikami:
- Kontakty [Contacts]: odnośnik jest nieaktywny, ponieważ znajdujesz się właśnie na stronie Kontakty: Kontakty.
- Kategorie [Categories]: naciśnij ten odnośnik, aby przejść na stronę Kontakty: Kategorie.
Lista pozycji
W obszarze roboczym znajduje się tabela z listą wszystkich kontaktów. Posługiwanie się długimi listami ułatwiają narzędzia do wyszukiwania, filtrowania i sortowania.
Informacje w tabeli
W tabeli zestawiono wybrane informacje o wszystkich kontaktach. Dostępne są tutaj następujące kolumny: Znaczenie informacji w kolumnach jest następujące:
- Pola wyboru [Checkbox]: umożliwiają zaznaczenie jednej lub wielu pozycji, których ma dotyczyć polecenie wybrane z przybornika. Aby zaznaczyć wszystkie pozycje, naciśnij pole wyboru w nagłówku tabeli. Niektóre polecenia dostępne w przyborniku, np. Usuń, można wykonać równocześnie na wielu pozycjach. Inne, jak np. Zmień, mogą dotyczyć tylko jednej pozycji.
- Zablokowane pole wyboru: sygnalizuje, że konto użytkownika może być aktualnie modyfikowane przez innego administratora. Ustaw wskaźnik myszki nad kłódką, aby wyświetlić informację, kto i kiedy zablokował konto. Wstrzymaj się z edycją konta, dopóki edytuje je inna osoba. Blokadę może usunąć uprawniony administrator. Zobacz na ten temat artykuł: Odblokowanie.
- Tytuł [Title]: sygnalizuje temat, treść lub zadanie artykułu, kategorii, sekcji, pozycji menu, modułu itp. Można go zmodyfikować. W przypadku tytułu pozycji menu - wyświetlany w menu. W pozostałych przypadkach może być wyświetlany na stronach witryny. Klikając tytuł pozycji, można otworzyć edytor jej właściwości.
- Połączony użytkownik [Linked User]: jeśli kontakt połączony jest z zarejestrowanym użytkownikiem, nazwa użytkownika, z którym jest powiązany.
- Opublikowane [Published]: wskazuje, czy element treści można przeglądać na stronach witryny. Stan publikacji można zmienić, naciskając ikony w tej kolumnie. Kliknięcie ikony Nieopublikowane (czerwony X) powoduje opublikowanie elementu, kliknięcie ikony Opublikowane - zatrzymuje publikację.
- Wyróżnione [Featured]]: wskazuje, czy artykuł - kontakt będzie wyświetlany w przeglądzie wyróżnionych (ważnych, promowanych). Niebieska ikonka z biała gwiazdką w środku oznacza pozycję wyróżnioną, szare koło z białą kropką w środku - niewyróżnioną.
- Kategoria [Category]: nazwa kategorii, do których przypisano pozycję treści - artykuł, kontakt, doniesienie, reklamę. Sygnalizuje temat lub inne kryterium zgrupowania elementów we wspólnej kolekcji.
- Zobacz stronę Kontakty: Kategorie
- Zwróć uwagę, że kategorie kontaktów, reklam, kanałów informacyjnych czy zakładek są innymi kolekcjami niż kategorie artykułów.
- Kolejność [Ordering]: określa porządek wyświetlania. Liczby w polach tekstowych wskazują kolejność pozycji na liście. Można zmienić ten porządek. Naciśnij tytuł kolumny Kolejność, aby ją rozwinąć i odsłonić strzałki umożliwiające przestawianie. Naciskaj strzałki W górę lub W dół albo wpisz w polach tekstowych liczby ustalające nowy porządek, a następnie kliknij przycisk Zapisz kolejność [Save Order] - symbol dyskietki obok nagłówka obok tytułu Kolejność w nagłówku tabeli.
- Dostęp [Access Level]: poziom dostępu wskazujący na uprawnienia do przeglądania pozycji i wykonywania innych możliwych działań (np. poprawianie, usuwanie, zmiana stanu publikacji.
- Język [Languague]: nazwa języka treści. Jeśli Wszystkie, oznacza, że treść będzie widoczna we wszystkich wersjach językowych, jeśli wskazany konkretny język, oznacza, że po włączeniu dodatku Dodatki - Filtr języków oraz modułu Przełącznik języka treść będzie widoczna tylko na stronach wskazanej wersji językowej.
- ID [Id]: unikalny numer identyfikacyjny przypisywany automatycznie przez Joomla!. Numeru identyfikacyjnego nie można zmienić.
Sortowanie
Naciśnij nagłówek w tytułowym wierszu tabeli, aby uporządkować listę kontaktów rosnąco lub malejąco według kryterium określonego nazwą kolumny: nazwy, stanu publikacji, poziomu dostępu, kategorii, połączeń z użytkownikami.
Wyszukiwanie
Nad lewym narożnikiem tabeli znajduje się lokalna wyszukiwarka kontaktów według nazwy. Wpisz fragment albo cały tytuł kontaktu, który chcesz znaleźć i naciśnij przycisk Znajdź. Na liście pozostaną jedynie kontakty, które zawierają w tyle ciąg znaków wpisany w polu wyszukiwania. Aby wrócić do pełnej listy, należy kliknąć przycisk Wyczyść.
Filtrowanie
Po prawej stronie widocznych jest kilka filtrów, umożliwiających wyselekcjonowanie kontaktów spełniających zadane kryteria filtrowania. W przypadku listy kontaktów dysponujemy filtrem stanu publikacji, filtrem kategorii, filtrem poziomów dostępu, filtrem języka treści.
Ponadto na dole, pod listą dysponujemy filtrem liczby pozycji wyświetlanych na jednej stronie oraz - gdy lista rozmieszczona jest na wielu stronach paskiem nawigacyjnym.
Możliwe są dowolne kombinacje filtrów i wyszukiwarki. Przykładowo, korzystając z kilku filtrów można wybrać tylko kontakty opublikowane, przypisane do jednej kategorii, zawierające w nazwie znak „G”.
- Wybierz stan [Select State]: filtruje listę wyświetlanych pozycji, z rozwijalnej listy pozycji wybierz jeden ze stanów publikacji: Opublikowane [Published], Nieopublikowane [Unpublished], Wyrzucone do kosza [Trashed], Zarchiwizowane [Archived] albo Wszystkie [All]]
- Wybierz kategorię [Select Category]: filtruje listę wyświetlanych pozycji, skorzystaj z listy rozwijalnej, aby wyselekcjonować tylko pozycje z wybranej kategorii albo wszystkie.
- Poziom dostępu [Select Access]: filtruje listę wyświetlanych pozycji, skorzystaj z listy rozwijalnej, aby wyselekcjonować tylko pozycje pozycje przypisane do wybranego poziomu dostępu albo wszystkie.
- Wybierz język [Select Language]: skorzystaj z listy rozwijalnej, aby wyselekcjonować tylko pozycje przypisane do wybranego języka albo wszystkie.
Ogranicznik liczby pozycji
Poniżej dolnej krawędzi tabeli znajduje się filtr Pokaż [Display #]. Filtr umożliwia ustalenie, ile pozycji wyświetlać na jednej stronie. Jeśli na liście znajduje się więcej pozycji, niż ilość określona wybraną opcją, przemieszczanie między stronami ułatwiają przyciski paginacji (numery stron oraz odnośniki Start, Poprzednie, Następne, Koniec). Zauważ, że w przypadku dużej ilości pozycji, ich ilość na liście można ograniczyć za pomocą filtrów powyżej listy.
Przybornik
W prawym górnym rogu ekranu znajduje się przybornik z zestawem przycisków:
Przyciski w przyborniku służą do wykonania następujących zadań:
- Utwórz/Nowe [New]: rozpoczyna tworzenie nowej pozycji, np. menu, kategorii, artykułu, konta użytkownika, przenosi na stronę edytora własności pozycji. Naciśnij tę ikonę, aby stworzyć nową pozycję - artykuł, kategorię, konto użytkownika, odnośnik w menu.
- Dostosuj [Edit]: rozpoczyna tryb edycji (wprowadzania zmian), przenosi na stronę edytora własności pozycji - kategorii, pozycji menu, artykułu, konta użytkownika. Jeśli zaznaczysz więcej niż jedną pozycję, np. menu, zostanie otwarty edytor pierwszej zaznaczonej pozycji. Aby przejść do trybu edycji, można również nacisnąć jej tytuł w wykazie. Możesz również przejść do trybu edycji, klikając w tabeli nazwę kategorii, artykułu, użytkownika, itp.
- Opublikuj [Publish]: powoduje opublikowanie jednej lub wielu pozycji, czyli czyni je widocznymi na witrynie. Zaznacz pola wyboru obok nazw pozycji, które chcesz udostępnić internautom i kliknij ten przycisk.
- Wycofaj [Unpublish]: zatrzymuje publikację zaznaczonych pozycji. Zaznacz pola wyboru obok nazw pozycji, których publikację chcesz zakończyć lub wstrzymać chwilowo i kliknij ten przycisk.
- Archiwizuj [Archive]: przenosi zaznaczone artykuły do Archiwum. Zaznacz pole wyboru przy tytułach artykułów, które chcesz umieścić w archiwum i naciśnij ten przycisk. Zarchiwizowane artykuły są nadal widoczne w przeglądzie artykułów na zapleczu. Mogą też być udostępniane na witrynie za pomocą pozycji menu typu Przegląd archiwum. Dopóki są oznaczone jako archiwalne, nie można ich publikować na innych stronach ani poprawiać.
- Odblokuj [Check-in]: Usuwa blokadę, umożliwiając modyfikowanie pozycji. Zaznacz zablokowane pozycje, które chcesz redagować i naciśnij tę ikonę. Uwaga: Bądź ostrożny - pozycja może być zablokowana dlatego, że aktualnie ktoś inny ją modyfikuje.
- Kosz [Trash]: usuwa tymczasowo zaznaczony element, umieszczając go w koszu. Pozycje przeniesione do kosza można odzyskać lub usunąć na trwałe.
- Opróżnij [Empty Trash]: usuwa nieodwracalnie elementy wyrzucone tymczasowo do kosza. Aby usunąć z kosza niepotrzebne pozycje, np. menu czy artykuły, trzeba najpierw za pomocą filtra Wybierz stan wybrać pozycje Wyrzucone do kosza.
- Opcje [Options]: zależnie od miejsca umożliwia globalną konfigurację komponentu - Artykuły, Dodatki, Kontakty, Menu, Moduły, Użytkownicy, itd. Kliknij ten przycisk, aby otworzyć okno nakładki z opcjami konfiguracji globalnej komponentu.
- Pomoc [Help]: otwiera stronę podręcznej pomocy ekranowej w języku angielskim lub innym, ustawionym w konfiguracji globalnej.
Opcje komponentu - konfiguracja globalna
Po naciśnięciu w przybornika ikony Opcje [Options] w dodatkowym oknie nakładki wyświetlany jest edytor konfiguracji globalnej artykułów z ośmioma kartami.
Przybornik
W prawym górnym rogu okna modalnego znajdują się trzy przyciski:
Ich działanie jest następujące:
- Zapisz [Save]: zapamiętuje nowe ustawienia, zamyka okno.
- Zastosuj [Apply]: zapamiętuje nowe ustawienia, nie zamyka okna, umożliwia kontynuowanie konfiguracji.
- Anuluj [Cancel]: nie zapamiętuje zmian dokonanych od momentu poprzedniego zapisywania, zamyka okno.
Karta Kontakt
- Układ prezentacji [Choose a layout]: wybierz z listy rozwijanej domyślny lub inny szablon prezentacji treści.
- Kategoria kontaktów [Choose Category]: zdecyduj, czy i jak wyświetlać nazwę kategorii. Jeśli wybierzesz Ukryj, nazwa kategorii kontaktów nie będzie pokazywana. Jeśli wybierzesz Pokaż bez łącza, nazwa kategorii zostanie wyświetlona jako zwykły tekst. Jeśli wybierzesz Pokaż jako łącze, kategoria będzie odnośnikiem do pozycji menu typu pojedyncza kategoria.
- Listę kontaktów [Show Contact List]: Pokaż/Ukryj rozwijalną listę kontaktów. Jeśli wybierzesz Pokaż na stronie z pojedynczym kontaktem zostanie wyświetlona rozwijalna lista kontaktów, umożliwiająca użytkownikom wybór kontaktu, który chcą wyświetlić na stronie w miejsce domyślnego.
- Format wyświetlania [Display format]: wybierz sposób prezentacji informacji kontaktowych: rozwijana harmonijka, odkrywane karty lub zwykła strona.
- Nazwa kontaktu [Name]: decyduje o wyświetlaniu nazwy kontaktów. Zaznacz jedną z opcji: Pokaż lub Ukryj.
- Pokaż stanowisko [Show Contact Position]: decyduje o wyświetlaniu stanowiska służbowego. Zaznacz jedną z opcji: Pokaż lub Ukryj.
- Pokaż email [Show E-mail Address]: decyduje o wyświetlaniu adresu poczty elektronicznej. Ustawienie globalne można zmienić dla każdego kontaktu. Zaznacz jedną z opcji: Pokaż lub Ukryj.Email.
- Pokaż adres [Street Address]: decyduje o wyświetlaniu adresu (ulica, nr nieruchomości, lokalu). Zaznacz jedną z opcji: Pokaż lub Ukryj.
- Miejscowość [City or Suburb]: decyduje o wyświetlaniu nazwy miejscowości - miasta, dzielnicy, osiedla, wsi. Zaznacz jedną z opcji: Pokaż lub Ukryj.
- Województwo [State or County]: decyduje o wyświetlaniu nazwy województwa. Zaznacz jedną z opcji: Pokaż lub Ukryj.
- Poczta i kod pocztowy [Postal Code]: decyduje o wyświetlaniu nazwy miejscowości będącej siedzibą poczty i kodu pocztowego. Zaznacz jedną z opcji: Pokaż lub Ukryj.
- Państwo [Country]: decyduje o wyświetlaniu nazwy kraju - państwa. Zaznacz jedną z opcji: Pokaż lub Ukryj.
- Pokaż numer telefonu [Show Telephone Number]: decyduje o wyświetlaniu numeru telefonu. Ustawienie globalne można zmienić dla każdego kontaktu. Zaznacz jedną z opcji: Pokaż lub Ukryj.
- Pokaż numer telefonu komórkowego [Show Mobile Number]: decyduje o wyświetlaniu numeru telefonu w szczegółach kontaktów. Ustawienie globalne można zmienić dla każdego kontaktu. Zaznacz jedną z opcji: Pokaż lub Ukryj.
- Pokaż numer faksu [Show Fax Number]: decyduje o wyświetlaniu numeru faksu. Ustawienie globalne można zmienić dla każdego kontaktu. Zaznacz jedną z opcji: Pokaż lub Ukryj.
- Strona internetowa [Webpage]: decyduje o wyświetlaniu adresu strony internetowej. Zaznacz jedną z opcji: Pokaż lub Ukryj.
- Informacje dodatkowe [Misc. Information]: decyduje o wyświetlaniu dodatkowych informacji o kontakcie, np. notki biograficznej. Zaznacz jedną z opcji: Pokaż lub Ukryj.
- Grafika [Image]: decyduje o wyświetlaniu grafiki ilustrującej kontakt(y). Zaznacz jedną z opcji: Pokaż lub Ukryj.
- Wybierz obraz [Image]]: z listy rozwijalnej wybierz domyślny obraz ilustrujący kontakt(y).
- Włącz vCard [Enable vCard]: umożliwia zapisywanie kontaktów jako wizytówek elektronicznych (vCard). Ustawienie globalne można zmienić dla każdego kontaktu. Zaznacz jedną z opcji: Tak lub Nie.
- Artykuły użytkownika [Show User Articles]: decyduje o wyświetlaniu listy artykułów napisanych przez użytkownika. Zaznacz jedną z opcji: Pokaż lub Ukryj.
- Pokaż profil [Show Profile.]: decyduje o wyświetlaniu profilu użytkownika. Zaznacz jedną z opcji: Pokaż lub Ukryj.
- Dodatkowe łącza [Show Links.]: decyduje o wyświetlaniu dodatkowych adresów internetowych. Zaznacz jedną z opcji: Pokaż lub Ukryj.
- Etykieta łącza A - E [Link A - E Label.]: wpisz domyślną zwięzłą nazwę dodatkowego łącza internetowego
Karta Ikony
- Ikona adresu [Address Icon]: obrazek symbolizujący adres. Z listy rozwijanej wybierz plik z grafiką ikony. Pliki ikon znajdują się w katalogu images/M_images. Grafiki można wczytać na stronie menedżera Media.
- Ikona Telefon [Telephone Icon]: obrazek symbolizujący telefon. Z listy rozwijanej wybierz plik z grafiką ikony. Pliki ikon znajdują się w katalogu images/M_images. Grafiki można wczytać na stronie menedżera Media.
- Ikona Telefon komórkowy [Mobile Icon]: obrazek symbolizujący telefon komórkowy. Z listy rozwijanej wybierz plik z grafiką ikony. Pliki ikon znajdują się w katalogu images/M_images. Grafiki można wczytać na stronie menedżera Media.
- Ikona Faks [Fax Icon]: obrazek symbolizujący faks. Z. Z listy rozwijanej wybierz plik z grafiką ikony. Pliki ikon znajdują się w katalogu images/M_images. Grafiki można wczytać na stronie menedżera Media.
- Ikona Inne informacje [Miscellaneous Icon]: obrazek symbolizujący dodatkowe informacje o kontakcie. Z listy rozwijanej wybierz plik z grafiką ikony. Pliki ikon znajdują się w katalogu images/M_images. Grafiki można wczytać na stronie menedżera Media.
Karta Kategoria
Opcje ustawień widoczne na drugiej z kart odnoszą się do strony generowanej przez pozycję menu typu lista zakładek w kategorii i mogą być zmienione dla każdej pozycji menu tego typu.
- Tytuł kategorii [Category Title]: decyduje, czy w przeglądach artykułów i na stronach z pełnym tekstem artykułu będą wyświetlane tytuły kategorii, do której artykuł jest przypisany. Zaznacz jedną z opcji: Pokaż lub Ukryj.
- Opis kategorii [Category Description]: decyduje o wyświetlaniu opisu kategorii. Zaznacz jedną z opcji: Pokaż lub Ukryj.
- Ilustracja kategorii [Category Image]: decyduje o wyświetlaniu grafiki ilustrującej opis kategorii. Zaznacz jedną z opcji: Pokaż lub Ukryj.
- Poziomów podkategorii [Subcategory Levels]: decyduje o liczbie wyświetlanych poziomów podkategorii. Zaznacz jedną z liczb albo Wszystkie albo Bez - brak.
- Kategorie bez pozycji [Empty Categories]: decyduje o wyświetlaniu kategorii, w których nie ma ani podkategorii, ani pozycji tresci (np. artykułów, kontaktów). Zaznacz jedną z opcji: Pokaż lub Ukryj.
- Opisy podkategorii [Subcategories Descriptions]: decyduje o wyświetlaniu opisów podkategorii. Zaznacz jedną z opcji: Pokaż lub Ukryj.
- Kontaktów w kategorii [# Contacts in Category]: decyduje o wyświetlaniu liczby kontaktów w kategorii. Zaznacz jedną z opcji: Pokaż lub Ukryj.
Karta Kategorie
Opcje ustawień widoczne na trzeciej karcie odnoszą się do strony generowanej przez pozycję menu typu lista kategorii zakładek i mogą być zmienione dla każdej pozycji menu tego typu.
- Opis kategorii nadrzędnej [Top Level Category Description]: decyduje o wyświetlaniu opisu nadrzędnej - głównej kategorii. Zaznacz jedną z opcji: Pokaż lub Ukryj.
- Jeśli w ustawieniach pozycji menu zostanie ustalony inny tekst, niż w edytorze kategorii, zostanie zastosowany tekst zdefiniowany w ustawieniach pozycji menu. W przypadku kategorii głównej pole opisu musi być wypełnione.
- Poziomów podkategorii [Subcategory Levels]: decyduje o liczbie wyświetlanych poziomów podkategorii. Zaznacz jedną z liczb albo Wszystkie albo Bez - brak.
- Kategorie bez pozycji [Empty Categories]: decyduje o wyświetlaniu kategorii, w których nie ma ani podkategorii, ani pozycji tresci (np. artykułów, kontaktów). Zaznacz jedną z opcji: Pokaż lub Ukryj.
- Opisy podkategorii [Subcategories Descriptions]: decyduje o wyświetlaniu opisów podkategorii. Zaznacz jedną z opcji: Pokaż lub Ukryj.
- Kontaktów w kategorii [# Contacts in Category]: decyduje o wyświetlaniu liczby kontaktów w kategorii. Zaznacz jedną z opcji: Pokaż lub Ukryj.
Karta Układ listy
Ustawienia te odnoszą się strony typu lista zakładek, wywoływanej ze strony typu lista kategorii zakładek i mogą być zmienione dla każdej pozycji menu tego typu.
- Ogranicznik liczby [Display Select]: Pokaż/Ukryj listę rozwijalną umożliwiającą ustalenie maksymalnej liczby pozycji wyświetlanych na jednej stronie.
- Pokaż nagłówki tabeli [Show Table Headings]: w widoku tabeli Kategorie kontaktów decyduje o wyświetlaniu wiersza tabeli z tytułami kolumn - Nazwa, Adres, itd. Zaznacz jedną z opcji: Pokaż lub Ukryj.
- Pokaż stanowisko [Show Contact Position]: decyduje o wyświetlaniu stanowiska służbowego. Zaznacz jedną z opcji: Pokaż lub Ukryj.
- Pokaż email [Show E-mail Address]: decyduje o wyświetlaniu adresu poczty elektronicznej. Ustawienie globalne można zmienić dla każdego kontaktu. Zaznacz jedną z opcji: Pokaż lub Ukryj.
- Pokaż numer telefonu [Show Telephone Number]: decyduje o wyświetlaniu numeru telefonu. Ustawienie globalne można zmienić dla każdego kontaktu. Zaznacz jedną z opcji: Pokaż lub Ukryj.
- Pokaż numer telefonu komórkowego [Show Mobile Number]: decyduje o wyświetlaniu numeru telefonu w szczegółach kontaktów. Ustawienie globalne można zmienić dla każdego kontaktu. Zaznacz jedną z opcji: Pokaż lub Ukryj.
- Pokaż numer faksu [Show Fax Number]: decyduje o wyświetlaniu numeru faksu. Ustawienie globalne można zmienić dla każdego kontaktu. Zaznacz jedną z opcji: Pokaż lub Ukryj.
- Miejscowość [City or Suburb]: decyduje o wyświetlaniu nazwy miejscowości - miasta, dzielnicy, osiedla, wsi. Zaznacz jedną z opcji: Pokaż lub Ukryj.
- Województwo [State or County]: decyduje o wyświetlaniu nazwy województwa. Zaznacz jedną z opcji: Pokaż lub Ukryj.
- Państwo [Country]: decyduje o wyświetlaniu nazwy kraju - państwa. Zaznacz jedną z opcji: Pokaż lub Ukryj.
- Podział na strony [Pagination]: decyduje o wyświetlaniu na dole strony odnośników umożliwiających użytkownikom przemieszczanie się między artykułami, kontaktami, itp. Zaznacz jedną z opcji: Pokaż lub Ukryj.
- Paginacja [Pagination Results']: jeśli wybierzesz Poział na strony, możesz zdecydować o wyświetlaniu informacji wskazującej, która strona z ilu dostępnych jest aktualnie przeglądana (na przykład, "Strona 1 z 4"). Zaznacz jedną z opcji: Pokaż lub Ukryj.
Karta Formularz
- Pokaż formularz kontaktowy [Show Contact Form]: decyduje o wyświetlaniu formularza kontaktowego. Zaznacz jedną z opcji: Pokaż lub Ukryj.
- Prześlij kopię nadawcy [Send Copy to Submitter]: decyduje o wyświetlaniu pola wyboru, które pozwala użytkownikowi zdecydować o przesłaniu mu kopii wysyłanego listu. Zaznacz jedną z opcji: Pokaż lub Ukryj.
- Niedozwolone adresy [Banned E-mail]: umożliwia blokowanie niechcianych listów. W polu tekstowym wpisz wyrażenia niedozwolone w adresach email, oddzielając je średnikami ';': słowo;słowo;słowo. Jeśli adres poczty internetowej będzie zawierać jeno z takich, Joomla zablokuje możliwość wysłania listu. Na przykład, jeśli wpiszesz "seks,porno" wiadomości z adresami e-mail typu "twoj@seks.com" albo "moje@ekskluzywneporno.com" zostaną zablokowane.
- Niedozwolone tematy [Banned Subject]: umożliwia blokowanie listów zawierających niechciane wiadomości (spam). W polu tekstowym wpisz słowa niepożądane w tematach wiadomości, oddzielając je średnikami ';': słowo;słowo;słowo. Jeśli temat listu będzie zawierać jedno z takich, Joomla! zablokuje możliwość wysłania listu. Na przykład, jeśli wpiszesz "spam,porno", wiadomości z tematami typu "To nie jest spam" albo "To nie jest porno", zostaną zablokowane.
- Niedozwolony tekst [Banned Text]: umożliwia blokowanie listów zawierających niechciane wiadomości (spam). W polu tekstowym wpisz słowa niepożądane w treści listów, oddzielając je średnikami ';': słowo;słowo;słowo. Jeśli tekst listu będzie zawierać jedno z takich słów, Joomla! zablokuje możliwość wysłania listu. Na przykład, jeśli wpiszesz "spam,porno", to wiadomości, w których pojawią się zdania typu "To nie jest spam" albo "To nie jest porno", zostaną zablokowane.
- Sprawdzenie sesji [Session Check]: umożliwia weryfikację użytkowników poprzez sprawdzenie, czy w komputerze z którego przesyłana jest wiadomość, zapisane zostało ciasteczko sesji. Jeśli zaznaczysz Tak, internauci z zablokowanym zapisywaniem ciasteczek nie będą mogli wysyłać wiadomości e-mail.
- Własna odpowiedź [Custom Reply]: umożliwia wyłączenie automatycznych odpowiedzi. Ustawienie Nie pozwala na integrację z innymi systemami.
- Przekierowanie kontaktu [Contact Redirect]: podaj alternatywny adres email, na który będą przesyłane wszystkie informacje.
Karta Integracja
Ustawienia te wyznaczają reguły integracji komponentu Zakładki z kanałem informacyjnym witryny kolporterem RSS.
- Link kolportera RSS [Show Feed Link]: decyduje o wyświetlaniu odnośnika do kanału informacyjnego witryny. (Link Kolportera RSS powoduje wyświetlanie ikony RSS w pasku adresowym wielu przeglądarek). Zaznacz jedną z opcji: Pokaż lub Ukryj.
- W kanale RSS [For each feed item show]: decyduje o tym, czy w kanale informacyjnym RSS witryny będą umieszczane całe artykuły, czy tylko teksty wprowadzające. Jeśli ustawisz Pokaż, w kanale umieszczany będzie pełny tekst. Jeśli zaznaczysz Ukryj, w kanale będzie zamieszczany tylko wprowadzenia. Zaznacz jedną z opcji: Pokaż lub Ukryj.
Karta Uprawnienia
Na tej karcie określasz domyślne ustawienia uprawnień dla wszystkich grup użytkowników i wszystkich pozycji w komponencie Kontakty. Zapoznaj się z poradnikiem:
Porady
- Stwórz przynajmniej jedną kategorię kontaktów, zanim dodasz pierwszy kontakt. Kategorie tworzymy na stronie Kategorie kontaktów.
Pokrewne tematy pomocy i inne zasoby
- Jak tworzyć lub modyfikować kontakty: Kontakty: Kontakt - Utwórz/Popraw
- Jak tworzyć lub modyfikować kategorie kontaktów: Kategorie kontaktów
- Jak tworzyć lub modyfikować konta użytkowników: Użykownicy