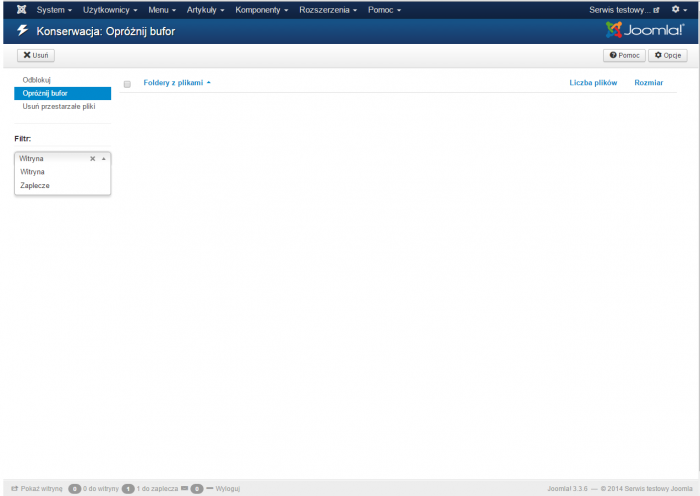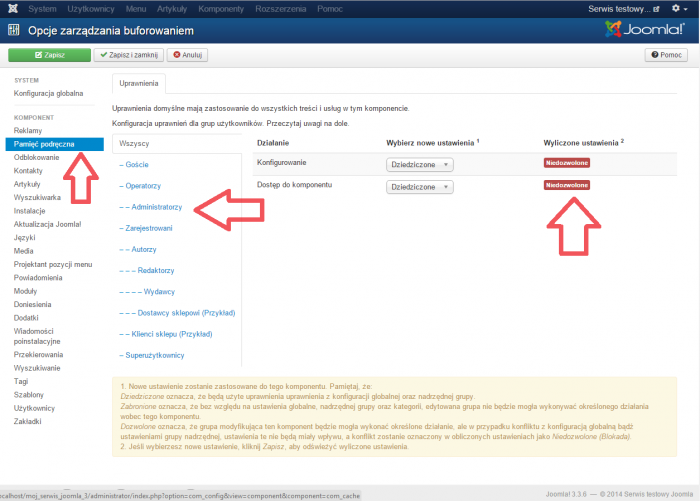Pomoc35
System Opróżnij bufor
Z Joomla!WikiPL
Ekran System/Konserwacja/Czyść pamięć podręczną jest stroną zaplecza administracyjnego Joomla! typu menedżer. Służy do zarządzania katalogami i plikami pamięci podręcznej. Można tutaj przeglądać listę folderów z plikami pamięci podręcznej oraz usuwać wszystkie lub wybrane foldery.
Dostęp
Z rozwijalnego menu zaplecza wybierz pozycję System, a w niej pozycję Opróżnij bufor [System/Clean Cache].
Opis
Dynamiczne generowanie stron w Joomla! powoduje, że ilość zapytań kierowanych do serwera bazy danych jest ogromna. Każdy sposób zmniejszenia tej ilości powoduje wydatne przyspieszenie przesyłania stron do przeglądarek użytkowników i odciąża serwer. Jednym ze sposobów jest tzw. buforowanie danych, czyli przechowywanie na serwerze w specjalnych katalogach pamięci podręcznej (katalog_joomla/cache i katalog_joomla/administrator/cache) stron lub elementów stron, których zawartość nie zmienia się zbyt często.
Joomla! odświeża te pliki systematycznie, zgodnie z ustawieniami w konfiguracji globalnej witryny. Zdarzają się wszakże przypadki, że trzeba wymusić stworzenie nowych plików, odświeżyć pamięć podręczną, np. w przypadku, gdy właśnie dokonaliśmy usunięcia istotnych luk lub błędów w treściach. Odświeżenie pamięci podręcznej możemy wymusić właśnie za pomocą omawianego narzędzia. Usuwa ono wszystkie pliki tymczasowe przechowywane we wskazanych katalogach.
Tuż po odświeżeniu pamięci podręcznej w katalogu administracyjnym, tuż po wykonaniu operacji, mogą się pojawić jakieś nowe foldery buforowanych danych, tak, jakby nie zostały wyczyszczone. Dzieje się tak, ponieważ natychmiast po przeprowadzonej operacji następuje odtworzenie pamięci podręcznej.
Pliki pamięci podręcznej są plikami tymczasowymi, tworzonymi w celu poprawy wydajności witryny. Jeśli w treściach lub konfiguracji witryny wprowadzono istotne modyfikacje, np. dokonano zmiany domyślnego szablonu czy zmiany domyślnego języka, pliki pamięci podręcznej mogą być nieaktualne. Aby uniknąć problemów, spowodowanych nieaktualnością danych w plikach pamięci podręcznej, możesz je tutaj wszystkie usunąć. Usunięcie plików tymczasowych zmusi Joomla! do stworzenia nowych kopii, uwzględniających wprowadzone zmiany.
- Po opróżnieniu bufora z plików tymczasowych może nastąpić chwilowe spowolnienie ładowania witryny, ponieważ usuwane są wszystkie pliki ze wskazanych katalogów (grup).
- W przeciwieństwie do tej operacji opcja Usuń przedawnione pliki nie powoduje usuwania plików zawierających aktualne dane. Ale proces ten jest wolniejszy i pochłania więcej zasobów systemowych serwera. Strony witryny w przypadku zastosowania tej opcji będą się ładować w przeglądarkach mniej więcej z taką samą szybkością, ponieważ dostępne są wszystkie pliki nie wymagające odświeżenia, ponieważ zawierają aktualne dane.
Nawigacja lokalna
Z lewej strony tuż pod tytułem ekranu, a powyżej wyszukiwarki znajduje się menu lokalne z trzema odnośnikami:
- Odblokuj [Global Check-in]: naciśnij ten odnośnik, aby przejść na stronę System/Odblokowanie.
- Opróżnij bufor [Clear Cache]: odnośnik jest nieaktywny, ponieważ znajdujesz się właśnie na stronie System/Opróżnij bufor.
- Usuń przestarzałe pliki [Purge Expired Cache]: naciśnij ten odnośnik, aby przejść na stronę System//Usuń przedawnione pliki.
Filtrowanie
Po lewej stronie widoczny jest filtr położenia, umożliwiający przełączanie się ze strony Opróżnij bufor na stronę Opróżnij bufor zaplecza.
- System – zaplecze [System – Administrator]: skorzystaj z listy rozwijalnej, aby przełączyć się na stronę z wykazem plików pamięci podręcznej zaplecza lub witryny.
Możliwe są dowolne kombinacje filtrów i wyszukiwarki. Przykładowo, korzystając z kilku filtrów można wybrać tylko katalogi witryny zawierające w nazwie znak „G”. Ponadto na dole, pod listą dysponujemy filtrem liczby pozycji wyświetlanych na jednej stronie oraz – gdy lista rozmieszczona jest na wielu stronach paskiem nawigacyjnym.
Lista pozycji
W obszarze roboczym znajduje się tabela z listą wszystkich folderów z plikami pamięci podręcznej. Przy posługiwaniu się długimi listami pomocne będą narzędzia do wyszukiwania, filtrowania i sortowania.
Informacje w tabeli
W tabeli zestawiono wybrane informacje o wszystkich folderach z plikami pamięci podręcznej. Znaczenie informacji w kolumnach jest następujące:
- Lp. [#]: liczba porządkowa – numer nadawany automatycznie przez Joomla!.
- Pola wyboru [Checkbox]: umożliwiają zaznaczenie jednej lub wielu pozycji, których ma dotyczyć polecenie wybrane z przybornika. Aby zaznaczyć wszystkie pozycje, naciśnij pole wyboru w nagłówku tabeli. Niektóre polecenia dostępne w przyborniku, np. Usuń, można wykonać równocześnie na wielu pozycjach. Inne, jak np. Dostosuj, mogą dotyczyć tylko jednej pozycji.
- Zablokowane pole wyboru: sygnalizuje, że konto użytkownika może być aktualnie modyfikowane przez innego administratora. Ustaw wskaźnik myszki nad kłódką, aby wyświetlić informację, kto i kiedy zablokował konto. Wstrzymaj się z edycją konta, dopóki edytuje je inna osoba. Blokadę może usunąć uprawniony administrator. Zobacz na ten temat artykuł Witryna: Konserwacja – Odblokowanie.
- Foldery z plikami [[Cache Group]: oznacza rodzaj treści przechowywanych w pamięci podręcznej, wskazuje na nazwę podkatalogu, w którym przechowywane są pliki tymczasowe. Pliki tymczasowe przechowywane są w folderach tworzonych w razie potrzeby w katalogach katalog_Joomla!/cache/ (pliki tymczasowe witryny) oraz katalog_Joomla!/administrator/cache/ (pliki tymczasowe zaplecza).
- Liczba plików [Number of Files]: liczba plików z danej grupy, przechowywanych w katalogu pamięci podręcznej.
- Rozmiar [Size]: w kilobajtach rozmiar wszystkich plików ogółem, przechowywanych w katalogu pamięci podręcznej.
Przybornik
W lewym górnym rogu ekranu znajduje się przybornik z przyciskiem:
- Usuń [Delete]: usuwa zaznaczony element. Zaznacz pola wyboru przy nazwach folderów z plikami, które chcesz wyczyścić i naciśnij tę ikonę.
W prawym górnym rogu ekranu znajduje się przybornik z zestawem przycisków:
Przyciski w przyborniku służą do wykonania następujących zadań:
- Opcje [Options]: globalną konfigurację narzędzia obsługującego pamięć podręczną. Kliknij ten przycisk, aby otworzyć okno nakładki z opcjami konfiguracji globalnej komponentu. Zostanie otwarty panel z ustawieniami uprawnień.
- Pomoc [[Help]: otwiera stronę podręcznej pomocy ekranowej w języku angielskim lub innym, ustawionym w konfiguracji globalnej.
Opcje komponentu – konfiguracja globalna
Konfiguracji globalnej pamięci podręcznej w Joomla 3.x dokonujemy w dwóch miejscach, choć można by się spodziewać, że wszystkie ustawienia będą dostępne po otwarciu okna dialogowego Opcje.
Włączenia pamięci podręcznej, wyboru sposobu obsługi oraz ustawienia czasu, po jakim odświeżane są pliki pamięci podręcznej, dokonujemy na karcie System w konfiguracji globalnej witryny. Natomiast w opcjach komponentu konfigurujemy jedynie uprawnienia do zarządzania buforowaniem.
W części Uprawnienia można przeglądać i konfigurować uprawnienia poszczególnych grup użytkowników do komponentu Pamięć podręczna (Cache).
Zakładki w rozwijalnym (harmonijkowym) zestawie z lewej strony reprezentują grupy użytkowników zdefiniowane w Twoim Joomla!. Kliknięcie zakładki rozwija po prawej stronie kartę, na której widoczne są aktualne ustawienia uprawnień wybranej grupy do określonego działania. Można je przeglądać i modyfikować.
Karta podzielona jest na trzy części: Działanie, Wybierz nowe ustawienia oraz Wyliczone ustawienia.
Działania
W części Działania [Actions] wyszczególnione są czynności, do których możesz określać uprawnienia aktualnie wybranej grupy. W odniesieniu do obsługi pamięci podręcznej ustawiamy uprawnienia do 2 rodzajów działań: konfigurowanie i dostęp do komponentu.
- Konfigurowanie [Configure]: uprawnia użytkowników grupy do konfigurowania opcji pamięci podręcznej.
- Dostęp do komponentu [Access Component]: uprawnia użytkowników do korzystania z narzędzi do czyszczenia pamięci podręcznej.
Nowe ustawienia
W części Wybierz nowe ustawienia [Select New Setting] przy każdym działaniu znajduje się rozwijalna lista wyboru, zawierająca kilka możliwości. Jeśli chcesz ustalić nowe ustawienie, wybierz je z listy, a po ustawieniu uprawnień do każdego z działań, kliknij przycisk Zapisz, aby odświeżyć wartości wyświetlane w kolumnie Wyliczone ustawienia. Wybierz jedną z opcji.
- Dziedziczone [Inherited]: uprawnienie będzie przejęte z ustawień wyższego poziomu – konfiguracji globalnej lub opcji artykułów albo z ustawień grupy nadrzędnej bądź kategorii nadrzędnej, jeśli istnieje.
- Dozwolone [Allowed]: grupa będzie w stanie wykonywać konfigurowane działanie, ale w przypadku konfliktu z ustawieniem wyższego poziomu – konfiguracją globalną lub opcji artykułów, ustawieniami grupy nadrzędnej bądź kategorii nadrzędnej, nowe ustawienie uprawnienia nie zmieni ustawienia wyższego poziomu, a konflikt zostanie oznaczony w obliczonych ustawieniach jako Zabronione (zablokowane).
- Zabronione [Denied]: grupa nie będzie mogła wykonywać określonego działania bez względu na ustawienia wyższego poziomu – konfigurację globalną lub opcji artykułów, ustawienia nadrzędnej grupy czy nadrzędnej kategorii.
Ustawienia wyliczone
Efekt zapisanych ustawień widoczny jest na karcie każdej grupy użytkowników w kolumnie Wyliczone ustawienia.
- Wyliczone ustawienia [Calculated Setting]: rzeczywiste uprawnienia przeglądanej aktualnie lub konfigurowanej grupy użytkowników. Jeśli dokonywano jakiejkolwiek modyfikacji uprawnień, to rzeczywiste uprawnienia zostaną wyliczone dopiero po zapisaniu nowych ustawień. Zdarzająca się czasem wartość Niedozwolone (blokada) oznacza, że wykonywanie czynności jest niedozwolone, ponieważ ustalono tak na „wyższym poziomie” konfiguracji, np. w opcjach artykułów albo dla kategorii nadrzędnej.
Porady
- Zwykle będziesz usuwać wszystkie pliki. Aby tak uczynić, zaznacz pole wyboru w nagłówku tabeli, a następnie kliknij przycisk Usuń w przyborniku.
Tematy pokrewne
- Aby zmienić globalną konfigurację pamięci podręcznej: Konfiguracja globalna: Konfiguracja pamięci podręcznej