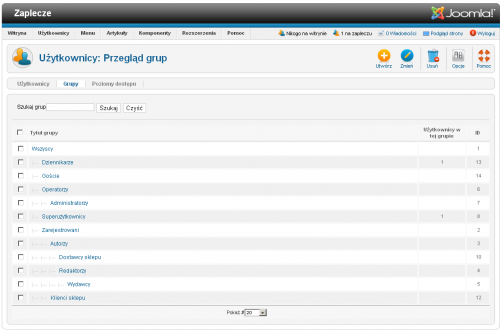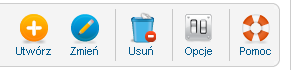Pomoc16
Użytkownicy Grupy użytkowników
Z Joomla!WikiPL
Streszczenie
Omawiany poniżej ekran Użytkownicy → Grupy użytkowników jest stroną zaplecza administracyjnego Joomla! typu menedżer. Służy do zarządzania grupami. Można tutaj przeglądać listę grup, dodawać je, poprawiać i usuwać.
Nawigacja
Wybierz z rozwijalnego menu zaplecza pozycję Użytkownicy → Grupy [Users → Groups]. Na stronę tę można również przejść z pulpitu, klikając ikonę skrótu Użytkownicy, a następnie odnośnik Grupy w menu lokalnym.
Opis
Grupy użytkowników umożliwiają konfigurowanie działań, jakie mogą podejmować użytkownicy oraz kontrolowanie, które obszary witryny mogą przeglądać. Na tej stronie można przeglądać listę istniejących grup użytkowników, tworzyć je, edytować i usuwać.
Zdjęcie ekranu
Nawigacja lokalna - odnośniki Użytkownicy i Poziomy dostępu
Z lewej strony tuż pod tytułem ekranu, a powyżej wyszukiwarki znajdują się menu lokalne z dwoma odnośnikami:
- Użytkownicy [Users]: naciśnij ten odnośnik, aby przejść na stronę Użytkownicy Użytkownicy.
- Grupy [Users Groups]: odnośnik jest nieaktywny, ponieważ znajdujesz się właśnie na stronie Grupy użytkowników.
- Poziom dostępu [Viewing Access Level]: naciśnij ten odnośnik, aby przejść na stronę Użytkownicy Poziomy dostępu.
Lista pozycji
W obszarze roboczym znajduje się tabela z listą wszystkich grup użytkowników. Posługiwanie się dłuższymi wykazami ułatwia filtr wyszukiwarki.
Informacje w tabeli
W tabeli zestawiono wybrane informacje o wszystkich grupach. Dostępne są tutaj następujące kolumny:
- Pola wyboru [Checkbox]: umożliwiają zaznaczenie jednej lub wielu pozycji, których ma dotyczyć polecenie wybrane z przybornika. Aby zaznaczyć wszystkie pozycje, naciśnij pole wyboru w nagłówku tabeli. Niektóre polecenia dostępne w przyborniku, np. Usuń, można wykonać równocześnie na wielu pozycjach. Inne, jak np. Zmień, mogą dotyczyć tylko jednej pozycji.
- Zablokowane pole wyboru: sygnalizuje, że konto użytkownika może być aktualnie modyfikowane przez innego administratora. Ustaw wskaźnik myszki nad kłódką, aby wyświetlić informację, kto i kiedy zablokował konto. Wstrzymaj się z edycją konta, dopóki edytuje je inna osoba. Blokadę może usunąć uprawniony administrator. Zobacz na ten temat artykuł: Odblokowanie.
- Tytuł grupy [Group Title]: nazwa grupy.
- Użytkowników [Users in Group]: liczba użytkowników w grupie.
- ID [Id]: unikalny numer identyfikacyjny przypisywany automatycznie przez Joomla!. Numeru identyfikacyjnego nie można zmienić.
Przybornik
W prawym górnym rogu ekranu znajduje się przybornik z zestawem przycisków:
Przyciski w przyborniku służą do wykonania następujących zadań:
- Utwórz/Nowe [New]: rozpoczyna tworzenie nowej pozycji, np. menu, kategorii, artykułu, konta użytkownika, przenosi na stronę edytora własności pozycji. Naciśnij tę ikonę, aby stworzyć nową pozycję - artykuł, kategorię, konto użytkownika, odnośnik w menu.
- Dostosuj [Edit]: rozpoczyna tryb edycji (wprowadzania zmian), przenosi na stronę edytora własności pozycji - kategorii, pozycji menu, artykułu, konta użytkownika. Jeśli zaznaczysz więcej niż jedną pozycję, np. menu, zostanie otwarty edytor pierwszej zaznaczonej pozycji. Aby przejść do trybu edycji, można również nacisnąć jej tytuł w wykazie. Możesz również przejść do trybu edycji, klikając w tabeli nazwę kategorii, artykułu, użytkownika, itp.
- Usuń [Delete]: usuwa zaznaczony element. Zaznacz pozycje, które chcesz usunąć i naciśnij tę ikonę. Usunięcie pozycji jest nieodwracalne.
- Uwaga: Przycisk Usuń działa nieco inaczej niż przycisk Kosz [Trash]. Pozycje przeniesione do Kosza (artykuły, odnośniki w menu) można przywrócić (odzyskać). Pozycji usuniętych odzyskać nie można. Aby usunąć jedną lub więcej grup, zaznacz pola wyboru obok ich nazw i naciśnij ten przycisk. Zaznaczone grupy zostaną usunięte. Pamiętaj, że jeśli będziesz usuwać grupę, do której są przypisani użytkownicy, utracą oni uprawnienia, jakie posiadała ta grupa. Zalecane jest, aby przed usunięciem grupy usunąć z niej wszystkich użytkowników.
- Opcje [Options]: zależnie od miejsca umożliwia globalną konfigurację komponentu - Artykuły, Dodatki, Kontakty, Menu, Moduły, Użytkownicy, itd. Kliknij ten przycisk, aby otworzyć okno nakładki z opcjami konfiguracji globalnej komponentu.
- Pomoc [Help]: otwiera stronę podręcznej pomocy ekranowej w języku angielskim lub innym, ustawionym w konfiguracji globalnej.
Wyszukiwanie
Nad lewym narożnikiem tabeli znajduje się lokalna wyszukiwarka grup według nazwy.
Wpisz fragment albo cały nazwy grupy, którą chcesz znaleźć i naciśnij przycisk Szukaj. Na liście pozostaną jedynie grupy, które zawierają w tyle ciąg znaków wpisany w polu wyszukiwania. Aby wrócić do pełnej listy, należy kliknąć przycisk Wyczyść.
Porada
- Kliknij nazwę grupy, jeśli chcesz edytować jej własności.