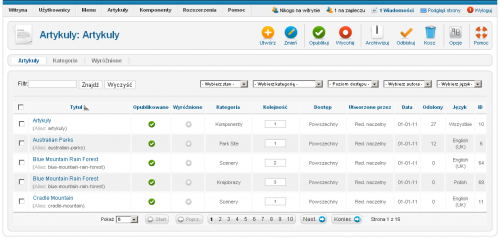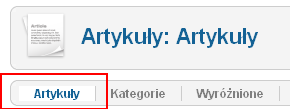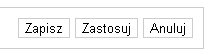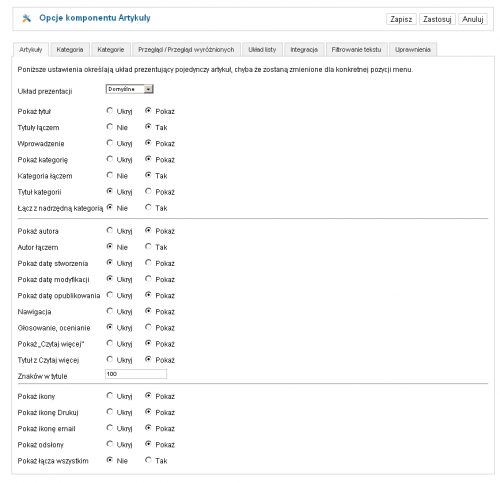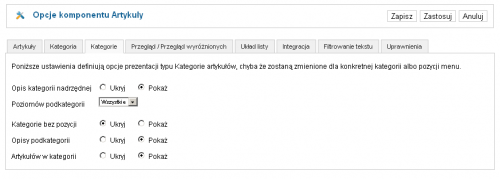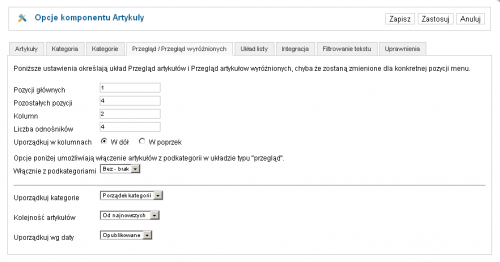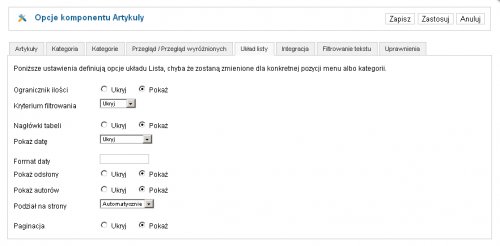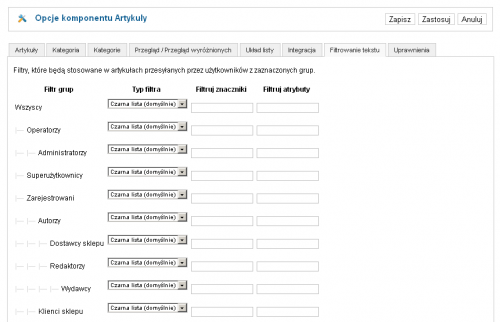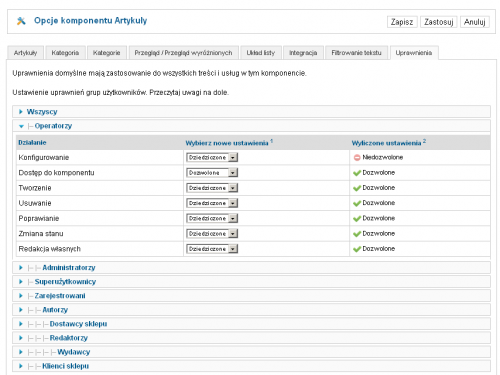Pomoc16
Artykuły Artykuły
Z Joomla!WikiPL
Spis treści
- 1 Streszczenie
- 2 Nawigacja
- 3 Opis
- 4 Zdjęcie ekranu
- 5 Nawigacja lokalna - odnośniki do innych stron
- 6 Lista pozycji
- 7 Informacje w tabeli
- 8 Przybornik
- 9 Opcje - konfiguracja globalna artykułów
- 10 Porady
- 11 Pokrewne tematy pomocy i inne zasoby
Streszczenie
Omawiany poniżej ekran Artykuły → Artykuły jest stroną zaplecza administracyjnego Joomla! typu menedżer. Służy do zarządzania artykułami. Można tutaj przeglądać listę artykułów, dodawać je, poprawiać i usuwać, decydować o stanie publikacji, archiwizować oraz konfigurować ustawienia globalne.
Nawigacja
Z menu zaplecza administracyjnego wybierz pozycję Artykuły → Artykuły [Content → Article Manager] albo naciśnij ikonę skrótu Artykuły [Article Manager] na stronie Witryna Pulpit.
Opis
Strona Artykuły udostępnia operatorom bogaty zestaw narzędzi do tworzenia artykułów i zarządzania nimi - publikowania, archiwizowania, grupowania, poprawiania, kopiowania, przenoszenia, usuwania oraz ilustrowania. Z tej strony operatorzy mogą przejść do zarządzania kategoriami artykułów i artykułami wyróżnionymi.
Zdjęcie ekranu
Nawigacja lokalna - odnośniki do innych stron
Z lewej strony tuż pod tytułem ekranu, a powyżej wyszukiwarki znajdują się menu lokalne z dwoma odnośnikami:
- Artykuły [Articles]: odnośnik jest nieaktywny, ponieważ znajdujesz się właśnie na stronie Artykuły: Artykuły.
- Kategorie [Categories]: naciśnij ten odnośnik, aby przejść na stronę Artykuły: Kategorie.
- Wyróżnione [Featured]: naciśnij ten odnośnik, aby przejść na stronę Artykuły: Wyróżnione.
Lista pozycji
W obszarze roboczym znajduje się tabela z listą wszystkich artykułów. Posługiwanie się długimi listami ułatwiają narzędzia do wyszukiwania, filtrowania i sortowania.
Informacje w tabeli
W tabeli zestawiono wybrane informacje o wszystkich artykułach. Dostępne są tutaj następujące kolumny: Znaczenie informacji w kolumnach jest następujące:
- Pola wyboru [Checkbox]: umożliwiają zaznaczenie jednej lub wielu pozycji, których ma dotyczyć polecenie wybrane z przybornika. Aby zaznaczyć wszystkie pozycje, naciśnij pole wyboru w nagłówku tabeli. Niektóre polecenia dostępne w przyborniku, np. Usuń, można wykonać równocześnie na wielu pozycjach. Inne, jak np. Zmień, mogą dotyczyć tylko jednej pozycji.
- Zablokowane pole wyboru: sygnalizuje, że konto użytkownika może być aktualnie modyfikowane przez innego administratora. Ustaw wskaźnik myszki nad kłódką, aby wyświetlić informację, kto i kiedy zablokował konto. Wstrzymaj się z edycją konta, dopóki edytuje je inna osoba. Blokadę może usunąć uprawniony administrator. Zobacz na ten temat artykuł: Odblokowanie.
- Tytuł [Title]: sygnalizuje temat, treść lub zadanie artykułu, kategorii, sekcji, pozycji menu, modułu itp. Można go zmodyfikować. W przypadku tytułu pozycji menu - wyświetlany w menu. W pozostałych przypadkach może być wyświetlany na stronach witryny. Klikając tytuł pozycji, można otworzyć edytor jej właściwości.
- Opublikowane [Published]: wskazuje, czy element treści można przeglądać na stronach witryny. Stan publikacji można zmienić, naciskając ikony w tej kolumnie. Kliknięcie ikony Nieopublikowane (czerwony X) powoduje opublikowanie elementu, kliknięcie ikony Opublikowane - zatrzymuje publikację.
- Wyróżnione [Featured]]: wskazuje, czy artykuł - kontakt będzie wyświetlany w przeglądzie wyróżnionych (ważnych, promowanych). Niebieska ikonka z biała gwiazdką w środku oznacza pozycję wyróżnioną, szare koło z białą kropką w środku - niewyróżnioną.
- Kategoria [Category]: nazwa kategorii, do których przypisano pozycję treści - artykuł, kontakt, doniesienie, reklamę. Sygnalizuje temat lub inne kryterium zgrupowania elementów we wspólnej kolekcji.
- Kolejność [Ordering]: określa porządek wyświetlania. Liczby w polach tekstowych wskazują kolejność pozycji na liście. Można zmienić ten porządek. Naciśnij tytuł kolumny Kolejność, aby ją rozwinąć i odsłonić strzałki umożliwiające przestawianie. Naciskaj strzałki W górę lub W dół albo wpisz w polach tekstowych liczby ustalające nowy porządek, a następnie kliknij przycisk Zapisz kolejność [Save Order] - symbol dyskietki obok nagłówka obok tytułu Kolejność w nagłówku tabeli.
- Dostęp [Access Level]: poziom dostępu wskazujący na uprawnienia do przeglądania pozycji i wykonywania innych możliwych działań (np. poprawianie, usuwanie, zmiana stanu publikacji.
- Utworzone przez [Created by]: nazwa użytkownika, który utworzył pozycję, np. artykuł, kontakt, kategorię.
- Data [Date]: zależne od miejsca może wskazywać na datę utworzenia artykułu albo np. pakietu językowego, komponentu, modułu, szablonu. Także data wysłania wiadomości. W przypadku daty utworzenia artykułu - artykułu dodawana przez Joomla! automatycznie, ale może być zmieniona w ustawieniach artykułu. Data utworzenia artykułu. Data dodawana jest automatycznie przez Joomla!, ale może być zmieniona w Opcjach publikacji na stronie Artykuły Zmiany.
- Odsłony [Hits]: ilość odsłon - wskazuje, ile razy odwiedzono stronę. Ilość odsłon można wyzerować.
- Język [Languague]: nazwa języka treści. Jeśli Wszystkie, oznacza, że treść będzie widoczna we wszystkich wersjach językowych, jeśli wskazany konkretny język, oznacza, że po włączeniu dodatku Dodatki - Filtr języków oraz modułu Przełącznik języka treść będzie widoczna tylko na stronach wskazanej wersji językowej.
- ID [Id]: unikalny numer identyfikacyjny przypisywany automatycznie przez Joomla!. Numeru identyfikacyjnego nie można zmienić.
Sortowanie
Naciśnij nagłówek w tytułowym wierszu tabeli, aby uporządkować listę artykułów rosnąco lub malejąco według kryterium określonego nazwą kolumny: nazwy, stanu publikacji, poziomu dostępu, kategorii.
Wyszukiwanie
Nad lewym narożnikiem tabeli znajduje się lokalna wyszukiwarka artykułów według tytułów. Wpisz fragment albo cały tytuł artykułu, który chcesz znaleźć i naciśnij przycisk Szukaj. Na liście pozostaną jedynie artykuły, które zawierają w tyle ciąg znaków wpisany w polu wyszukiwania. Aby wrócić do pełnej listy, należy kliknąć przycisk Wyczyść.
Filtrowanie
Po prawej stronie widocznych jest kilka filtrów, umożliwiających wyselekcjonowanie artykułów spełniających zadane kryteria filtrowania. W przypadku listy artykułów dysponujemy filtrem stanu publikacji, filtrem kategorii, filtrem poziomów dostępu, filtrem autorów, filtrem języka treści.
Możliwe są dowolne kombinacje filtrów i wyszukiwarki. Przykładowo, korzystając z kilku filtrów można wybrać tylko kontakty opublikowane, przypisane do jednej kategorii, zawierające w nazwie znak „G”.
- Wybierz stan [Select State]: filtruje listę wyświetlanych pozycji, z rozwijalnej listy pozycji wybierz jeden ze stanów publikacji: Opublikowane [Published], Nieopublikowane [Unpublished], Wyrzucone do kosza [Trashed], Zarchiwizowane [Archived] albo Wszystkie [All]]
- Wybierz kategorię [Select Category]: filtruje listę wyświetlanych pozycji, skorzystaj z listy rozwijalnej, aby wyselekcjonować tylko pozycje z wybranej kategorii albo wszystkie.
- Poziom dostępu [Select Access]: filtruje listę wyświetlanych pozycji, skorzystaj z listy rozwijalnej, aby wyselekcjonować tylko pozycje pozycje przypisane do wybranego poziomu dostępu albo wszystkie.
- Wybierz autora [Select Author]: ogranicza listę artykułów - w tabeli zostaną wyświetlone jedynie artykuły utworzone przez zaznaczonego użytkownika.
- Wybierz język [Select Language]: skorzystaj z listy rozwijalnej, aby wyselekcjonować tylko pozycje przypisane do wybranego języka albo wszystkie.
Ponadto na dole, pod listą dysponujemy filtrem liczby pozycji wyświetlanych na jednej stronie oraz - gdy lista rozmieszczona jest na wielu stronach paskiem nawigacyjnym.
![]()
Ogranicznik liczby pozycji
Poniżej dolnej krawędzi tabeli znajduje się filtr Pokaż [Display #]. Filtr umożliwia ustalenie, ile pozycji wyświetlać na jednej stronie. Jeśli na liście znajduje się więcej pozycji, niż ilość określona wybraną opcją, przemieszczanie między stronami ułatwiają przyciski paginacji (numery stron oraz odnośniki Start, Poprzednie, Następne, Koniec). Zauważ, że w przypadku dużej ilości pozycji, ich ilość na liście można ograniczyć za pomocą filtrów powyżej listy.
Przybornik
W prawym górnym rogu ekranu znajduje się przybornik z zestawem przycisków:
Przyciski w przyborniku służą do wykonania następujących zadań:
- Utwórz/Nowe [New]: rozpoczyna tworzenie nowej pozycji, np. menu, kategorii, artykułu, konta użytkownika, przenosi na stronę edytora własności pozycji. Naciśnij tę ikonę, aby stworzyć nową pozycję - artykuł, kategorię, konto użytkownika, odnośnik w menu.
- Dostosuj [Edit]: rozpoczyna tryb edycji (wprowadzania zmian), przenosi na stronę edytora własności pozycji - kategorii, pozycji menu, artykułu, konta użytkownika. Jeśli zaznaczysz więcej niż jedną pozycję, np. menu, zostanie otwarty edytor pierwszej zaznaczonej pozycji. Aby przejść do trybu edycji, można również nacisnąć jej tytuł w wykazie. Możesz również przejść do trybu edycji, klikając w tabeli nazwę kategorii, artykułu, użytkownika, itp.
- Opublikuj [Publish]: powoduje opublikowanie jednej lub wielu pozycji, czyli czyni je widocznymi na witrynie. Zaznacz pola wyboru obok nazw pozycji, które chcesz udostępnić internautom i kliknij ten przycisk.
- Wycofaj [Unpublish]: zatrzymuje publikację zaznaczonych pozycji. Zaznacz pola wyboru obok nazw pozycji, których publikację chcesz zakończyć lub wstrzymać chwilowo i kliknij ten przycisk.}
- Archiwizuj [Archive]: przenosi zaznaczone artykuły do Archiwum. Zaznacz pole wyboru przy tytułach artykułów, które chcesz umieścić w archiwum i naciśnij ten przycisk. Zarchiwizowane artykuły są nadal widoczne w przeglądzie artykułów na zapleczu. Mogą też być udostępniane na witrynie za pomocą pozycji menu typu Przegląd archiwum. Dopóki są oznaczone jako archiwalne, nie można ich publikować na innych stronach ani poprawiać.
- Odblokuj [Check-in]: Usuwa blokadę, umożliwiając modyfikowanie pozycji. Zaznacz zablokowane pozycje, które chcesz redagować i naciśnij tę ikonę. Uwaga: Bądź ostrożny - pozycja może być zablokowana dlatego, że aktualnie ktoś inny ją modyfikuje.
- Kosz [Trash]: usuwa tymczasowo zaznaczony element, umieszczając go w koszu. Pozycje przeniesione do kosza można odzyskać lub usunąć na trwałe.
- Opcje [Options]: zależnie od miejsca umożliwia globalną konfigurację komponentu - Artykuły, Dodatki, Kontakty, Menu, Moduły, Użytkownicy, itd. Kliknij ten przycisk, aby otworzyć okno nakładki z opcjami konfiguracji globalnej komponentu.
- Pomoc [Help]: otwiera stronę podręcznej pomocy ekranowej w języku angielskim lub innym, ustawionym w konfiguracji globalnej.
Opcje - konfiguracja globalna artykułów
Po naciśnięciu w przybornika ikony Opcje [Options] w dodatkowym oknie nakładki wyświetlany jest edytor konfiguracji globalnej artykułów z ośmioma kartami.
Uwaga: większość opcji widocznych na kartach nakładki można nadpisać ustawieniami dla każdej kategorii artykułów, każdej pozycji menu typu Lista artykułów w kategorii, pozycji menu typu Pojedynczy artykuł.
Przybornik
W prawym górnym rogu okna modalnego znajdują się trzy przyciski:
Ich działanie jest następujące:
- Zapisz [Save]: zapamiętuje nowe ustawienia, zamyka okno.
- Zastosuj [Apply]: zapamiętuje nowe ustawienia, nie zamyka okna, umożliwia kontynuowanie konfiguracji.
- Anuluj [Cancel]: nie zapamiętuje zmian dokonanych od momentu poprzedniego zapisywania, zamyka okno.
Karta Artykuły
Poniżej przedstawiamy znaczenie i możliwości poszczególnych ustawień globalnej konfiguracji artykułów:
- Pokaż łącza wszystkim [Show Unauthorized Links]: decyduje, czy odwiedzający witrynę, a niezalogowani goście zobaczą na listach tytuły artykułów przeznaczonych tylko dla użytkowników zalogowanych, a w przeglądach teksty wprowadzające i odnośniki do strony z pełnym tekstem artykułu. Jeśli Nie, niezalogowani goście zobaczą jedynie łącza do artykułów, którym ustalono dostęp powszechny. Jeśli Tak, niezalogowani użytkownicy zobaczą odnośniki bądź - w przeglądach - skróty (wstępy) artykułów, a przy próbie wywołania strony z pełnym tekstem artykułu informację komunikującą, że materiał przeznaczony jest tylko dla osób zalogowanych oraz odnośnik do strony Zaloguj się. Zaznacz jedną z opcji: Tak lub Nie.
- Pokaż tytuł artykułu [Show Article Title]: decyduje, czy w przeglądach artykułów i na stronach z pełnym tekstem będą wyświetlane ich tytuły. Jeśli Nie, tytuły artykułów na stronach przeglądów i z pełnym tekstem będą niewidoczne. Zaznacz jedną z opcji: Tak lub Nie.
- Tytuły łączami. [Title Linkable]: decyduje, czy w przeglądach artykułów tytuły będą odnośnikami do stron wyświetlających pełne teksty artykułów. Odnośnikami do pełnych tekstów artykułów mogą być również przyciski Więcej (Czytaj całość [Readmore]). Zaznacz jedną z opcji: Tak lub Nie.
- Pokaż wprowadzenia [Show Intro Text.]: decyduje o wyświetlaniu w pełnym widoku artykułu części wstępnej, wyodrębnionej dodatkiem – odnośnikiem Więcej… [Readmore]. Zaznaczenie opcji Pokaż spowoduje, że na stronach z całym artykułem (po wciśnięciu przycisku Więcej…) artykuły będą wyświetlane włącznie z wprowadzeniami. Zaznaczenie opcji Ukryj spowoduje, że wyświetlany będzie jedynie tekst umieszczony za wprowadzeniem, po odnośniku Więcej….
- Tytuły sekcji [Section Name]: decyduje, czy w przeglądach artykułów i na stronach z pełnym tekstem artykułu będą wyświetlane tytuły sekcji, do której artykuł jest przypisany. Zaznacz jedną z opcji: Pokaż lub Ukryj.
- Tytuły sekcji łączami [Section Title Linkable]: ustawienie Tak przekształca widoczne tytuły sekcji artykułów w odnośniki do stron wyświetlających listy kategorii artykułów w sekcji. Jeśli Nie, tytuły sekcji będą wyświetlane jako zwykły tekst. Zaznacz jedną z opcji: Tak lub Nie.
- Tytuł kategorii [Category Title]: decyduje, czy w przeglądach artykułów i na stronach z pełnym tekstem artykułu będą wyświetlane tytuły kategorii, do której artykuł jest przypisany. Zaznacz jedną z opcji: Pokaż lub Ukryj.
- Tytuł kategorii łączem [Category Title Linkable]: ustawienie Tak przekształca widoczne tytuły kategorii artykułów w odnośniki do stron wyświetlających listy artykułów w kategorii. Jeśli Nie, tytuły kategorii będą wyświetlane jako zwykły tekst. Zaznacz jedną z opcji: Tak lub Nie.
- Nazwa autora [Author Name]: decyduje o wyświetlaniu nazwy autora – standardowo pod tytułem artykułu. Zaznacz jedną z opcji: Pokaż lub Ukryj.
- Data i czas utworzenia [Created Date and Time]: decyduje o wyświetlaniu daty i czasu utworzenia artykułu – standardowo pod tytułem artykułu. Zaznacz jedną z opcji: Pokaż lub Ukryj.
- Data i czas modyfikacji [Modified Date and Time]: decyduje o wyświetlaniu daty i czasu ostatnio dokonywanej korekty artykułu – standardowo pod tekstem artykułu. Zaznacz jedną z opcji: Pokaż lub Ukryj.
- Przyciski nawigacji [Show Navigation]: decyduje o wyświetlaniu przycisków usprawniających nawigację między artykułami, np. Poprzedni artykuł i Następny artykuł.
- Przycisk Więcej... [Read More... Link]: decyduje o wyświetlaniu w przeglądach artykułów przycisków Więcej… [Read More] – odnośników do stron z pełnym tekstem artykułów. Alternatywnie odnośnikami mogą być tytuły artykułów. Zaznacz jedną z opcji: Pokaż lub Ukryj.
- Ocena/Głosowanie [Article Rating/Voting]: włącza lub wyłącza możliwość oceniania artykułów w skali pięciopunktowej oraz wyświetlanie statystyki ocen. Formularz głosowania i statystyka ocen wyświetlane są standardowo pod tytułami artykułów.
- Ikony [Icons]: ustala formę przycisków Drukuj, PDF i Poleć znajomemu, które mogą być wyświetlane jako odnośniki graficzne (ikony, zaznacz opcję Pokaż) albo tekstowe (zaznacz opcję Ukryj).
- Uwaga: To, czy i które z tych odnośników będą wyświetlane, zależy od ustawienia kolejnych parametrów, a także konfiguracji konkretnych artykułów i pozycji menu.
- Ikona PDF [PDF Icon]: włącza lub wyłącza wyświetlanie przycisku umożliwiającego wygenerowanie pliku z artykułem w formacie PDF. Przeglądający artykuł mogą taki plik wydrukować lub zapisać na dysku swojego komputera. Aby generowanie dokumentu PDF było możliwe, katalog /media musi mieć prawa zapisu. Zaznacz jedną z opcji: Pokaż lub Ukryj.
- Ikona Drukuj [Print Icon]: włącza lub wyłącza wyświetlanie przycisku umożliwiającego wydrukowanie artykułów bez pozostałych elementów strony - nagłówka, menu, innych modułów. Zaznacz jedną z opcji: Pokaż lub Ukryj.
- Ikona E-mail [E-mail Icon]: włącza lub wyłącza wyświetlanie przycisku Poleć innym umożliwiającego przesłanie znajomemu wiadomości zapraszającej do zapoznania się z artykułem. Wiadomość będzie zawierać łącze do artykułu. Zaznacz jedną z opcji: Pokaż lub Ukryj.
- Odsłony [Hits]: decyduje o wyświetlaniu w widoku listy pozycji - artykułów, zakładek - ilości odsłon. Zaznacz jedną z opcji: Pokaż lub Ukryj.
- W kanale RSS [For each feed item show]: decyduje o tym, czy w kanale informacyjnym RSS witryny będą umieszczane całe artykuły, czy tylko teksty wprowadzające. Jeśli ustawisz Pokaż, w kanale umieszczany będzie pełny tekst. Jeśli zaznaczysz Ukryj, w kanale będzie zamieszczany tylko wprowadzenia. Zaznacz jedną z opcji: Pokaż lub Ukryj.
Karta Kategoria
Opcje ustawień widoczne na pierwszej karcie odnoszą się do strony generowanej przez pozycję menu typu pojedyncza zakładka i mogą być zmienione dla każdej pozycji menu tego typu.
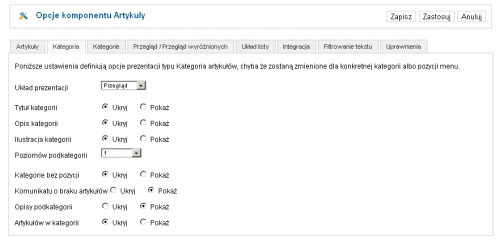
- Układ prezentacji [Choose a layout]: wybierz z listy rozwijanej domyślny lub inny szablon prezentacji treści.
- Tytuł kategorii [Category Title]: decyduje, czy w przeglądach artykułów i na stronach z pełnym tekstem artykułu będą wyświetlane tytuły kategorii, do której artykuł jest przypisany. Zaznacz jedną z opcji: Pokaż lub Ukryj.
- Opis kategorii [Category Description]: decyduje o wyświetlaniu opisu kategorii. Zaznacz jedną z opcji: Pokaż lub Ukryj.
- Ilustracja kategorii [Category Image]: decyduje o wyświetlaniu grafiki ilustrującej opis kategorii. Zaznacz jedną z opcji: Pokaż lub Ukryj.
- Poziomów podkategorii [Subcategory Levels]: decyduje o liczbie wyświetlanych poziomów podkategorii. Zaznacz jedną z liczb albo Wszystkie albo Bez - brak.
- Kategorie bez pozycji [Empty Categories]: decyduje o wyświetlaniu kategorii, w których nie ma ani podkategorii, ani pozycji tresci (np. artykułów, kontaktów). Zaznacz jedną z opcji: Pokaż lub Ukryj.
- Opisy podkategorii [Subcategories Descriptions]: decyduje o wyświetlaniu opisów podkategorii. Zaznacz jedną z opcji: Pokaż lub Ukryj.
- Artykułów w kategorii [# Articles in Category]: decyduje o wyświetlaniu liczby artykułów w kategorii. Zaznacz jedną z opcji: Pokaż lub Ukryj.
Karta Kategorie
Opcje ustawień widoczne na trzeciej karcie odnoszą się do strony generowanej przez pozycję menu typu lista kategorii zakładek i mogą być zmienione dla każdej pozycji menu tego typu.
- Opis kategorii nadrzędnej [Top Level Category Description]: decyduje o wyświetlaniu opisu nadrzędnej - głównej kategorii. Zaznacz jedną z opcji: Pokaż lub Ukryj.
- Jeśli w ustawieniach pozycji menu zostanie ustalony inny tekst, niż w edytorze kategorii, zostanie zastosowany tekst zdefiniowany w ustawieniach pozycji menu. W przypadku kategorii głównej pole opisu musi być wypełnione.
- Poziomów podkategorii [Subcategory Levels]: decyduje o liczbie wyświetlanych poziomów podkategorii. Zaznacz jedną z liczb albo Wszystkie albo Bez - brak.
- Kategorie bez pozycji [Empty Categories]: decyduje o wyświetlaniu kategorii, w których nie ma ani podkategorii, ani pozycji tresci (np. artykułów, kontaktów). Zaznacz jedną z opcji: Pokaż lub Ukryj.
- Opisy podkategorii [Subcategories Descriptions]: decyduje o wyświetlaniu opisów podkategorii. Zaznacz jedną z opcji: Pokaż lub Ukryj.
- Artykułów w kategorii [# Articles in Category]: decyduje o wyświetlaniu liczby artykułów w kategorii. Zaznacz jedną z opcji: Pokaż lub Ukryj.
Karta Przegląd / Przegląd wyróżnionych
- Pozycji głównych [# Leading]: określa liczbę artykułów wyświetlanych na całej szerokości przeglądu - nad kolumnami w obszarze „tematów dnia”, jeśli zastosowany jest podział na kolumny. 0 oznacza, że nie będzie wyświetlany żaden artykuł. W przypadku, gdy artykuł rozdzielony jest znacznikiem Więcej… (Read more) na dwie części, w przeglądzie wyświetlona zostanie tylko część sygnalizująca treść artykułu, umieszczona przed znacznikiem Więcej….
- Pozostałych pozycji [# Intro]: określa liczbę artykułów, które zostaną wyświetlone w kolumnach przeglądu (jeśli poniżej zostanie ustanowiony podział na kolumny) pod artykułami wyświetlanymi na całą szerokość obszaru prezentacji (w obszarze „aktualności”). W przypadku artykułów podzielonych znacznikiem Więcej… [Read more] na część wstępną i część zasadniczą na stronie przeglądu zostanie wyświetlona tylko część sygnalizująca treść artykułu. Kolejność artykułów w przeglądzie zależy od ustawienia parametru Podstawowa kolejność (zob. poniżej Parametry rozszerzone).
- Kolumn [Columns]: decyduje o ilości kolumn w obszarze „aktualności”. Zwykle 1 - 3 kolumny. Jeśli wpiszesz 1, wszystkie artykuły w przeglądzie będą wyświetlane na całej szerokości obszaru prezentacji.
- Liczba odnośników [# Links]: określa ile odnośników, zostanie wyświetlone na stronie przeglądu w obszarze "więcej artykułów" - poniżej tekstów. Zestaw odnośników poprzedzony jest tytułem Zobacz także. Aby umieścić odnośniki do wszystkich pozostałych artykułów, wpisz np. 999. Jeśli liczba pozycji głównych oraz pozostałych pozycji zostanie ustalona na 0, zostaną wyświetlone tylko odnośniki.
- Uporządkuj w kolumnach [Multi Column Order]: decyduje o rozmieszczeniu artykułów w kolumnach. Opcja W dół oznacza, że artykuły będą rozmieszczane najpierw w kolejnych wierszach pierwszej kolumny (pionowo), a później w następnych. Opcja W poprzek oznacza, że artykuły będą rozmieszczane w kolejnych kolumnach pierwszego wiersza (poziomo), a później w następnych wierszach.
- Włącznie z podkategoriami [Include Subcategories]: Jeśli Nie, tylko artykuły z tej kategorii będą pokazywane. Jeśli maksymalny poziom jako lista, podkategorie będą wyświetlane jako lista. Jeśli maksymalny poziom artykułów, wszystkie artykuły z podkategorii będą wyświetlane jako lista lub przegląd. Liczba poziomów jest wyznaczana przez parametr maksymalnego poziomu subkategorii. Zaznacz jedną z opcji: Globalnie, Pokaż lub Ukryj.
- Uporządkuj kategorie [Category Order]: decyduje o kolejności wyświetlania kategorii. Dostępne są następujące opcje:
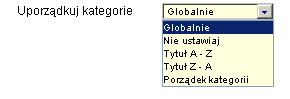
- Nie sortuj [No. Order by Primary Order Only]: porządkuje pozycje tylko według ustawienia określonego parametrem Uporządkuj artykuły, opisanym poniżej. Nie uwzględnia kolejności kategorii artykułów.
- Tytuły :: A - Z [Title - Alphabetical]: porządkuje wg kolejności alfabetycznej najpierw kategorie, a następnie artykuły według kolejności określonej następnym parametrem.
- Tytuły :: Z - A [Title - Reverse Alphabetical]: porządkuje wg odwróconej kolejności alfabetycznej najpierw kategorie a następnie artykuły według kolejności określonej następnym parametrem.
- Porządek kategorii [Order]: najpierw porządkuje kategorie według kolejności w wykazie kategorii, a następnie porządkuje artykuły według kolejności określonej następnym parametrem.
- Uporządkuj artykuły [Article Order]: decyduje o kolejności wyświetlania artykułów w przeglądzie - wewnątrz kategorii. Pierwszeństwo ma porządek określony powyżej. Jeśli wcześniej wybierzesz opcję Nie sortuj. Uporządkuj tylko artykuły, artykuły zostaną wyświetlone według jednego z poniższych kryteriów. Jeśli wybierzesz którąś z pozostałych opcji powyżej, to artykuły zostaną wyświetlone w grupach - kategoriami, a dopiero potem uporządkowane według jednego z poniższych kryteriów.
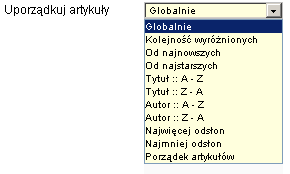
- Globalnie [Use Global]: według ustawienia w opcjach komponentu
- Kolejność wyróżnionych [Oldest first]: według uporządkowania artykułów wyróżnionych.
- Od najstarszych [Oldest first]: chronologicznie, według daty, najpierw najstarsze.
- Od najnowszych [Most recent first]: chronologicznie, według daty, najpierw najnowsze.
- Tytuły :: A - Z [Title Alphabetical]: alfabetycznie według tytułów
- Tytuły :: Z - A [Title Reverse-Alphabetical]: w odwróconej kolejności alfabetycznej według tytułów
- Autorzy :: A - Z [Author Alphabetical]: alfabetycznie według nazw autorów
- Autorzy :: Z - A [Author Reverse-Alphabetical]: w odwróconej kolejności alfabetycznej według nazw autorów.
- Najwięcej odsłon [Most Hits]: według częstotliwości odsłon - najpierw najczęściej przeglądane.
- Najmniej odsłon [Least Hits]: według częstotliwości odsłon - najpierw najrzadziej przeglądane.
- Jak w wykazie na zapleczu [Article Manager Order]: zachowuje kolejność ustaloną w wykazie Artykuły.
- Uporządkuj wg daty [Date for Ordering]: decyduje, według której z dat uporządkować artykuły, jeśli w parametrze Uporządkuj artykuły zaznaczono opcję Od najnowszych lub Od najstarszych. Artykuły można uporządkować według daty utworzenia, ostatniej korekty lub publikacji.
Karta Układ listy
Ustawienia te odnoszą się strony typu lista zakładek, wywoływanej ze strony typu lista kategorii zakładek i mogą być zmienione dla każdej pozycji menu tego typu.
- Ogranicznik liczby [Display Select]: Pokaż/Ukryj listę rozwijalną umożliwiającą ustalenie maksymalnej liczby pozycji wyświetlanych na jednej stronie.
- Kryterium filtrowania [Filter Field]: pozwala ustalić domyślny sposób uporządkowania artykułów. Dostępne są trzy opcje: według nazwy autora, tytułu oraz ilości odsłon. Jeśli użytkownikom zostanie udostępniony formularz Filtr, będą mogli zmienić sposób sortowania artykułów.
- Nagłówki tabeli [Table Headings]: w widoku tabeli Kategorie artykułów decyduje o wyświetlaniu wiersza tabeli z tytułami kolumn - Tytuł, Autor, Odsłony itd. Zaznacz jedną z opcji: Pokaż lub Ukryj.
- Pokaż datę [Show Date]: decyduje o wyświetlaniu kolumny z datami i rodzajem wyświetlanej daty. Wybierz jedną z opcji: Ukryj, Data utworzenia, Data modyfikacji, Data publikacji.
- Format daty [Date Format]: określa sposób wyświetlania daty, korzystając z instrukcji PHP - strftime. Jeśli zostawisz to pole niewypełnione, data zostanie wyświetlona zgodnie z formatem zdefiniowanym w pliku językowym pl-PL.ini pod kluczem DATE_FORMAT_LC1 na przykład, "%A, %d %B %Y" da "Poniedziałek, 23 Listopad 2009"). Przykładowo, aby wyświetlić datę:
- w formacie: 31-12-2008 r. wpisz tutaj: %d-%m-%Y r.
- w formacie: 31 gru. 2008 r. wpisz tutaj: %d %b.%Y r.
- w formacie: 31 grudzień 08 r. wpisz tutaj: %d %B %y r.
- Więcej informacji o formatowaniu parametrów funkcji daty, znajdziesz pod adresami: Formatowanie daty oraz PHP strftime Command Format i Jak zmienić format daty?.
- Pokaż odsłony [Show Hits in List]: decyduje o wyświetlaniu kolumny z liczbą odsłon (wyświetleń). Wybierz jedną z opcji: Pokaż lub Ukryj.
- Pokaż autorów [Show Author in List]: decyduje o wyświetlaniu kolumny z nazwami autorów. Wybierz jedną z opcji: Pokaż lub Ukryj.
- Podział na strony [Pagination]: decyduje o wyświetlaniu na dole strony odnośników umożliwiających użytkownikom przemieszczanie się między artykułami, kontaktami, itp. Zaznacz jedną z opcji: Pokaż lub Ukryj.
- Paginacja [Pagination Results']: jeśli wybierzesz Poział na strony, możesz zdecydować o wyświetlaniu informacji wskazującej, która strona z ilu dostępnych jest aktualnie przeglądana (na przykład, "Strona 1 z 4"). Zaznacz jedną z opcji: Pokaż lub Ukryj.
Karta Integracja
Ustawienia te wyznaczają reguły integracji komponentu Artykuły z Kolporterem wiadomości z kanału informacyjnego witryny.
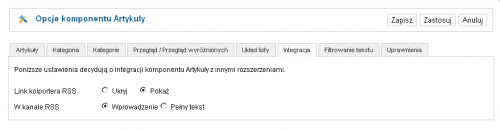
- Link kolportera RSS [Show Feed Link]: decyduje o wyświetlaniu odnośnika do kanału informacyjnego witryny. (Link Kolportera RSS powoduje wyświetlanie ikony RSS w pasku adresowym wielu przeglądarek). Zaznacz jedną z opcji: Pokaż lub Ukryj.
- W kanale RSS [For each feed item show]: decyduje o tym, czy w kanale informacyjnym RSS witryny będą umieszczane całe artykuły, czy tylko teksty wprowadzające. Jeśli ustawisz Pokaż, w kanale umieszczany będzie pełny tekst. Jeśli zaznaczysz Ukryj, w kanale będzie zamieszczany tylko wprowadzenia. Zaznacz jedną z opcji: Pokaż lub Ukryj.
Karta Filtrowanie teksu
Opcje filtrowania (HTML)
Witryny internetowe mogą być zaatakowane w wyniku umieszczenia przez użytkowników w polach formularzy złosliwego kodu HTML. Jedną z metod ochrony Joomla! przed atakami są wprowadzone począwszy od Joomla 1.5.2, a wzbogacone w Joomla 1.6 rozszerzone opcje filtrowania kodu, zapewniające Ci pełniejszą kontrolę nad składnią HTML w artykułach przesyłanych przez współpracowników witryny. Możesz być liberalny lub restrykcyjny, to zależy tylko od wymagań i potrzeb Twojej strony.
Istotne jest, aby zrozumieć, że filtrowanie kodu odbywa się w momencie zapisywania artykułu, po tym, jak został napisany albo był edytowany. Zależnie od edytora i ustawień filtrowania jest możliwe, że użytkownik doda kod HTML do artykułu, a podczas zapisywania ten kod jest usuwany. Może to niekiedy powodować nieporozumienia czy frustracje. Jeśli postanawiasz zastosować filtrowanie kodu, upewnij się, że użytkownicy wiedzą i rozumieją, dlaczego i jakiego kodu wolno im używać.
Od wersji Joomla 1.6 dla wszystkich użytkowników ustawiono jako domyślny filtr „czarną listę”. Chodzi o to, aby uchronić witrynę przed stosowaniem znaczników często wykorzystywanych w atakach na strony internetowe. A zatem, jeśli nie ustawisz własnych opcji filtrowania, artykuły wszystkich użytkowników będą filtrowane za pomocą domyślnej „czarnej listy”. Jeśli natomiast utworzysz tutaj filtr, to będzie on zastosowany zamiast doślnego. Domyślny filtr przestanie obowiązywać.
Aby uzyskać dostęp do ustawień filtrowania, kliknij w przyborniku przycisk Opcje i wybierz kartę Filtowanie
Dla każdej grupy użytkowników witryny można określić, jakiego typu filtrowanie zostanie zastosowane do ich edycji.
Typy filtrów
Mamy cztery typy filtrów: „czarną listę”, „białą listę”, „bez HTML” oraz „bez filtrowania”.
Filtrowanie jest opcją – możliwością. Jeśli nie uczynisz niczego, domyślne ustawienia ochronią Twoją witrynę przed najczęściej zdarzającymi się atakami. Możesz również zdecydować o zastosowaniu wobec użytkowników z poszczególnych grup określonej meody filtrowania. W takim przypadku w kolejnych ustawieniach regulujesz typ i zasięg filtrowania.
Domyślne ustawienia filtrowania można zmodyfikować w następujących polach:
- Filtr grup [Filter Groups]: ustal, dla których grup zastosować filtry. W pozostałych grupach żaden filtr nie będzie stosowany. Standardowo filtr stosowany jest w stosunku do użytkowników ze wszystkich grup, aby chronić witryny przed atakami z zewnątrz.
- Typ filtra [Filter Type]: zaznacz, czy i który z filtrów zastosować:
- Czarna lista [Black list]: dopuszcza stosowanie wszystkich znaczników i atrybutów, z wyjątkiem wymienionych na czarnej liście.
- Biała lista [White list]: dopuszcza stosowanie tylko znaczników i atrybutów wyszczególnionych w polach Filtr znaczników i Filtr atrybutów.
- Bez HTML [No HTML]: usuwa z artykułu przed jego zapisaniem wszystkie znaczniki.
- Filtr znaczników [Filter Tags]: lista dodatkowych znaczników; oddziel każdy znacznik spacją lub przecinkiem.
- Filtr atrybutów [Filter Attributes]: lista dodatkowych atrybutów; każdą nazwę atrybutu oddziel spacją lub przecinkiem.
Czarna lista
Domyślną metodą filtrowania w Joomla jest „Czarna lista”. Standardowo na czarnej liście umieszczone są następujące znaczniki:
- 'applet', 'body', 'bgsound', 'base', 'basefont', 'embed', 'frame', 'frameset', 'head', 'html', 'id', 'iframe', 'ilayer', 'layer', 'link', 'meta', 'name', 'object', 'script', 'style', 'title', 'xml'.
Standardowo na na czarnej liście umieszczone są następujące atrybuty:
- 'action', 'background', 'codebase', 'dynsrc', 'lowsrc'.
Możesz uzupełnić czarną listę dodatkowymi znacznikami i atrybutami, umieszczając je w polach filtra znaczników i filtra atrybutów, oddzielając każdy znacznik i każdą nazwę atrybutu odstępem bądź przecinkiem.
Zwróć uwagę, że poczynione tutaj ustawienia działają bez względu na używany edytor. Nawet jeśli używasz edytora WYSIWYG, wszystkie znaczniki zostaną usunięte podczas zapisywania.
Biała lista
Medtoda „białej listy” pozwala ustalić, że dana grupa może korzystać tylko z określonej listy znaczników HTML i atrybutów. Możesz ustalić dla wybranych gru filtrowanie metodą „białej listy”, dodając do listy znaczniki i atrybuty, oddzielając je spacjami lub przecinkami.
Bez HTML
Ustawienie Bez HTML jest najsurowszym z zestawów filtrów, które można zastosować. Użytkownicy grup, dla których zostanie ustawione filtrowanie „Bez HTML” nie będą mogli stosować w ogóle kodu HTML.
Bez filtrowania
Najbardziej liberalną opcją jest rezygnacja z jakiegokolwiek filtrowania. Użytkownicy grup, dla których zostanie ustawione filtrowanie „Bez filtrowania” będą mogli stosować wszystkie znaczniki i atrybuty HTML, włacznie z umieszczonymi na „czarnej liście”.
Kombinacja filtrów
Jeżeli użytkownik jest przypisany do dwóch grup, którym ustawiono różne metody filtrowania, następuje połączenie filtrów w dopuszczalny sposób. Jeśli np. użytkownik jest członkiem dwóch grup, dla których ustawiono dwa różne filtry metodą „białej listy”, z dwoma różnymi zestawami dozwolonych znaczników, to użytkownik będzie mógł korzystać ze znaczników dozwolonych na jednej i drugiej liście.
„Biała lista” nadpisuje „czarną listę”. Oznacza to, że jeśli użytkownik należy do grupy, dla której ustawiono filtrowanie „czarną listą” i równocześnie należy do grupy, dla której ustawiono filtrowanie „białą listą”, to będzie mógł użyć znaczników i atrybutów znajdujących się na „czarnej liście”, jeśłi znajdują się one również na „białej liście”.
Użytkownicy należący do grupy, dla której ustawiono opcję „Bez filtrowania” będą mogli stosować wszystkie znaczniki i atrybuty HTML, bez względu na inne ustawienia.
Przykładowe filtry
Przykład pierwszy
Przykładowo, aby umożliwić autorom umieszczanie artykułów tylko z podstawowymi znacznikami HTML, zastosuj następujące ustawienia:
- Dla parametru Filtr grup zaznacz opcje Zastrzeżony i Autor.
- Zaznacz Białą listę jako typ filtra
- Umieść w polu Filtr znaczników następujące: p, b, i, em, br, a, ul, ol, li, img
- Umieść w polu Filtr atrybutów następujące: href, target, src
Przykład drugi:
Aby zastosować domyślną czarną listę do filtrowanie grup, użyj następujących ustawień:
- Zaznacz Czarną listę jako typ filtra
- Pozostaw pola Filtr znaczników i Filtr atrybutów niewypełnione.
Karta Uprawnienia
Na tej karcie określasz domyślne ustawienia uprawnień dla wszystkich grup użytkowników i wszystkich pozycji w komponencie Artykuły. Zapoznaj się z poradnikiem:
Porady
- We wcześniejszych wersjach Joomla (sprzed 1.5) istniały dwie odrębne procedury tworzenia artykułów statycznych i zwykłych (dynamicznych). W Joomla 1.5 obie procedury zostały połączone w jedną. „Normalne”, dynamiczne artykuły są obecnie nazywane po prostu artykułami, a materiały statyczne artykułami nieskategoryzowanymi (nieprzypisanymi).
- Aby stworzyć artykuł statyczny, stwórz artykuł, jak każdy inny i oznacz go jako Nieprzypisany do żadnej sekcji i kategorii. Aby zaprezentować artykuł na stronach witryny, zastosuj pozycję menu typu Artykuł.
- Nowością w Joomla 1.5 jest dodatek Czytaj więcej… [Read More]. Gdy tworzysz albo redagujesz artykuł, wystarczy że naciśniesz przycisk Więcej… umieszczony poniżej dolnej krawędzi edytora obok przycisków Grafika i Podziel stronę, aby podzielić artykuł na część wprowadzającą, widoczną w przeglądach i tekst główny, widoczny po naciśnięciu przycisku Więcej….
Pokrewne tematy pomocy i inne zasoby
- Jak tworzyć i modyfikować artykuły: Artykuły: Utwórz/Popraw
- Jak zarządzać kategoriami artykułów:Artykuły: Kategorie
- Jak zarządzać kontami użytkowników: Użytkownicy: Użytkownicy