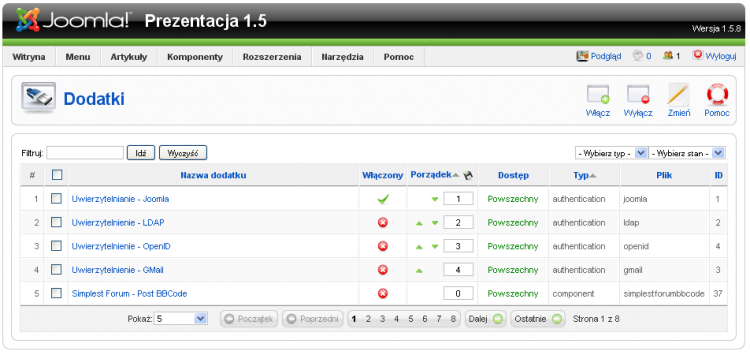Pomoc15
Screen.plugins.15
Z Joomla!WikiPL
Gdzie to jest
Z menu zaplecza administracyjnego wybierz pozycję Rozszerzenia → Dodatki [Extensions → Plugin Manager].
Opis
Strona Zarządzanie dodatkami, zwana też menedżerem dodatków (albo rzadziej wtyczek) umożliwia ich dodawanie i usuwanie, włączanie i wyłączanie, edycję właściwości ogólnych, zmianę parametrów.
Zrzut ekranu
Lista pozycji
W obszarze roboczym znajduje się lista wszystkich dodatków. Gdy mamy dużą ilość dodatków, w przeglądaniu ich listy i wyszukiwaniu mogą pomóc filtry, pasek nawigacyjny pod tabelą i narzędzia sortowania.
Sortowanie
Naciśnij nagłówek w tytułowym wierszu tabeli, aby uporządkować listę dodatków rosnąco lub malejąco według kryterium określonego nazwą kolumny: nazwy dodatku, stanu, poziomu dostępu, typu, nazwy pliku, ID.
Informacje w kolumnach tabeli
- #: liczba porządkowa - numer nadawany automatycznie przez Joomla!.
- Pola wyboru [Checkbox]: umożliwiają zaznaczenie jednej lub wielu pozycji, których ma dotyczyć polecenie wybrane z przybornika. Aby zaznaczyć wszystkie pozycje, naciśnij pole wyboru w nagłówku tabeli. Niektóre polecenia dostępne w przyborniku, np. Usuń, można wykonać równocześnie na wielu pozycjach. Inne, jak np. Zmień, mogą dotyczyć tylko jednej pozycji.
- Dodatek [Plugin Name]: nazwa dodatku widoczna tylko w panelu administracyjnym. Nie jest używana do rozpoznawania dodatku przez Joomla!. Możesz ją więc dowolnie zmieniać lub pozostawić bez zmian.
- Włączony [Enabled]: wskazuje na aktualny stan rozszerzenia - czy zostało opublikowane (uruchomione) i jest widoczne lub gotowe do działania w razie potrzeby. Ikona z zieloną fiszką oznacza, że rozszerzenie jest włączone, a czerwony krzyżyk sygnalizuje, że jest wyłączone. Naciśnięcie ikony przełącza stan.
- Kolejność [Ordering]: określa porządek wyświetlania. Liczby w polach tekstowych wskazują kolejność pozycji na liście. Można zmienić ten porządek. Naciskaj strzałki w kolumnie Kolejność (Porządek) albo wpisz w polach tekstowych liczby ustalające nowy porządek, a następnie kliknij przycisk Zapisz kolejność [Save Order] - symbol dyskietki obok nagłówka obok tytułu Kolejność w nagłówku tabeli.
- Typ [Type]: wskazuje na przynależność do jednego z rodzajów, a równocześnie na folder, w którym - w katalogu /plugins znajdują się skrypty dodatku, np. /plugins/authentication. Dodatek może należeć do jednej z kilku grup:
- uwierzytelniające [authentication]
- obsługujące artykuły [content],
- wyszukiwarki [search],
- edytory [editor],
- rozszerzenia edytorów [editor-xtd],
- systemowe [system],
- użytkownik [user],
- zdalna obsługa procedur [xmlrpc] oraz
- rozszerzenia funkcji dodatkowych komponentów [zwykle nazwa_komponentu].
- Dostęp [Access Level]: określa, kto ma prawo przeglądać artykuł, kategorię, strony udostępniane przez daną pozycję menu, moduł, itd. Aktualne opcje:
- Powszechny [Public]: prawo ma każdy odwiedzający witrynę;
- Rejestrowany [Registered]: prawo mają tylko zalogowani użytkownicy;
- Specjalny [Special]: prawo mają użytkownicy z uprawnieniami autora lub wyższymi;
- Możesz zmienić prawo dostępu, klikając nazwę poziomu dostępu w tej kolumnie.
- Kliknięcie nazwy Powszechny zmieni poziom dostępu na Rejestrowany, kliknięcie nazwy Rejestrowany zmieni na Specjalny, a kliknięcie nazwy Specjalny przywróci poziom Powszechny.
- Plik [File]: nazwa pliku zawierającego główny skrypt dodatku (bez rozszerzenia ’.php’).
- ID [Id]: unikalny numer identyfikacyjny przypisywany automatycznie przez Joomla! podczas zakładania każdej nowej pozycji - artykułu, kategorii, sekcji, konta użytkownika, menu itd. Wykorzystywany wewnątrz do rozpoznawania pozycji, np. w odnośnikach. Numeru identyfikacyjnego nie można zmienić.
Filtry
Ilość pozycji na liście można ograniczać za pomocą filtrów - jednego lub ich kombinacji. W przypadku listy dodatków dysponujemy filtrem tytułów lub ID, filtrem typu rozszerzenia, filtrem stanu publikacji oraz filtrem ilości pozycji na jednej stronie.
Możliwe są dowolne kombinacje filtrów. Przykładowo, korzystając z odpowiedniej kombinacji filtrów, można wybrać tylko dodatki opublikowane zawierające w nazwie znak „G”.
Filtr tytułów lub ID
W lewym rogu tuż nad wierszem nagłówkowym tabeli znajduje się filtr z dwoma przyciskami, jak na ilustracji poniżej: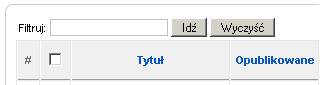
- Filtruj [Filter]: ustala kryterium filtrowania - wpisz tytuł lub dowolny fragment tytułu albo jakiś numer identyfikacyjny (ID). Na przykład, gdy wpiszesz "ooml", zostaną wyświetlone pozycje ze słowem "Joomla!" w różnych przypadkach. Jeśli wpiszesz jakąś cyfrę, np. 9, to w tabeli pozostaną jedynie pozycje, których numer identyfikacyjny zawiera tę cyfrę, a więc np. 9, 19, 99, 109 itd. Uwaga: w Joomla 1.0 wymagane było wpisanie co najmniej 3 znaków bez spacji, w Joomla 1.5 można wpisać tylko jeden znak.
- Idź [Go]: uruchamia filtr - ogranicza listę do pozycji spełniających kryteria określone filtrem tytułu lub ID. Zamiast przycisku Idź można nacisnąć klawisz [Enter] albo dowolny fragment nieaktywnej przestrzeni w okolicy filtra.
- Wyczyść [Reset]: zeruje wszystkie filtry (nie tylko filtr tytułów i ID).
Filtr Filtr typu rozszerzenia i stanu publikacji
Po prawej stronie nad wierszem nagłówkowym tabeli znajdują się dwa filtry, przedstawione poniżej:
- Wybierz typ [Select Type]: ogranicza wyświetlanie dodatków zgodnie z wybranym typem. Z listy rozwijanej wybierz rodzaj dodatków, które chcesz wyświetlać.
- Wybierz stan [Select State]: ogranicza wyświetlanie elementów zgodnie z wybranym zakresem. Z listy rozwijanej wybierz status pozycji, które chcesz wyświetlać: Opublikowane bądź Nieopublikowne. W przypadku artykułów dysponujesz ponadto opcją Archiwalne. W skrytce wiadomości osobistych natomiast można wybrać wiadomości Czytane bądź Nieczytane.
Filtr ilości pozycji
Poniżej dolnej krawędzi tabeli znajduje się filtr Pokaż # [Display #]. Filtr umożliwia ustalenie, ile pozycji wyświetlać na jednej stronie. W Joomla 1.5 na jednej stronie można wyświetlać wszystkie pozycji (w Joomla 1.0 - maksymalnie 50). Jeśli na liście znajduje się więcej pozycji, niż ilość określona wybraną opcją, przemieszczanie między stronami ułatwiają przyciski paginacji (numery stron oraz odnośniki Start, Poprzednie, Następne, Koniec). Zauważ, że w przypadku dużej ilości pozycji, ich ilość na liście można ograniczyć za pomocą filtrów powyżej listy.
Przybornik
W prawym górnym rogu wyświetlany jest pasek narzędzi - Przybornik:
Poniżej objaśniamy znaczenie przycisków:
- Włącz [Enable]: uruchamia działanie rozszerzenia (publikuje je). Zaznacz pola wyboru obok nazw modułów albo dodatków, które chcesz uaktywnić i kliknij ten przycisk. Możesz również nacisnąć ikonę sygnalizującą stan modułu lub dodatku w kolumnie Publikacja.
- Wyłącz [Disable]: wstrzymuje działanie na stronach witryny lub zaplecza zaznaczonych rozszerzeń. Zaznacz pola wyboru obok nazw modułów lub dodatków, których działanie chcesz zatrzymać i kliknij ten przycisk. Możesz również nacisnąć ikonę sygnalizującą stan modułu w kolumnie Publikacja.
- Zmień [Edit]: rozpoczyna tryb edycji (wprowadzania zmian), przenosi na stronę edytora własności pozycji - sekcji, kategorii, pozycji menu, kategorii, sekcji, artykułu, konta użytkownika. Jeśli zaznaczysz więcej niż jedną pozycję, np. menu, zostanie otwarty edytor pierwszej zaznaczonej pozycji. Aby przejść do trybu edycji, można również nacisnąć jej tytuł w wykazie. Możesz również przejść do trybu edycji, klikając w tabeli nazwę sekcji, kategorii, użytkownika, itp.
- Pomoc [Help]: otwiera ten ekran pomocy.
Porady
- Aby równocześnie włączyć lub wyłączyć kilka dodatków, zaznacz pola wyboru przy ich nazwach, a następnie naciśnij w przyborniku przycisk Włącz lub Wyłącz.
Tematy pokrewne
- Aby zmienić szczegóły i parametry dodatku: Dodatki - Zmień
- Aby zainstalować lub odinstalować dodatek: Rozszerzenia - Instalator