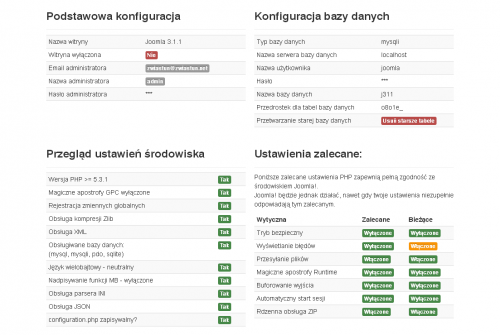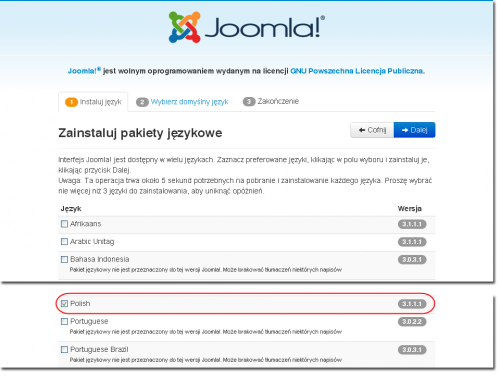J3.2
Instalacja Joomla!
Z Joomla!WikiPL
(Przekierowano z J35:Instalacja Joomla!)
Spis treści
Wymagania
Wymagany hosting
Instalacja Joomla! jest bardzo łatwa. Wbudowany instalator sprawia, że uruchomienie nowej witryny trwa dosłownie kilka chwil.
Aby pomyślnie zainstalować Joomla!, musimy spełnić kilka warunków wstępnych. Wymagania te odnoszą się do wszystkich przypadków, bez względu na to, czy korzystasz z serwera dedykowanego, konta na serwerze współdzielonym, czy serwera testowego na swoim komputerze.
Twój serwer internetowy powinien być obsługiwany przez trzy poniżej wymienione programy:
- serwer www:
- Apache w wersji co najmniej 2.x http://www.apache.org albo
- Microsoft IIS co najmniej w wersji 7 albo
- Nginx co najmniej w wersji 1.0
- serwer baz danych:
- MySQL co najmniej w wersji 5.1 http://www.mysql.com albo
- MSSQL (na serwerach Microsoft IIS) co najmniej w wersji 10.50.1600.1 albo
- PostgreSQL co najmniej w wersji 8.3.11
- PHP co najmniej w wersji 5.3.1 http://www.php.net
Więcej informacji na temat wymagań instalacyjnych znajdziesz na stronie Wymagania instalacyjne.
Pobieranie
Pobieranie i rozpakowanie plików pakietu instalacyjnego
- Pobierz aktualne wydanie Joomla! 3.x.x
- Stwórz bazę danych, z której będzie korzystać Joomla!. Podczas instalacji będą Ci potrzebne dokładne dane dostępowe do bazy danych:
- Nazwa hosta bazy danych - localhostalbo konkretny adres serwera, np.
dbserwer1.twojhost.com, - Nazwa bazy danych,
- Nazwa użytkownika bazy danych,
- Hasło użytkownika bazy danych.
- Nazwa hosta bazy danych - localhostalbo konkretny adres serwera, np.
- Przenieś pobrany pakiet instalacyjny Joomla! na serwer. Skorzystaj z [FTP], aby przesłać pliki na serwer. Jeśli nie masz jeszcze zainstalowanego w swoim komputerze klienta FTP, skorzystaj np. z Filezilla (zalecany). Do skonfigurowania klienta FTP potrzebne są:
- Nazwa (adres) serwera FTP,
- Nazwa konta FTP,
- Hasło użytkownika FTP.
Dane dostępowe do konta FTP uzyskasz z firmy hostingowej w umowie albo - co zdarza się częściej, w mejlu otrzymanym po wykupieniu abonamentu.
- Wskazówka - Można przesłać cały pakiet, a następnie rozpakować go. Albo najpierw rozpakować pakiet na swoim komputerze w pustym katalogu, a następnie przesłać zawartość tego katalogu do katalogu witryny na serwerze.
Jeśli najpierw rozpakowujesz pakiet instalacyjny na swoim komputerze, a potem przesyłasz je na serwer, wyślij tylko foldery i pliki zawarte wewnątrz pakietu instalacyjnego. Jeśli rozpakujesz foldery i pliki pakietu do katalogu, np. nazwanego Joomla, a następnie prześlesz na serwer cały ten katalog (a nie tylko jego zawartość), twoja witryna będzie dostępna pod adresem twojawitryna.com/joomla zamiast twojawitryna.com/.
Jeśli chcesz zainstalować Joomla! na komputerze lokalnym do testów albo przygotowania witryny do publikacji w Internecie, zapoznaj się z instrukcją Joomla! na moim komputerze
Rozpoczęcie instalacji
Podstawowa konfiguracja
Po spełnieniu przedstawionych wcześniej warunków - utworzeniu bazy danych i przesłaniu plików na serwer jesteś gotowy do instalacji Joomla!.
Aby rozpocząć instalację, wpisz w pasku adresu przeglądarki adres swojej domeny, www.twojawitryna.com. Po chwili powinieneś zobaczyć ekran startowy:
Instalator Joomla! spróbuje automatycznie rozpoznać język Twojej przeglądarki i ustawić go w polu Wybierz język. Jeśli chcesz, możesz ten wybór zmienić. Wybrany tutaj język zostanie wykorzystany podczas kolejnych kroków procesu instalacji do tłumaczenia etykiet i komunikatów ekranowych. Umieść w polach formularza następujące informacje:
- Nazwa witryny: Nazwa Twojej witryny — można ją później zmienić na stronie Konfiguracja globalna - Witryna.
- Opis witryny: Przedstaw zwięźle cele, przeznaczenie i treść witryny. Streszczenie witryny wyświetlane jest przez wyszukiwarki w wynikach wyszukiwania - przedstawia witrynę internautom Powinno być zwięzłe - liczyć nie więcej niż 155 znaków (około 20-25 słów). Podobnie jak nazwę witryny, streszczenie można zmienić później w dowolnym czasie na stronie Konfiguracja globalna - Witryna. Więcej o metadanych przeczytasz na stronie Konfiguracja globalna: Konfiguracja metadanych oraz Wprowadzanie metadanych dla wyszukiwarek.
- Email administratora: Adres poczty elektronicznej administratora. Wpisz poprawny adres na wypadek, gdy zapomnisz hasła. Na ten adres otrzymasz zwrotny link, który umożliwi Ci zmianę hasła w razie potrzeby.
- Nazwa administratora: Joomla! używa domyślnie nazwy "admin" jako nazwy Superużytkownika. Można wprawdzie zostawić ją chwilowo tak, jak jest, ale lepiej od razu zmienić zgodnie z dobrymi praktykami bezpieczeństwa). Później można zmienić tę nazwę na zapleczu administracyjnym na stronie Użytkownicy/Dostosuj.
- Hasło administratora: Pamiętaj, ze superużytkownik ma pełną kontrolę nad witryną, dostęp do wszystkich opcji witryny i zaplecza. Dlatego ustal trudne do odgadnięcia hasło - co najmniej 8-12 przypadkowych liter, cyfr i znaków specjalnych. Później można zmienić hasło korzystając z interfejsu administracyjnego na stronie Użytkownicy/Dostosuj. W polu Powtórz hasło wpisz je ponownie.
- Witryna wyłączona: Kliknij Tak lub Nie. Tak - oznacza, że mimo kompletnej instalacji Twoja witryna nie będzie opublikowana w Internecie. Po wywołaniu adresu witryny w przeglądarce zostanie wyświetlony komunikat o wyłączeniu witryny oraz formularz logowania, dzięki któremu osoby uprawnione będą mogły przeglądać witrynę po zalogowaniu się. Nie - oznacza, że gdy wpiszesz w przeglądarce adres
twojawitryna.com, zobaczysz stronę startową. Witrynę można włączyć i wyłączyć w dowolnym momencie za pomocą interfejsu zaplecza na stronie Konfiguracja globalna - Witryna.
Gdy wszystkie dane na pierwszej stronie będą kompletne, kliknij przycisk Dalej.
Konfiguracja bazy danych
Konfiguracja bazy danych
Do skonfigurowania połączenia z bazą danych potrzebne będą informacje, o których pisaliśmy wcześniej.
Ustanowienie połączenia z bazą danych wymaga ustawienia siedmiu opcji. W instalatorze zwięźle objaśniono każdą z nich. Poniżej znajdziesz dodatkowe informacje:
- Typ bazy danych: Zwykle lista zawiera dwie możliwości: mysql i mysqli. Obie opcje odnoszą się do bazy danych MySQL. MySQLi to unowocześniony, wydajniejszy, bogatszy w funkcje, dodany w PHP5 interfejs do bazy MySQL. Jeśli ustawienia PHP umożliwiają skorzystanie z tego rozszerzenia, można je tutaj zaznaczyć. Zwykle jednak należy wybrać po prostu MySQL. Więcej informacji o MySQL i MySQLi znajdziesz na stronie projektu. Joomla współdziała również z bazą danych Postgree, a w środowisku serwera ISS z bazą danych MSSQL.
- Nazwa serwera bazy danych: Baza danych jest najczęściej umieszczona na tym samym serwerze, co wszystkie pliki instalowanego Joomla, dlatego zwykle wpisujemy tutaj nazwę localhost, oznaczającą stację lokalną. Czasem jednak - gdy nie jest to ten sam komputer, na którym instalujemy Joomla!, trzeba podać adres internetowy komputera, na którym umieszczona jest baza. Dowiesz się wówczas o tym od administratora serwera. Wpisujemy wóczas nazwę typu:
dbserver1.twojhost.com. Zwróć na to uwagę - jeśli nazwa serwera nie będzie zgodna z podaną przez usługodawcę, nie ukończysz instalacji. - Nazwa użytkownika bazy danych: Nazwę konta użytkownika bazy danych otrzymasz od administratora serwera lub firmy świadczącej usługę hostingową. Jeśli instalujesz Joomla! na komputerze lokalnym lub na własnym serwerze, to domyślnym użytkownikiem bazy danych w JAMP jest joomla, w XAMPP i WAMPSERVER 'root'.
- Hasło użytkownika bazy danych: Zauważ, że pole na hasło nie zostało oznaczone gwiazdką, z czego wynika, że podanie hasła jest niekonieczne, a to dlatego, że hasła nie wymaga domyślna konfiguracja MySQL. Na serwerach produkcyjnych takie ustawienie nie jest jednak bezpieczne, dlatego - jeśli np. korzystasz z serwera dedykowanego - omow tę kwestię z administratorem serwera, by zmienił domyślną konfigurację. Oprogramowanie lokalnych serwerów testowych, takie jak XAMPP czy WAMPSERVER również standardowo nie wymaga hasła do bazy danych. Warto zmienić to ustawienie, zwłaszcza gdy będziesz wykorzystywać lokalny serwer testowy do przechowywania i testowania zapasowych kopii witryny.
- Nazwa bazy danych: W przypadku instalacji na własnym serwerze możesz nazwać bazę dowolnie. Gdy korzystasz z usługi hostingowej, usługodawca może Ci udostępnić tylko jedną bazę danych albo zezwolić na tworzenie nowych baz nazywanych według ustalonych reguł. Jeśli nie możesz tworzyć nowych baz, wpisz nazwę ustaloną przez usługodawcę, a w opcjach rozszerzonych koniecznie określ przedrostek odróżniający tabele przeznaczone dla tej instalacji Joomla! od tabel przeznaczonych dla innych instalacji Joomla! czy innych aplikacji. Jeśli możesz tworzyć nowe bazy, podaj dowolną nazwę.
- Uwaga: Na wielu hostach udostępniających jedną bazę danych stosowana jest praktyka, że do nazwy bazy danych dodawana jest nazwa konta użytkownika. W takich przypadkach baza nazywa się np. nazwakonta_mojabaza. W takich przypadkach wystarczy zwykle podać samą nazwę bazy danych (mojabaza).
- Ostrzeżenie: Warto zauważyć, że nazwy użytkowników oraz hasła nie powinny być takie same dla MySQL, FTP oraz innych publicznych stron. Mogłoby to narazić na zbędne ryzyko związane z bezpieczeństwem.
- Przedrostek nazw tabel: generowany jest automatycznie, ale można go zmienić. Przykładowo można użyć przedrostka
jos3_. Nie stosuj wielkich liter, nie zapomnij zakończyć własnego przedrostka znakiem podkreślenia ('_'). Przedrostki w nazwach są standardowym sposobem odróżniania tabel należących do różnych aplikacji, a przechowywanych w jednej bazie danych. Ponadto przedrostki nazw tabel wzmacniają także bezpieczeństwo witryny - trudniej się włamać do bazy danych, jeśli włamywacz nie zna nazw tabel.
- Uwaga: nie używaj jako przedrostków oznaczeń 'bak_' ani 'old_', które wykorzystywane są do odróżnienia starszych kopii tabel w bazie danych. .
- Przetwarzanie starej bazy danych: Jeżeli masz do dyspozycji tylko jedną bazę danych albo wykorzystujesz do instalacji Joomla! wcześniej założoną bazę, możesz zdecydować, co zrobić z tabelami pochodzącymi z wcześniejszej instalacji. Możesz je usunąć lub zarchiwizować. Zaznacz odpowiednie pole wyboru.
- Usuń istniejące tabele: usuniętych tabel nie odzyskasz;
- Archiwizuj starsze tabele: instalator zmieni nazwy tabel, zamieniając przedrostek dodany podczas instalacji na przedrostek bak_.
Wszystkie skonfigurowane tutaj ustawienia bazy danych można później - w razie potrzeby zmienić na karcie Konfiguracja globalna - Serwer w sekcji Baza danych. Zwróć wszakże uwagę, że jakakolwiek zmiana, której tam dokonasz, zerwie połączenie z bazą danych, a bez połączenia się z bazą danych Joomla! nie będzie można uruchomić. Dlatego z tej możliwość korzystamy w wyjątkowych przypadkach, np. aby zakończyć ruch w istniejącej instalacji Joomla! w związku z przeniesieniem jej na inny serwer.
Gdy wszystkie dane będą kompletne, kliknij przycisk Dalej, aby ustanowić połączenie z bazą danych.
Finalizacja
Czy załadować przykładowe dane
W tym momencie instalator jest prawie gotowy do zakończenia instalacji - posiada wszystkie niezbędne informacje. Zanim jednak uruchomisz instalację, zdecyduj jeszcze, czy chcesz zainstalować przykładowe dane.
Instalator oferuje kilka możliwości:
- Bez przykładowych danych: instalator umieści w bazie danych tylko kilka niezbędnych do uruchomienia witryny danych odpowiedzialnych m.in. za główne menu nawigacyjne oraz logowanie do witryny, a także założy główną kategorię treści i kategorie ogólne nazwane Uncategorised we wszystkich komponentach, które tego wymagają.
- Blog - dane przykładowe w języku angielskim: instalator umieści w bazie danych dodatkowo kilka pozycji treści, co ułatwi tworzenie witryny typu blog.
- Wizytówka - dane przykładowe w języku angielskim (GB): instalator umieści w bazie danych treści ułatwiające rozpoczęcie pracy nad witryną - wizytówką firmową.
- Domyślne dane przykładowe w języku angielskim (GB): instalator umieści w bazie danych przykładowy artykuł (Jak rozpocząć) i kilka modułów.
- Poznaj Joomla - dane przykładowe w języku angielskim (GB): instalator umieści w bazie danych obszerny zestaw materiałów opisujących składniki i ilustrujących działanie Joomla.
- Testowanie Joomla - dane przykładowe w języku angielskim (GB): instalator umieści w bazie danych treści przeznaczone dla osób, które testują rozwojowe wersje Joomla.
Jeśli dopiero rozpoczynasz swą przygodę z Joomla!, warto skorzystać z zestawu danych Poznaj Joomla lub Testowanie Joomla (treści w obu przypadkach są podobne). Jeśli masz już pewne doświadczenie, zainstaluj Joomla bez przykładowych danych albo skorzystaj z zalążków witryny typu blog lub wizytówka.
{Uwaga|Niektóre z przytoczonych w tej instrukcji etykiet i komunikatów ekranowych mogą być nieco inne niż zobaczysz w swojej instalacji. Co jakiś czas pliki językowe są przeglądane i poprawiane, aby jak najlepiej dostosować tłumaczenie do potrzeb użytkowników.
Podsumowanie
Poniżej śródtytułu Podsumowanie możesz zażyczyć sobie wysłanie na adres poczty elektronicznej administratora listu z danymi instalacyjnymi.
- Email z konfiguracją: pozostaw Nie lub zaznacz Tak. Gdy zaznaczysz Tak, pojawi się dodatkowa opcja:
- Umieścić hasło w emailu: pozostaw Nie lub zaznacz Tak. Zważ jednak, że przesyłanie haseł pocztą elektroniczną nie jest bezpieczne, ponieważ treści listów elektronicznych nie są szyfrowane.
Poniżej znajduje się przegląd ustawień konfiguracyjnych, omówiony w następnej części instrukcji.
Sprawdzenie konfiguracji
Sprawdź wszystkie ustawienia
Jeśli wszystko jest w porządku, zobaczysz ekran raportujący przebieg instalacji. Jeśli nie, to jest to moment, aby sprawdzić, co może być przyczyną problemu.
Ta sekcja jest podzielona na 4 grupy:
- Podstawowa konfiguracja: wszystkie podstawowe informacje o witrynie, takie jak nazwa, nazwa, adres email i hasło administratora.
- Konfiguracja bazy danych: zestaw danych dostępowych i innych informacji o bazie danych, której Joomla będzie używać.
- Przegląd ustawień środowiska: Jeśli przy którymkolwiek z wyszczególnionych tutaj ustawień pojawi się ostrzegawcze Nie, instalacja nie powiedzie się. Joomla albo nie będzie działać w ogóle, albo będzie działać niepoprawnie. Prawie wszystkie te ustawienia (z wyjątkiem wersji PHP) konfigurowane są w pliku php.ini na serwerze. Aby skorygować nieodpowiednie ustawienia, zwróć się do administratora serwera. Bliższe informacje o plikach INI znajdziesz w polskiej Wikipedii. Szczegółowe omówienie opcji ważnych dla Joomla zawiera artykuł Konfiguracja serwera Apache i PHP.
- Ustawienia zalecane: Te ustawienia nie muszą być spełnione, aby uruchomić i korzystać z Joomla! Jeśli więc instalator sygnalizuje inne ustawienia, niż rekomendowane, można kontynuować instalację, ale po zainstalowaniu Joomla! warto zadbać o ich skorygowanie. O roli tych ustawień przeczytasz w opracowaniu Konfiguracja serwera Apache i PHP.
Po dokładnym przejrzeniu strony podsumowującej zanotuj odstępstwa od wymagań zalecanych, a następnie kliknij przycisk Instaluj by dokończyć proces instalacji. W razie potrzeby skontaktuj się później z administratorem serwera i doprowadź do zoptymalizowania nieodpowiednich ustawień zalecanych.
Po kliknięciu przycisku Instaluj zobaczysz na ekranie stronę raportującą przebieg instalacji. Instalator kolejno usuwa lub archiwizuje stare tabele bazy danych, jeśli istniały, tworzy nowe tabele i wypełnia je przykładowymi danymi, a następnie tworzy plik konfiguracyjny configuration.php i zapisuje go na serwerze.
Zakończenie
Gratulacje po udanej instalacji
Na zakończenie pomyślnej instalacji pojawi się komunikat z gratulacjami i ostrzeżeniem, ze konieczne jest usunięcie folderu instalacyjnego, aby przejść do kolejnych kończących instalację kroków:
- Usuń folder instalacyjny: Naciśnij ten przycisk, aby usunąć katalog instalacyjny.
- Uwaga: Naciśnięcie przycisku spowoduje usunięcie z serwera podkatalogu installation. Jeśli zechcesz z jakichś powodów powtórzyć później instalację, wystarczy, że ponownie prześlesz na serwer tek katalog wyodrębniony z pakietu instalacyjnego i usuniesz z głównego katalogu plik configuration.php.
- Witryna: skorzystaj z tego przycisku, aby zobaczyć świeżo zainstalowaną witrynę.
- Zaplecze: skorzystaj z tego przycisku, aby zalogować się do zaplecza administracyjnego i rozpocząć pracę nad witryną.
Pakiety językowe
Instalacja wybranych języków
Przed opuszczeniem instalatora możemy jeszcze zainstalować wybrane pakiety językowe, tłumaczące etykiety ekranowe witryny i zaplecza. Kliknięcie przycisku Dodatkowy krok: Instaluj języki przeniesie nas na stronę wyboru dostępnych tłumaczeń.
Wystarczy zaznaczyć opcje wyboru przy każdym z języków, który chcemy zainstalować, a następnie kliknąć przycisk Dalej. Jeśli zechcemy zainstalować kilka języków, operacja może potrwać nieco dłużej. Zdarza się, ze instalator sygnalizuje, iż niektóre z dostępnych pakietów nie są przeznaczone doinstalowanej wersji Joomla, w związku z czym mogą być niekompletne. Pamiętać jednak trzeba, że sygnalizowane wersje tłumaczeń są najnowszymi, jakie można pobrać z serwera pakietów językowych. Zatem komunikat o niezgodności wersji trzeba przyjąć jako informację, że powinniśmy zwrócić baczniejszą uwagę, czy gdzieś w witrynie nie brakuje tłumaczeń, a nie przestrogę przed instalacją pakietu.
Pakiety językowe można również zainstalować w dowolnym późniejszym momencie za pomocą wbudowanego w Joomla! instalatora języków na stronie Rozszerzenia / Języki / Instaluj język.
Po zainstalowaniu wybranych języków instalator umożliwi nam jeszcze określenie, które z tłumaczeń chcemy zastosować jako domyślne języki witryny i zaplecza.
Zaznaczamy pola opcji zgodnie ze swoją decyzją i klikamy przycisk Dalej, aby zakończyć pracę instalatora.
<headertabs/>