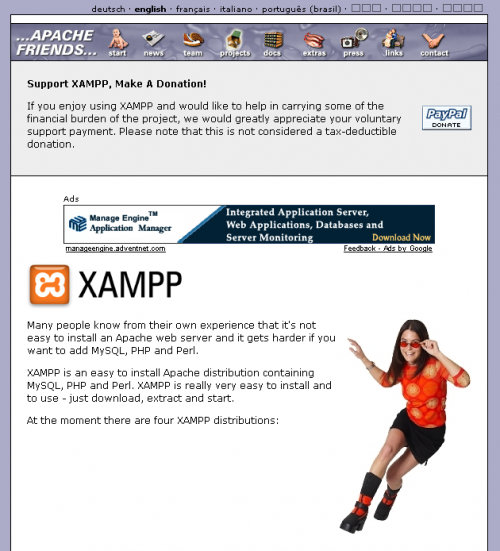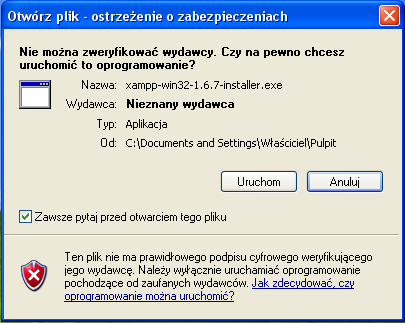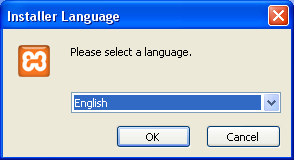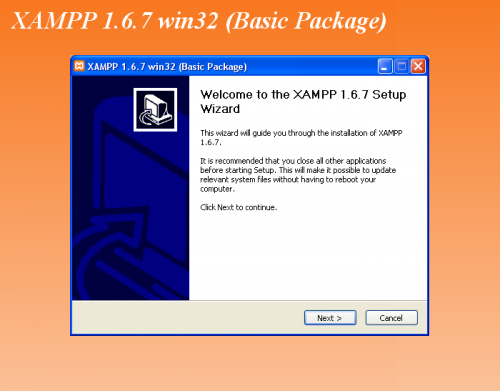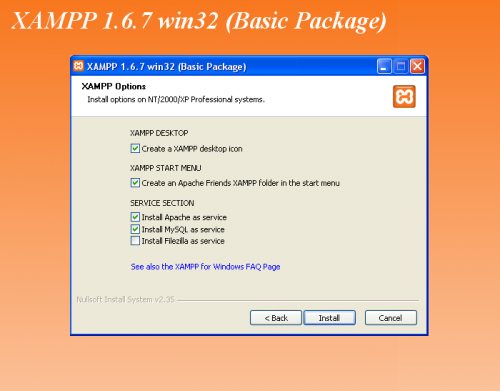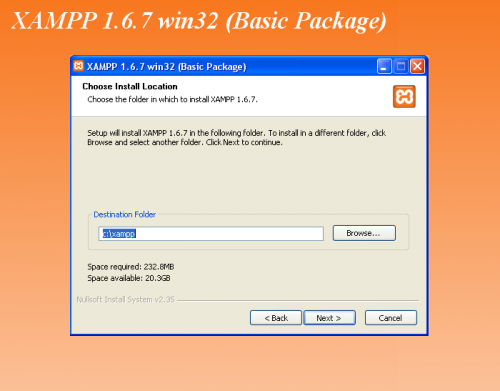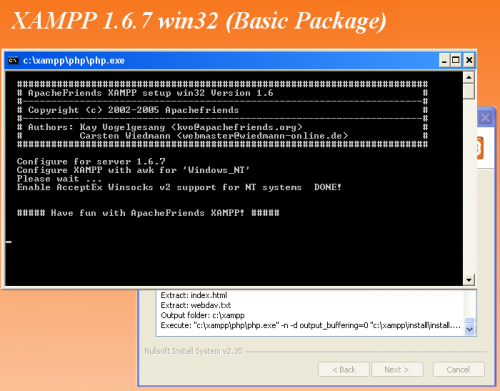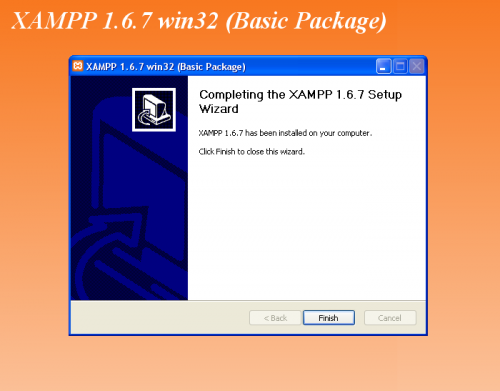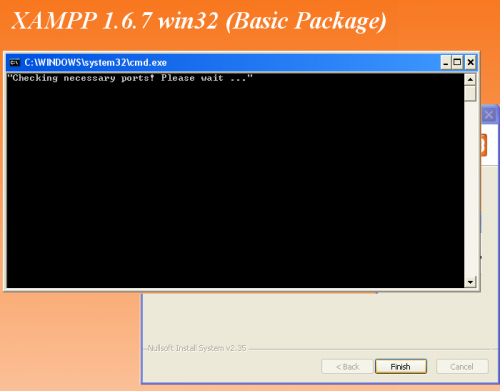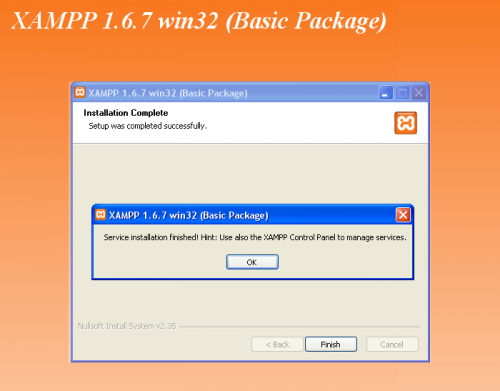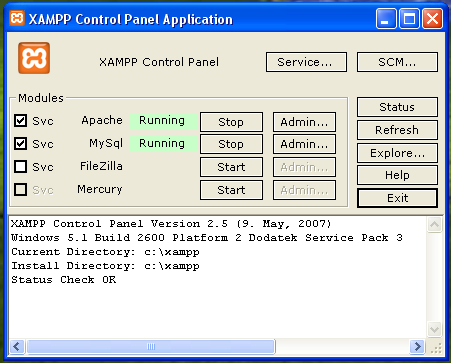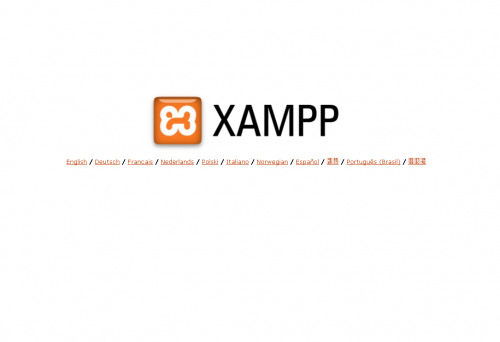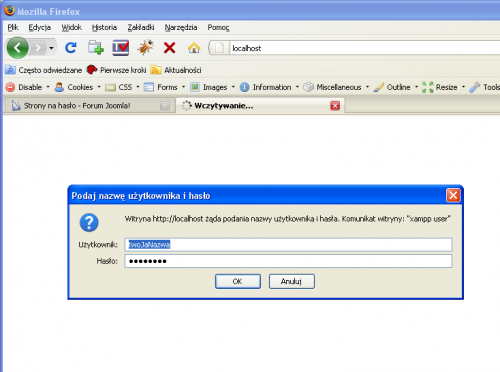Instalacja XAMPP
Z Joomla!WikiPL
XAMPP może sprawić początkującym trochę kłopotów, prostszym w obsłudze jest JAMP
Instalujemy
Poniżej omawiamy instalację w systemie Windows. Instalacja w innych systemach operacyjnych, choć przebiega podobnie, różni się szczegółami, stąd koniecznie trzeba przejrzeć z instrukcję odpowiednią do Twojego systemu operacyjnego.
1. Przejdź na stronę www.apachefriends.org i pobierz pakiet instalacyjny XAMPP odpowiedni dla Twojego systemu, naciskając kolejno: nazwę posiadanego systemu operacyjnego, odnośnik do sekcji Download, nazwę wybranego pakietu instalacyjnego. Dla Windows wybierz Installer najnowszej stabilnej wersji. Zapisz pakiet np. na pulpicie.
2. Pobrany Installer dla Windows jest plikiem wykonywalnym (np. xampp-win32-1.6.7-installer.exe). Kliknij jego nazwę lub ikonę, aby rozpocząć instalację. Na pierwszym ekranie zignoruj ostrzeżenie o nieznanym wydawcy i naciśnij polecenie Uruchom.
3. Wybierz język instalatora (zapewne angielski).
4. Na ekranie powitalnym naciśnij Next, aby przejść dalej.
5. Na kolejnym ekranie decydujemy, jakie usługi chcemy zainstalować. Potrzebna jest instalacja serwerów Apache oraz MySQL. W oknie wyboru opcji zaznacz więc dwie z nich: Install Apache as Service oraz Install MySQL as Service. Spowoduje to ładowanie się serwera Apache i serwera bazy danych MySQL razem z innymi usługami systemu, jeżeli chcesz uruchamiać te serwery ręcznie pozostaw te pola niezaznaczone. Następnie naciśnij Install.
6. Na kolejnym wskaż miejsce, w którym chcesz zainstalować oprogramowanie. Instalator domyślnie zaproponuje umieszczenie plików pakietu XAMPP w katalogu c:\xampp. Nie zaleca się zmiany lokalizacji, proponowanej przez kreatora, ale można ją skorygować. Ustal zatem ścieżkę i naciśnij Next.
7. Program rozpocznie wyodrębnianie plików pakietu:
8. Po rozpakowaniu instalator przystąpi do konfiguracji PHP. Gdy w DOS-owym trybie w trybie wiersza poleceń pojawią się okna z uruchomionym plikiem php.exe, nie próbuj ich wyłączać ani cokolwiek wpisywać, aby nie przerwać przypadkowo instalacji. Po prostu cierpliwie czekaj…
9. Na ekranie podsumowującym naciśnij polecenie Finish i pozwól instalatorowi spokojnie zakończyć proces.
10. Po tej operacji ponownie instalator uruchomi okno wiersza poleceń. Nie próbuj wykonywać w tym czasie żadnych działań. Instalator rozpocznie uruchamianie usługi Apache, a następnie usługi MySQL.
11. Jeśli zapora systemu Windows zapyta, Czy nadal chcesz blokować ten program? - a uczyni to zapewne dwukrotnie - kliknij Odblokuj.
12. W kolejnych oknach otrzymasz dwa komunikaty: o zakończonym procesie instalacji oraz z pytaniem, czy uruchomić panel kontrolny XAMPP. Odpowiedzi OK, a potem Tak wystartują serwer Apache i serwer MySQL.
13. Sprawdź w panelu kontrolnym, czy rzeczywiście przy obu usługach znajdziesz komunikat Running na zielonym tle. Gdyby było inaczej, naciśnij przycisk Start.
14. Uruchom swoją przeglądarkę internetową, wpisz w pasku adresu: localhost i naciśnij Enter. Słowo localhost' to standardowa nazwa komputera lokalnego.
15.Zaznacz język, w jakim chcesz pracować – tym razem możesz wybrać także język polski.
Zobaczysz ekran powitalny.
16. Jeśli komputer nie jest podłączony do Internetu, można już spokojnie korzystać z usług serwera, ale jeśli jest podłączony, koniecznie trzeba go jeszcze ochronić przed intruzami. Naciśnij z menu po lewej stronie odnośnik Bezpieczeństwo. Zapoznaj się z informacjami o stanie bezpieczeństwa, wymagającym co najmniej trzech czynności: ochrony hasłem katalogów XAMPP oraz ochrony hasłami serwera MySQL i programu phpMyAdmin (pma), służącym do obsługi MySQL. Naciśnij widoczny poniżej tabeli z informacjami odnośnik: http://localhost/security/xamppsecurity.php.
17. Przejdziesz na stronę umożliwiającą podanie odpowiednich haseł. Podaj hasła dla MySQL i kliknij przycisk Password changing. Następnie podaj nazwę użytkownika hasło dostępu do katalogu xampp i kliknij przycisk Make safe the XAMPP Directory.
18. Jeśli teraz opuścisz i zechcesz znowu wywołać w przeglądarce stronę startową swojego serwera, system poprosi o uwierzytelnienie:
Gotowe! Nasz domowy serwer jest poprawnie zainstalowany i bezpieczny. Możemy instalować Joomla! (i oczywiście inne systemy zarządzania treścią wymagające takiego środowiska również!)
Zajęty port 80
Użytkowników Windows i Skype spotka najprawdopodobniej znana przypadłość: zajęty przez Skype port 80 uniemożliwia uruchomienie Apache. Rozwiązaniem jest drobna zmiana w konfiguracji Skype. Z menu Skype wybieramy kolejno: Narzędzia -> Opcje ->Zaawansowane -> Połączenia i wypuszczamy na wolność ptaszka z zaznaczenia: Użyj portów 80 oraz 443 jako alternatywnych dla połączeń przychodzących. Po zapisaniu zmian możemy wystartować Apache.
Zobacz także
To samo - na filmie
- Obejrzyj film: Instalacja XAMPP