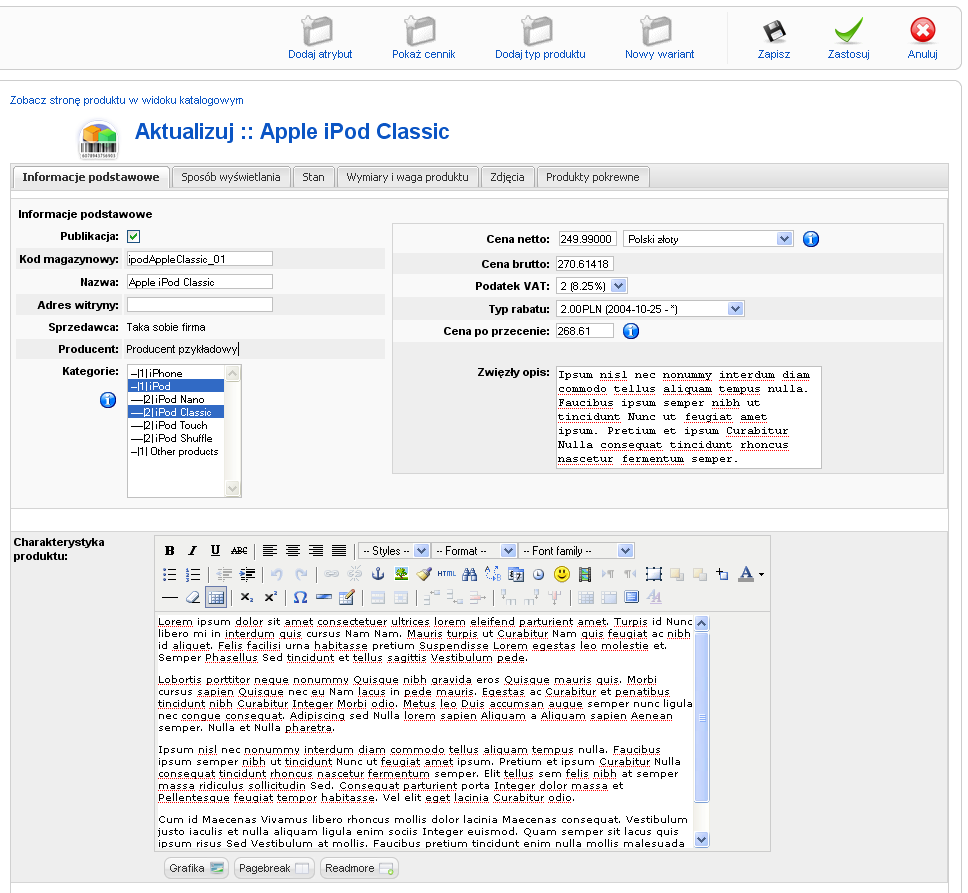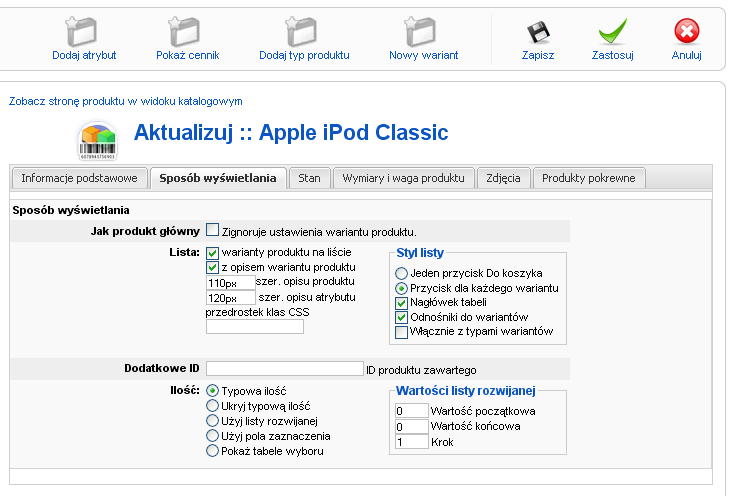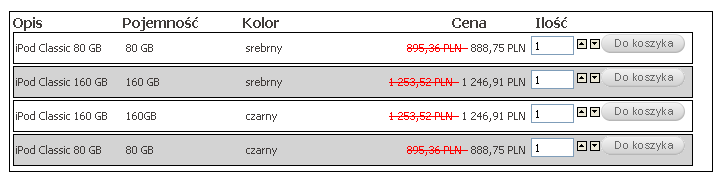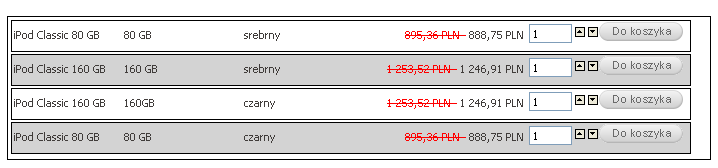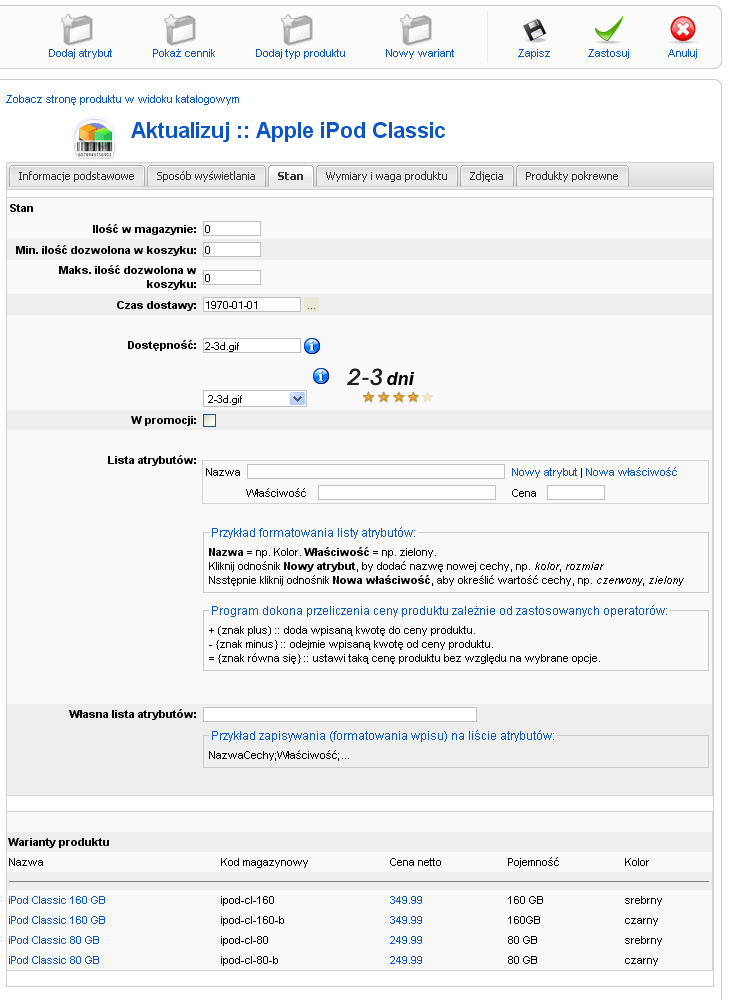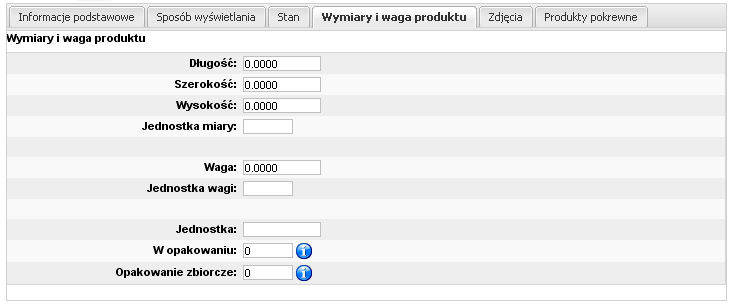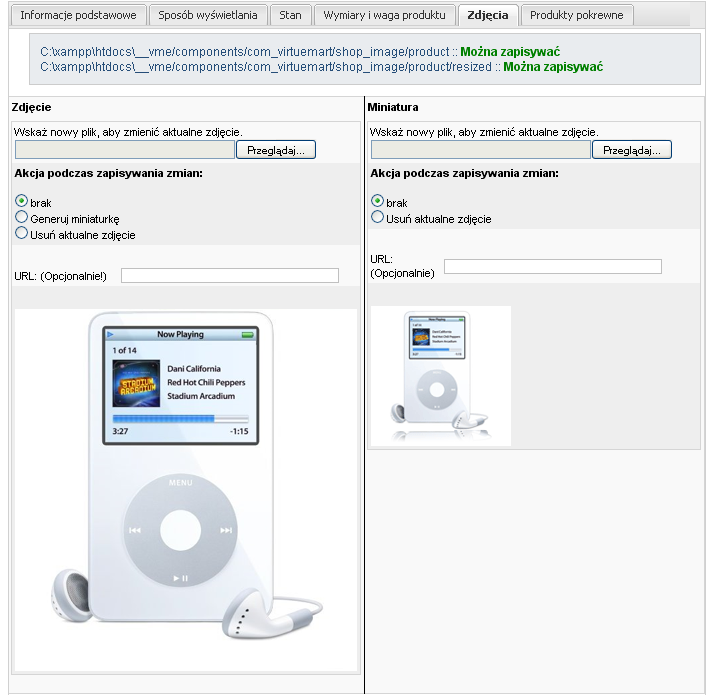VirtueMart/Opis produktu
Z Joomla!WikiPL
Opisu nowego produktu, a także zmiany opisu dokonujemy w formularzu, który zawiera 6 kart: Informacje podstawowe, Sposób wyświetlania, Stan, Wymiary i waga, Zdjęcia oraz Produkty pokrewne.
Informacje podstawowe
Na karcie Informacje podstawowe [Product Information] znajdują się następujące pola:
- Publikacja [Publish?]: decyduje, czy produkt będzie widoczny na stronie frontowej. Zaznacz, by opublikować produkt. Pozostaw niezaznaczone, aby produktu nie publikować.
- SKU [SKU]: kod magazynowy, unikalny identyfikator sprzedawanego produktu, konstruowany według szablonu gwarantującego porządkowanie, wyszukiwanie i rozróżnianie odmian, wariantów, modeli, smaków, itp. Szczegóły zob. Wikipedia: SKU. Pole musi być wypełnione.
- Nazwa [Name]: identyfikuje produkt. Pole musi być wypełnione.
- Adres witryny [URL]: adres internetowy prowadzący do innej witryny na stronę prezentującą produkt. Zazwyczaj używany jako łącze do witryny sprzedawcy bądź witryny producenta. Wypełnienie pola jest niekonieczne.
- Sprzedawca [Vendor]: produkty w VirtueMart są zawsze przypisywane do sprzedawcy. Jeśli Twój sklep obsługiwany jest przez punkty filialne, dodaj najpierw sprzedawców. Po dodaniu sprzedawcy pojawi się lista wyboru. Możliwość dodawania sprzedawców w Virtuemart do wersji 1.1.3 była wciąż w fazie alpha. Nie jest zalecane wykorzystywanie jej w systemach produkcyjnych.
- Producent [Manufacturer]: nazwa producenta towaru wybierana z listy rozwijanej.
- Kategorie [Categories]: kategoria lub podkategoria, do której produkt jest przypisany. Kategoria musi być określona. Aby przypisać produkt do kilku kategorii, naciskaj podczas zaznaczania klawisz CTRL.
- Cena netto [Product Price (Net)]: cena produktu netto. Części dziesiętne należy oddzielić separatorem wybranym w ustawieniach ogólnych sklepu, opcjonalne, jeśli nie zostanie podana cena, program wpisze 0,00
- Cena brutto [Product Price (Gross)]: cena produktu produktu z podatkiem dla domyślnej grupy klientów. Części dziesiętne należy oddzielić separatorem wybranym w ustawieniach ogólnych sklepu, opcjonalne, jeśli nie zostanie podana cena, program wpisze 0,00
- Podatek VAT [VAT ID]: stawka podatku VAT. Odpowiedni podatek wybierasz z listy rozwijanej. Określenie stawki podatkowej jest wymagane.
- Typ rabatu [Discount Type]: wybierz z listy rozwijanej wysokość zniżki - kwotową lub procentową.
- Cena po przecenie [xxxx]:
- Zwięzły opis [Short Description]: charakterystyka produktu wyświetlana na stronie głównej witryny w wykazach produktów, wymagane
- Charakterystyka produktu [Product Description]: pełna charakterystyka produktu (specyfikacja) wyświetlana na stronie z opisem produktu [Flypage]. Umieszczenie pełnego opisu nie jest konieczne.
Sposób wyświetlania
Na karcie Sposób wyświetlania [xxxx] znajdują się następujące opcje:
- Jak produkt główny [Use Parent Settings]: jeśli zaznaczysz, ustawienia dla wariantów zostaną pominęte.
- Lista [List]: określ szczegóły prezentacji wariantów poduktu
- warianty produktu na liście [Use List box for child products ]: zaznacz, aby wyświetlać listę odmian produktów różniących się atrybutami
- z opisem wariantu produktu [Display Child Description]: zaznacz, aby wyświetlać nazwę wariantu produktu
- szer. opisu produktu [Child Description Width ]: określ procentowo lub pikselach szerokość obszaru przeznaczonego na nazwę (opis) wariantu.
- szer. opisu atrybutu [Child Attribute Width ]: określ procentowo lub pikselach szerokość obszaru przeznaczonego na oznaczenie właściwości. Zważ, że ustalona tutaj szerokość dotyczy jednej własności. Jeśli atrybutów jest kilka, zbyt duża szerokość może zburzyć układ strony.
- przedrostek klas CSS [Child Class Suffix]: możesz określić przyrostek klas CSS, których reguły zostaną zastosowane do stylizacji listy; wymaga zdefiniowania odpowiednich reguł w arkuszu CSS używanego szablonu Virtuemart.
- Styl listy [List Style]: zaznacz pola opcji i pola wyboru określające dobór i wygląd elementów listy:
- Jeden przycisk Do koszyka [One Add to Cart Button]: zaznacz, aby przy wariantach produktów umieścić tylko jeden przycisk Do koszyka.
- Przycisk dla każdego wariant [Add to Cart Button for each Child ]: zaznacz, aby przycisk Do koszyka umieścić przy każdym wariancie produktu.
- Nagłówek tabeli [Display Table Header ]: zaznacz, aby w tabeli obejmującej listę umieścić nagłówki tytułujące elementy listy.
- Odnośniki do wariantów [Link to child product from list]: zaznacz, aby nazwy wariantów produktu były odnośnikami do stron z ich szczegółami.
- Włącznie z typami wariantów [Include Product Type With Child ]: zaznacz, jeśli zostały stworzone typy wariantów produktu.
- Dodatkowe ID [Extra IDs]: ID produktu zawartego
- Ilość [Quantity]:
- Typowa ilość [Standard Quantity Box]:
- Ukryj typową ilość [Hide Quantity Box ]:
- Użyj listy rozwijanej [Use Dropdown Box ]:
- Użyj pola zaznaczenia [Use Check Box ]:
- Pokaż tabele wyboru [Use Radio Box ]:
- Wartości listy rozwijanej [Drop Down Box Values]:
- Wartość początkowa [Start Value ]:
- Wartość końcowa [End Value ]:
- Krok [Step Value ]:
Stan produktu
Na karcie Stan [Product Status] znajdują się następujące opcje:
- Ilość w magazynie [In Stock]: Aktualna ilość danego produktu w magazynie. Wykorzystywana dla celów wysyłki i inwentarza. Wypełnienie pola nie jest konieczne.
- Min. ilość dozwolona w koszyku [Minimum Purchase Quantity]:
- Maks. ilość dozwolona w koszyku [Maximum Purchase Quantity]:
- Czas dostawy [[Availability Date]: Data, od której produkt jest dostępny w sprzedaży. Wykorzystywana dla celów wysyłki i inwentarza. Wypełnienie pola nie jest konieczne.
- Dostępność - oczekiwanie [Availability]: Czas oczekiwania na produkt, jeśli aktualnie nie ma go w magazynie. Informacja może być tekstowa lub graficzna. Jeżeli zdecydujesz się na grafikę, przygotuj zestaw obrazków i prześlij je do katalogu /shop_image/availability. Wypełnienie pola nie jest konieczne.
- W promocji [On Special?]: Stosowany, aby wskazać jakieś specjalne walory produktu (np. promocyjna cena.), opcjonalne (T lub N)
- Lista atrybutów [Attribute List]: Lista atrybutów wraz ze wskaźnikiem korygującym cenę produktu. Wypełnienie pola nie jest konieczne.
- Własna lista atrybutów [Custom attribute List]: Lista atrybutów w formacie Atrybut1;Atrybut2. Wypełnienie pola nie jest konieczne.
- Warianty produktu
- Nazwa
- Kod magazynowy
- Cena netto
- Atrybut
- Atrybut
Wymiary i waga
Na karcie Wymiary i waga [Product Dimensions and Weight] znajdują się następujące opcje
- Długość [Length]: Długość produktu. Używana w celach związanych z wysyłką. Nie jest wyświetlana na stronie głównej. Wypełnienie pola nie jest konieczne.
- Szerokość [Width]: Szerokość produktu. Używana w celach związanych z wysyłką. Nie jest wyświetlana na stronie głównej. Wypełnienie pola nie jest konieczne.
- Wysokość [Height]: Wysokość produktu. Używana w celach związanych z wysyłką. Nie jest wyświetlana na stronie głównej. Wypełnienie pola nie jest konieczne.
- Jednostka miary [Unit of Measure - Dimensions]: Jednostka miary używana w określeniu długości, wysokości i szerokości (DWS). Używana w celach związanych z wysyłką. Nie jest wyświetlana na stronie głównej., wymagane gdy podano Długość, Wysokość, Szerokość, opcjonalne jeśli nie podano
- Waga [Weight]: Waga produktu. Używana w celach związanych z wysyłką. Nie jest wyświetlana na stronie głównej. Wypełnienie pola nie jest konieczne.
- Jednostka wagi [Unit of Measure]: Jednostka zastosowana przy określaniu wagi produktu. Używana w celach związanych z wysyłką. Nie jest wyświetlana na stronie głównej., wymagane gdy podano wagę, opcjonalne gdy nie podano.
- Jednostka ilości [Unit]: Jednostka zastosowana przy określaniu ilości egzemplarzy, sztuk w jednym opakowaniu fabrycznym. Używana w celach związanych z wysyłką. Nie jest wyświetlana na stronie głównej. Powinna być podana, jeśli podawane są następne parametry.
- W opakowaniu [Units in Packaging]: Ilość sztuk, egzemplarzy w standardowym fabrycznym opakowaniu. Używana w celach związanych z wysyłką.
- Opakowanie zbiorcze [Units in Box]: Ilość ogółem w paczce - pudle. Używana w celach związanych z wysyłką.
Zdjęcia
Karta Zdjęcia [Product Images] dzieli się na dwie części: Duża fotografia i Miniatura.
- Duża fotografia [Full Image]: Duża ilustracja, wyświetlana przy opisie produktu. Dozwolona wielkość obrazka 250-300 px. Można podać lub - korzystając z przycisku Przeglądaj - wskazać plik ze zdjęciem na dysku lokalnego komputera. Przed rozpoczęciem wczytywania można określić, jakie działania winien podjąć program podczas zapisywania danych:
- Brak [none],
- Generuj miniaturkę [Auto-Create Thumbnail?],
- Usuń aktualne zdjęcie [Delete current image],
- URL (Opcja) [URL (Optional!)]:
- Miniatura [Thumb Nail]: Miniatura ilustracji produktu wyświetlana w wykazie produktów na stronie głównej witryny. Wypełnienie pola nie jest konieczne. Podobnie jak przy wczytywaniu dużej fotografii, można określić działania, jakie winien podjąć program podczas zapisywania danych
- URL (Opcja) [URL (Optional!)]:
Produkty pokrewne
Karta Produkty pokrewne [Related Products] umożliwia dołączenie do opisu odnośników do podobnych towarów, jak prezentowany (pokrewnych). Zawiera listę wszystkich pozostałych produktów w sklepie. Zaznacz jeden lub więcej produktów, które zostaną pokazane po naciśnięciu przez odwiedzającego sklep przycisku Miniatura Podobne produkty. Aby zaznaczyć kilka produktów, użyj klawisza CTRL i myszki.
Search for Products or Categories here
Dodanie, zmiany, usuwanie produktów
Aby dodać nowy produkt:
- W administratorze VirtueMart przejdź do menu Produkty ⇒ Dodaj produkt. Otworzy sie okno edytora produktu.
- Na pierwszej karcie - Informacje podstawowe [Product Information] wpisz: symbol produktu (niepowtarzalny identyfikator), nazwę, adres URL, przypisz produkt do wybranej kategorii, wybierz z listy rozwijanej sprzedawcę (jeśli prowadzisz sprzedaż w wielu sklepach, jeśli prowadzisz w jednym, znajdziesz tu już wpisaną domyślną nazwę sprzedawcy), wybierz z listy rozwijanej producenta (oznacza to, że listę producentów należy przygotować wcześniej), określ cenę netto produktu, wybierz z listy rozwijanej walutę, w której podana jest cena, wybierz odpowiednią stawkę podatkową. Następnie wprowadź zwięzłą informację o produkcie. Możesz także wpisać w kolejnym polu pełną szczegółową charakterystykę oferowanego produktu.
- Na drugiej karcie - Stan [Product Status] wpisz ilość egzemplarzy produktu w magazynie, wybierz z kalendarzyka lub wpisz datę, od której produkt będzie dostępny w sprzedaży, określ w polu Dostępność - oczekiwanie, jak długo trzeba czekać na dostawę towaru w przypadku, gdy towaru nie ma aktualnie na stanie magazynu. Możesz także oznaczyć produkt jako przeznaczony do sprzedaży promocyjnej i określić w takim przypadku wartość obniżki ceny, wybierając odpowiednią pozycję z listy. Możesz również określić atrybuty produktu. Przykładowy sposób definicji atrybutów znajdziesz w objaśnieniu poniżej pola, w którym definiujesz atrybuty. Pamiętaj, aby kolejne atrybuty rozdzielić średnikami.
Przykład: Jeśli oferujesz odzież w kilku rozmiarach, możesz wpisać: Rozmiar,XL[+1.99],M,S[-2.99]. Zauważ, że po nazwie atrybutu stawiasz przecinek, następnie określasz w tym przypadku rozmiar, a w nawiasie kwadratowym wpisujesz informację dotyczącą ceny, podając kwotę z odpowiednim znakiem. Jeśli będzie to znak "plus" program doda tę kwotę do ceny produktu, gdy klient wybierze go z listy, jeśli będzie to znak "minus", program odejmie tę kwotę od ceny produktu, jeśli skorzystasz ze znaku równania, cena produktu ustalona na poprzedniej karcie zostanie - gdy klient wybierze akurat ten właśnie rozmiar - zastąpiona wpisaną tutaj.
- Na trzeciej karcie - Wymiary i waga [Product Dimensions and Weight] umieść dane dotyczące rozmiarów produktu. Dane te są wykorzystywane do skalkulowania ceny wysyłki (nie są wyświetlane na stronie głównej witryny!).
- Jeżeli produktem jest program komputerowy, który klient może pobrać z Twojej witryny, zaznacz pole Produkt o pobrania oraz wpisz nazwę pliku z programem albo wskaż na dysku lokalnym, by wczytać na serwer.
- Na kolejnej, czwartej karcie - Zdjęcia [Product Images] kliknij przycisk Przeglądaj, by wskazać na dysku swojego komputera plik z fotografią produktu. Jeżeli nie wskażesz fotografii, opis produktu zostanie zilustrowany obrazkiem zastępczym. Alternatywnie możesz wpisać adres URL, z którego program będzie odczytywał aktualnie umieszczoną tam fotografię.
- Na piątej karcie Podobne produkty [Related Products] możesz wskazać kilka innych produktów o podobnym przeznaczeniu czy pokrewnych.
Przygotuj obrazek zastępczy na wypadek, jeśli nie będzie możliwe zilustrowanie opisu produktu zdjęciem. Plik z obrazkiem nazwij i umieść w katalogu zgodnie z ustawieniami konfiguracyjnymi.
Modyfikacja danych produktu
Aby zmienić informację o produkcie:
- Wybierz w menu administratora opcję Produkty ⇒ lista produktów.
- Odszukaj produkt, którego opis chcesz edytować i kliknij na jego nazwę. Zostanie wyświetlony formularz z informacjami o produkcie.
- Dokonaj stosowanych zmian, a następnie kliknij przycisk Zapisz, aby zakończyć edycję informacji i wprowadzić ją do bazy danych. Po zapisaniu informacji możesz skorzystać z opcji podglądu, aby sprawdzić, czy efekt jest zgodny z Twoimi zamierzeniami.
Usuwanie produktu
Aby usunąć produkt z katalogu:
- Wybierz w menu administracyjnym VirtueMart opcję Produkty ⇒ Lista produktów.
- Odszukaj produkt, który chcesz usunąć i kliknij ikonę kosza w kolumnie Usuń [Remove] i potwierdź swoją decyzję w oknie dialogowym.
Możesz również kliknąć na nazwę produktu. Zostanie wyświetlony formularz z informacjami o produkcie. Następnie kliknij przycisk Usuń [Remove] w pasku narzędzi administratora i potwierdź swoją decyzję.
Dodawanie wariantu produktu (modelu, odmiany)
Aby utworzyć nową odmianę (wariant) produktu:
- najpierw musi być utworzony produkt-rodzic. W tym celu wybierz w menu administracyjnym VirtueMart opcję Katalog ⇒ Produkty ⇒ Dodaj produkt. Zostanie wyświetlony formularz do wprowadzania informacji. Wypełnij pola formularza we wszystkich czterech zakładkach zgodnie z opisem powyżej, a następnie kliknij przycisk Zapisz, aby zakończyć edycję informacji o produkcie i wprowadzić ją do bazy danych.
- w kolejnym kroku należy zdefiniować atrybuty produktu, charakteryzujące jego odmiany (warianty). Definiowanie atrybutów zostało opisane w dalszej części.