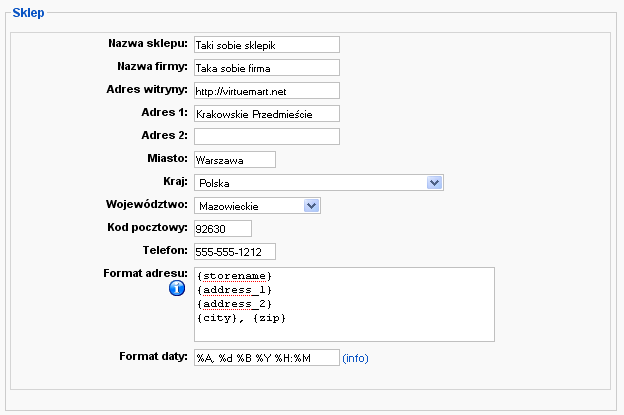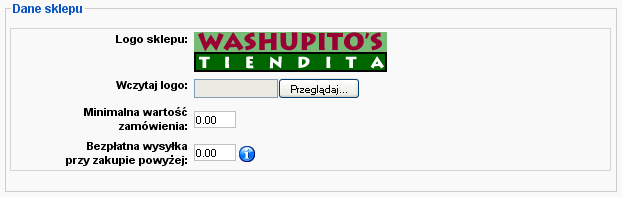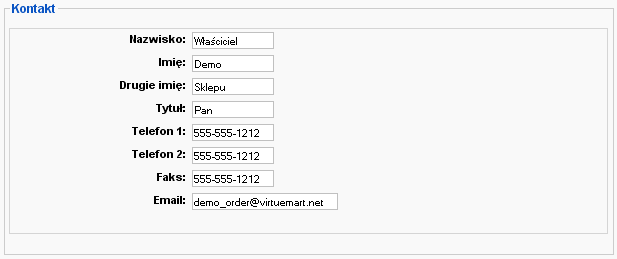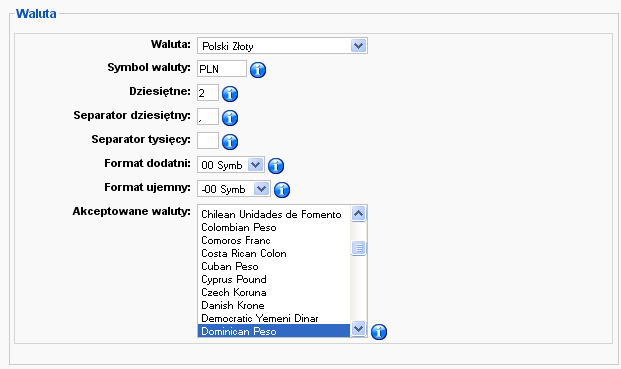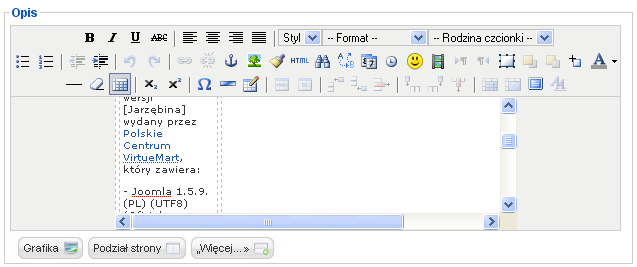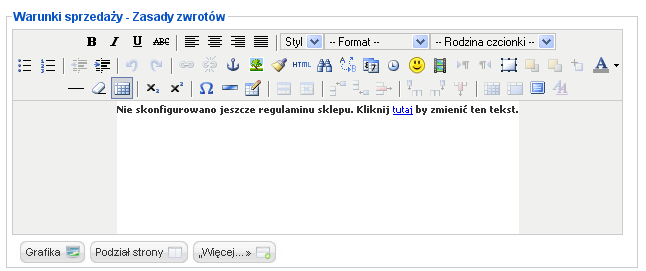VirtueMart/Konfiguracja - Dane sklepu
Z Joomla!WikiPL
Spis treści
Instalator VirtueMart zakłada przykładowy sklep i może umieścić w bazie danych przykładowe dane. Po określeniu podstawowych ustawień, określeniu terenu działania i stosowanej w transakcjach waluty możesz przystąpić do wprowadzenia podstawowych informacji identyfikujących Twój sklep. Poddaj edycji przykładowe dane sklepu i wprowadź własne informacje. Znaczenie poszczególnych pól zostało przedstawione w sekcji Sprzedawcy.
Aby edytować dane sklepu: W menu zaplecza wybierz opcję Sklep ⇒ Dane sklepu [Your store ⇒ Edit store]. W oknie zostanie wyświetlony obszerny formularz, w którym można wyróżnić 3 sekcje.
Dane adresowe
Zwróć najpierw uwagę, że w przedostatnim z pól możesz ustalić format prezentacji adresu, stosując specjalne znaczniki elementów adresu. Aby nie powtarzać informacji, umieszczamy je w opisie każdego elementu, w nawiasie kwadratowym po myślniku:
- Nazwa sklepu [Store Name - {storename}]: wpisz nazwę swojego sklepu, zgodną z dokumentem rejestracyjnym; nazwa ta używana jest m.in. w fakturach.
- Nazwa firmy [Store Company Name]: wpisz nazwę swojej firmy, zgodną z dokumentem rejestracyjnym; nazwa ta używana jest m.in. w fakturach.
- Adres witryny [URL - {url}]: wpisz adres witryny internetowej sklepu, np. http://www.twojanazwa.com
- Adres 1 [Address 1 - {address_1}]: wpisz nazwę ulicy i nr nieruchomości
- Adres 2 [Address 2 - {address_2}]: możesz dodać drugą linię adresu, np. nazwę miejscowości, jeśli sklep znajduje się w innej miejscowości, niż siedziba poczty
- Miejscowość [City - {city}]: wpisz nazwę miejscowości - siedziby urzędu pocztowego właściwego dla lokalizacji Twojego sklepu,
- Kraj [Country - {country}]: zaznacz na liście rozwijanej Polska lub nny kraj
- Województwo [State/Province/Region - {state}]: zaznacz na liście rozwijanej nazwę województwa [dwuliterowy kod województwa - {statename}]
- Kod pocztowy / Poczta [Zip/Postal Code - {zip}]: wpisz kod macierzystego urzędu pocztowego
- Telefon [Phone -{phone}]: wpisz podstawowy numer telefonu kontaktowego do sklepu [faks - {fax}, adres email - {email}]
- Format adresu [Store Address Format] - zastosuj znaczniki podane powyżej (każdy w nawiasach klamrowych!)
- Format daty [Store Date Format]: ustalodpowiedni dla sklepu format daty, zob. Informacje
Sklep
- Logo sklepu [Full Image]: wyświetla grafikę - logo sklepu. Domyślny obraz zastąp własnym o podobnych rozmiarach (193 x 40px).
- Wczytaj obraz [Upload image]: zastąp logotyp przykładowego sklepu własnym logo. Obraz powinien być w formacie JPG, PNG, GIF ewentualnie SWF. Kliknij przycisk Przeglądaj [Browse]. w oknie dialogowym wskaż plik z obrazem logo, a następnie kliknij przycisk Otwórz. Wcześniej przygotuj obraz o podobnych parametrach - ok. 195 x 40px, 72 DPI).
- Minimalna wartość zamówienia [Minimum purchase order value for your store]: podaj minimalną kwotę, za jaką klient musi dokonać zakupu, aby transakcja mogła być zrealizowana.
- Bezpłatna wysyłka przy zakupie powyżej [Minimum Amount for Free Shipping]: podaj minimalną wartość zakupu (włącznie z podatkiem), od której wysyłka zakupionych towarów będzie zwolniona z opłaty (przykład: 500 jeśli klient złoży zamówienie na produkty wartości 500 zł (włącznie z podatkiem) lub więcej.
Kontakt
- Nazwisko [Last Name]: wpisz nazwisko właściciela sklepu
- Imię [First Name]: wpisz imię właściciela sklepu
- Drugie imię [Middle Name]: wpisz drugie imię właściciela sklepu
- Tytuł [Title]: wpisz tytuł zawodowy, stopień naukowy właściciela sklepu
- Telefon 1 [Phone 1], Telefon 2 [Phone 2]: wpisz numery telefonów, np. stacjonarnego i komórkowego
- Faks [Fax]: wpisz numer faksu
- Email: wpisz adres poczty elektronicznej do korespondencji ze sklepem.
Waluta
- Waluta [Currency]: zaznacz na liście rozwijanej walutę stosowaną w rozliczeniach ze sklepem,
- Symbol waluty [Currency symbol]: wpiszsymbol waluty, np. ZŁ; ożesz tu użyć encji HTML (np. €,£,¥,...)
- Cyfr po symbolu dziesiętnym [Decimals]: Określ, ile cyfr po symbolu dziesiętnym ma być wyświetlanych w wartości waluty (zaokrągla liczbę), zwykle 2
- Symbol dziesiętny [Decimal symbol]: Wpisz znak oddzielający wartości ułamkowe od całości
- Symbol grupowania cyfr [Thousands separator]: Określa symbol dzielący waluty na grupy cyfry w dużych wartościach (możesz zostawić puste)
- Format liczb dodatnich [Positive format]: Z listy rozwijanej wybierz wzór, według którego będą wyświetlane dodatnie wartości waluty. Symbol waluty może być umieszczony przed lub po kwocie z odstępem lub bez odstępu.
- Format liczb ujemnych [Negative format]: Z listy rozwijanej wybierz wzór, według którego będą wyświetlane ujemne wartości waluty. Symbol waluty może być umieszczony przed lub po kwocie z odstępem lub bez odstępu.
- Akceptowane waluty [List of accepted currencies]: zaznacz na liście możliwości wszystkie waluty, jakich można używać w rozliczeniach ze sklepem; w Windows i Linux naciskaj wskaźnikiem myszki przytrzymując klawisz CTRL, a w MAC klawisz Command.
Informacja dla klientów
- Opis sklepu [Description]: zastąp przykładowy tekst własną zwięzłą informacją o sklepie. Informacja ta dołączana jest do listów z potwierdzeniem zamówienia.
- Warunki sprzedaży - Zasady zwrotów [Terms of Service]: wpisz pełny tekst warunków sprzedaży w Twoim sklepie. Jeśli w ustawieniach ogólnych zaznaczyłeś opcję Wymagana akceptacja warunków sprzedaży? [Must agree to Terms of Service?] łącze w formularzu rejestracyjnym będzie prowadzić klienta do tego tekstu.
Kliknij przycisk Zapisz [Save] w pasku narzędziowym pod górnym menu administratora.