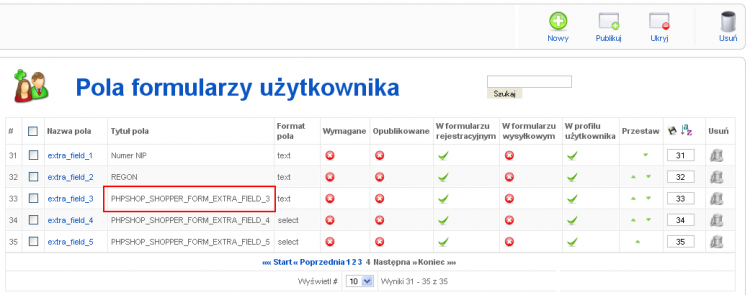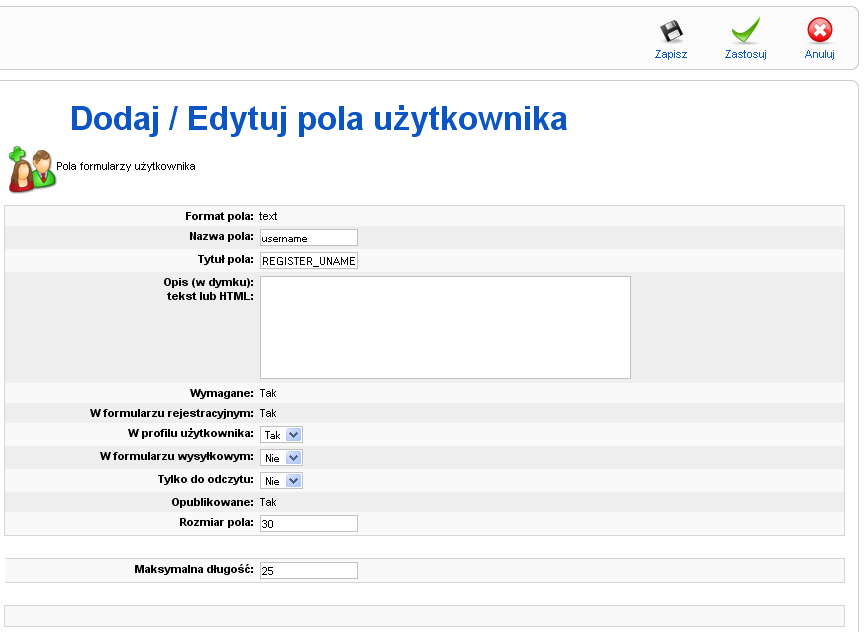VirtueMart/Formularz rejestracyjny
Z Joomla!WikiPL
Wersja 195.140.154.131 (dyskusja) z dnia 14:13, 20 mar 2010
4.7.4. Pola formularzy użytkownika
Opcja Pola formularzy użytkownika zapewnia administratorom swobodę definiowania zakresu danych zbieranych od kupujących za pomocą formularzy rejestracyjnych, formularza wysyłkowego i strony Moje konto.
Menedżer pól znajduje się na stronie Administracja → Pola formularzy użytkownika'.
4.7.4.1. Dodanie nowego pola
Aby dodać nowe pole formularza, naciśnij przycisk Nowy w przyborniku na stronie Pola formularzy użytkownika. Możesz wstawić różne typy pól:
- pole tekstowe [Text Input Field]: może pomieścić maksymalnie 255 znaków,
- obszar tekstowy [Textarea], czyli duże wielowierszowe pole tekstowe,
- pole wyboru (pojedyncze) [Check Box (Single)],
- pola wyboru [Check Box (Multiple)],
- pole wyboru opcji - przycisk radiowy [Radio Button],
- pola wyboru daty [Date],
- rozwijana lista wyboru [Drop Down (Single Select)]: umożliwiająca wybór jednej wartości,
- przewijana lista możliwości [Drop Down (Multi-Select)]: umożliwiająca wybór jednej wartości,
- pole adresu email [email],
- pole adresu WWW [Web Address]: tylko adres albo hipertekst (niejasne),
- sprawdzenie wieku (pola wyboru daty) [Age Verification (Date Select Fields)]: umożliwia określenie minimalnego wieku uprawniającego do rejestracji i dokonywania zakupów w sklepie.
- ID podatnika VAT EU [EU VAT ID]:
W naszym przykładzie dodamy pole umożliwiające podanie przez klientów swojego numeru identyfikacyjnego podatnika VAT EU, jeśli będzie przydatny (np. w przypadku klientów dokonujących zakupów hurtowych).
Znaczenie opcji konfigurujących pole formularza jest następujące:
- Format pola [Type]: zaznacz typ pola bazy danych; wybór ten nie może być później zmieniony
- Nazwa pola [Table Field Name]: nazwa wykorzystywana w polach #__vm_user_info #__vm_order_user_info bazy danych - bez spacji, tylko znaki alfabetu łacińskiego i ewentualnie cyfry
- Tytuł pola [Title]: nazwa i etykieta wykorzystywana w formularzach, widziana przez użytkowników
- Opis [Description]: objaśnienie, jakie użytkownik zobaczy w formularzu (w dymku), można zastosować znaczniki HTML.
- Wymagane [Required?]: zaznacz, aby wypełnienie pola było wymagane, jeśli użytkownik nie wypełni pola, formularz rejestracyjny lub wysyłkowy zostanie odrzucony.
- W formularzu rejestracyjnym [Show at Registration?]: zaznacz Tak, aby pole było widoczne w formularzu rejestracyjnym.
- W profilu użytkownika [Show on Account?]: zaznacz Tak, aby pole było widoczne na stronie profilu kupującego.
- W formularzu wysyłkowym [Show on Account?]: zaznacz Tak, aby pole było widoczne w formularzu wysyłkowym
- Tylko do odczytu [User Read Only?]: zaznacz, aby użytkownik (kupujacy) nie mógł dokonać zmiany raz wprowadzonej wartości.
- Opublikowane [Published]: zaznacz Tak, aby było było widoczne - jeśli zaznaczysz Nie, pole nie będzie widoczne w żadnym formularzu ani w profilu użytkownika.
- Rozmiar pola [Size]: ustal szerokość pola tekstowego (ilość kolumn-znaków).
- Maksymalna długość [Max Length]: ustal maksymalną dozwoloną ilość znaków, jaką może umieścić użytkownik - tylko w przypadku pól tekstowych.
W zależności od wybranego formatu pól mogą pojawić się dodatkowe opcje:
- Gdy poprawny EU VAT ID, przenieś klienta do grupy [Move the customer into the following Shopper Group...]: wybierz z listy rozwijanej grupę użytkowników, do której klient zostanie przeniesiony automatycznie w przypadku, gdy podany przez niego numer identyfikacyjny podatnika VAT EU będzie poprawny.
- Kolumn [Columns]: określ szerokość dużego pola tekstowego mierzoną ilością znaków w jednym wierszu (znak = jedna kolumna).
- Wierszy [Rows]: określ wysokość dużego pola tekstowego mierzoną ilością linii tekstu.
- Tytuł [Title]: wpisz stałą językową definiującą wybieraną lub zaznaczaną opcję, a następnie w plikach językowych umieszczonych w katalogu /languages/common/ zdefiniuj jej treść; w witrynie jednojęzycznej można wpisać tytuł, który będzie wartością opcji widoczną na stronie,
- Wartość [Value]: wpisz wartość wybieranej lub zaznaczanej opcji.
- Ustal wiek minimalny [Specify the minimum Age]: ustal minimalny wiek, wymagany podczas rejestracji w sklepie.
Po ustaleniu wszystkich wymaganych własności, naciśnij przycisk Zapisz w przyborniku.
Here is a screenshot of the newly added field "EU Vat ID" in the registration form:
Rys. Figure 4.65. VirtueMart Administration: New Field "EU Vat ID" in the registration form
4.7.4.2. Modyfikacja pól
Możliwa jest zmiana kolejności pól, zmiana nazwy, opublikowanie bądź wstrzymanie publikacji, oznaczenie jako wymaganego, itd. Niemożliwa jest zmiana nazwy pola zastosowanej w bazie danych.
Przestawienie kolejności
Aby zmienić kolejność pól w formularzach, można zastosować jeden z dwu sposobów:
- ustalić nową kolejność wpisując liczby porządkowe w kolumnie Sortowanie' i zapisując nowa kolejność - aby zapisać nową kolejność, należy nacisnąć ikonę Zapisz kolejność (dyskietka) w nagłówku kolumny!
- naciskając strzałki W dół lub W górę w kolumnie Przestaw.
Rys. 4.66. VirtueMart Administration: Przestawienie kolejności pól na liście
Publikacja (widoczność) pól
Nowo utworzone pola są standardowo oznaczone jako opublikowane, czyli widoczne w formularzach. Jeżeli uznamy, że któraś ze zbieranych od użytkowników informacji nie jest potrzebna, możemy wyłączyć kontrolkę służącą zbieraniu i modyfikacji danych. Aby przełączyć aktualny stan, wystarczy w zestawieniu pól kliknąć ikonę w kolumnie Opublikowane. Oczywiście, zmiany można dokonać również w edytorze konfiguracji każdego z pól. Można też zaznaczyć pola wyboru obok nazw pól, które chcemy wyłączyć, a następnie kliknąć ikonę Nie publikuj w pasku narzędzi.
Zmiany własności
Dowolnych zmian, z wyjątkiem zmiany formatu pola, można dokonać w edytorze własności. Aby otworzyć edytor własności pola, kliknij jego nazwę na liście pól.
Rys. 4.67. VirtueMart Administration: Modifying a Field
4.7.4.3. Usuwanie pól
Można usunąć wszystkie stworzone przez siebie, a więc niesystemowe pola. Aby usunąć pole, wykorzystaj jeden z poniższych sposobów:
- naciśnij ikonę Usuń (kosz) znajdującą się w ostatniej kolumnie, w wierszu z danymi pola, które chcesz usunąć, a następnie potwierdź swą decyzję
- zaznacz pola wyboru przy nazwach pól, które chcesz usunąć, a następnie kliknij przycisk Usuń w przyborniku i potwierdź swą decyzję.
Standardowy formularz rejestracyjny
Formularz Użytkownik zawiera następujące pola.
- Imię [First Name]: imię użytkownika (wymagane)
- Drugie imię [Middle Name]: drugie imię użytkownika (opcjonalne)
- Tytuł [Title]: tytuł stosowany w zwrotach do użytkownika (opcjonalne)
- Nazwa użytkownika [Shoppername]: login. Unikalna nazwa identyfikująca użytkownika przy logowaniu (wymagane)
- Hasło [Password]: hasło używane przy logowaniu (wymagane)
- Powtórzenie hasła [Confirm Password]: niezbędne, aby hasło zostało przed zapisem zweryfikowane (wymagane)
- Grupa [Shopper Group]: grupa, do której użytkownik ma być przypisany, decydująca o jego uprawnieniach (wymagane)
- Nazwa firmy [Company Name]: nazwa firmy użytkownika (opcjonalne)
- Adres 1 [Address 1]: pierwsza linia adresu użytkownika (np. ulica, nr domu) (opcjonalne)
- Adres 2 [Address 2]: druga linia adresu użytkownika - uzupełnienie, np. miejscowość, gdy jest inna niż siedziba poczty (opcjonalne)
- Miejscowość [City]: miejscowość - siedziba poczty użytkownika (opcjonalne)
- Województwo/Region [State/Province/Region]: województwo, region w którym mieszka użytkownik (opcjonalne)
- Kod pocztowy [Zip/Postal Code]: kod pocztowy (opcjonalne)
- Państwo [Country]: państwo, w którym mieszka użytkownik (opcjonalne)
- Telefon 1 [Phone]: numer telefonu używany przez użytkownika w ciągu dnia (opcjonalne)
- Telefon 2 [Phone]: numer telefonu używanego przez użytkownika po godzinach pracy (opcjonalne)
- Faks [Fax]: numer faksu (opcjonalne)
- Email [Email]: adres poczty elektronicznej użytkownika (wymagane)