Porcje
EP Ikona w przyborniku Grafika
Z Joomla!WikiPL
Przycisk Grafika [Image.]: dostarcza łatwego sposobu osadzania w artykułach i innych tekstach ilustracji. Obrazy muszą być umieszczone w folderze images/stories bądź mogą być wczytane w trakcie pracy nad redagowanym materiałem. Umieść kursor w miejscu, w którym chcesz osadzić ilustrację i naciśnij przycisk Grafika (Wstaw obraz). Pojawi się okno przedstawione na ilustracji poniżej: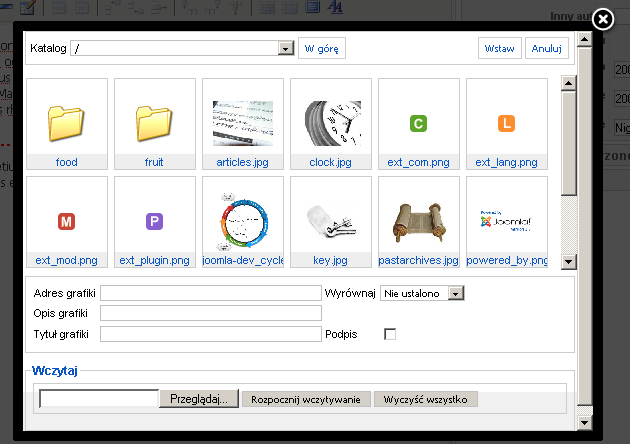
- Katalog [Directory]: aktualny katalog na serwerze, znajdujący się w folderze 'images/stories' głównego katalogu Twojego Joomla. Skorzystaj z listy rozwijanej, aby wybrać podkatalog.
- W górę [Up]: umożliwia nawigację do nadrzędnych katalogów. Zwróć uwagę, że najwyżej położonym jest katalog 'images/stories'. Nie możesz przenieść się powyżej tego katalogu.
- Wstaw [Insert]: wstawia zaznaczony obraz. Wstawiony będzie ten obrazek, który jest aktualnie zaznaczony kursorem myszki. Po wstawieniu zobaczysz go wewnątrz edytora artykułu.
- Anuluj [Cancel]: umożliwia rezygnację z osadzania ilustracji, kończy operację i zamyka dodatkowe okno.
- Podgląd miniatur [Thumbnail Browse Area]: naciśnij miniaturę, aby zaznaczyć obraz. Naciśnij ikonę folderu, aby wejść do podkatalogu.
- Adres grafiki [Image URL]: adres wpisywany jest automatycznie po zaznaczeniu wybranej grafiki.
- Wyrównanie [Align]: z listy rozwijanej wybierz odpowiednie położenie ilustracji - z lewej lub prawej strony tekstu.
- Opis ilustracji [Image Description]: wpisz zwięzłą informację, która będzie wyświetlana w miejscu brakującego obrazka.
- Tytuł ilustracji [Image Title]: wpisz tytuł obrazka. Tytuł wyświetlany jest przez przeglądarkę w momencie, gdy wskaźnik myszki zostanie ustawiony nad ilustracją.
- Podpis [Caption]: jeśli zaznaczysz pole wyboru, tytuł zostanie wyświetlony w podpisie obrazka.
- Przeglądaj [Browse files]: naciśnij ten przycisk, aby wskazać na dysku swojego komputera plik z obrazem do wczytania. Lista wskazanych plików zostanie umieszczona poniżej.
- Rozpocznij wczytywanie [Start Upload]: po wskazaniu wszystkich plików, które chcesz wczytać, naciśnij ten przycisk. O wczytaniu wszystkich plików powiadomi Cię stosowny komunikat, a miniatury wczytanych plików pojawią się w obszarze roboczym biblioteki mediów.
- Wyczyść wszystko [Clear Completed]: naciśnij ten przycisk, aby wyczyścić komunikat raportujący o powodzeniu operacji wczytywania plików.