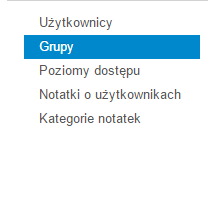Pomoc35
Użytkownicy Grupy użytkowników
Z Joomla!WikiPL
Użytkownicy: Grupy użytkowników
Dostęp
Aby się dostać na stronę Użytkownicy: Grupy użytkowników z pulpitu, klikamy ikonę skrótu Użytkownicy, a następnie wybieramy odnośnik Grupy [Groups] z menu lokalnego albo - z dowolnej strony zaplecza - wybieramy z rozwijalnego menu zaplecza pozycję Użytkownicy > Grupy [Users/Groups].
Opis
Ekran Użytkownicy: Grupy użytkowników jest stroną zaplecza administracyjnego Joomla! typu menedżer. Służy do zarządzania grupami użytkowników. Można tutaj przeglądać listę grup użytkowników, tworzyć nowe grupy, zmieniać własności i usuwać istniejące grupy użytkowników.
Co to są grupy użytkowników?
Grupy użytkowników umożliwiają zarządzanie prawami użytkowników do przeglądania zasobów witryny oraz wykonywania operacji związanych z umieszczaniem treści i konfigurowaniem ustawień.
Standardowo Joomla! dostarczany jest z ograniczonym zestawem podstawowych grup użytkowników, dostosowanym do najczęstszych potrzeb. Zestaw ten obejmuje najszerszą grupę "wszyscy", w niej grupy z dostępem tylko od strony witryny - zarejestrowani, autorzy, redaktorzy i wydawcy - oraz grupy z dostępem także od strony zaplecza: operatorzy, administratorzy, superużytkownicy.
Ten podstawowy zestaw grup administratorzy witryn Joomla! mogą swobodnie modyfikować - tworzyć nowe grupy, usuwać istniejące, zmieniać im przypisanie do grupy nadrzędnej.
Zdjęcie ekranu
Nawigacja lokalna
Z lewej strony tuż pod tytułem ekranu znajduje się menu lokalne z pięcioma odnośnikami:
- Użytkownicy [Users]: naciśnij ten odnośnik, aby przejść na stronę Użytkownicy: Zarządzanie.
- Grupy [Users Groups]: odnośnik jest nieaktywny, ponieważ znajdujesz się właśnie na stronie
- Poziomy dostępu [Viewing Access Level]: naciśnij ten odnośnik, aby przejść na stronę Poziomy dostępu: Zarządzanie.
- Notatki o użytkownikach [User Notes]: naciśnij ten odnośnik, aby przejść na stronę Użytkownicy Uwagi: Zarządzanie.
- Kategorie notatek [User Note Categories]: naciśnij ten odnośnik, aby przejść na stronę Kategorie uwag:: Zarządzanie.
Lista pozycji
W obszarze roboczym znajduje się tabela z listą wszystkich grup użytkowników. Posługiwanie się dłuższymi wykazami ułatwia filtr wyszukiwarki.
Informacje w tabeli
W tabeli zestawiono wybrane informacje o wszystkich grupach. Dostępne są tutaj następujące kolumny:
- Pola wyboru [Checkbox]: umożliwiają zaznaczenie jednej lub wielu pozycji, których ma dotyczyć polecenie wybrane z przybornika. Aby zaznaczyć wszystkie pozycje, naciśnij pole wyboru w nagłówku tabeli. Niektóre polecenia dostępne w przyborniku, np. Usuń, można wykonać równocześnie na wielu pozycjach. Inne, jak np. Dostosuj, mogą dotyczyć tylko jednej pozycji.
- Zablokowane pole wyboru: sygnalizuje, że konto użytkownika może być aktualnie modyfikowane przez innego administratora. Ustaw wskaźnik myszki nad kłódką, aby wyświetlić informację, kto i kiedy zablokował konto. Wstrzymaj się z edycją konta, dopóki edytuje je inna osoba. Blokadę może usunąć uprawniony administrator. Zobacz na ten temat w rozdziale Witryna sekcję Konserwacja - Odblokowanie.
- Tytuł grupy [Group Title]: nazwa grupy.
- Użytkowników [Users in Group]: liczba użytkowników w grupie.
- ID [Id]: unikalny numer identyfikacyjny przypisywany automatycznie przez Joomla!. Numeru identyfikacyjnego nie można zmienić.
Przybornik
W lewym górnym rogu ekranu znajduje się przybornik z zestawem przycisków:
Przyciski w przyborniku służą do wykonania następujących zadań:
- Utwórz [New]: rozpoczyna tworzenie nowej pozycji - artykułu, kategorii, konta użytkownika, doniesienia, itp. Przenosi na stronę edytora właściwości pozycji. Naciśnij tę ikonę, aby utworzyć nowy artykuł, nową kategorię, nowe konto użytkownika, nową reklamę, itp.
- Dostosuj [Edit]: rozpoczyna tryb edycji, czyli wprowadzania zmian, przenosi na stronę edytora właściwości pozycji - artykułu, kategorii, konta użytkownika, doniesienia, reklamy, itp. Jeśli zaznaczysz więcej niż jedną pozycję, zostanie otwarty edytor właściwości pierwszej zaznaczonej. Aby przejść do trybu edycji, można również nacisnąć tytuł lub nazwę pozycji w wykazie.
- Usuń [Delete]: usuwa zaznaczone pozycje. Zaznacz pola wyboru obok nazw lub tytułów pozycji, które chcesz usunąć i naciśnij tę ikonę.
- Pamiętaj, że jeśli będziesz usuwać grupę, do której są przypisani użytkownicy, utracą oni uprawnienia, jakie posiadała ta grupa. Zalecane jest, aby przed usunięciem grupy usunąć z niej wszystkich użytkowników.
- Uwaga: Przycisk Usuń działa nieco inaczej niż przycisk Kosz [Trash]. Pozycje przeniesione do Kosza można przywrócić (odzyskać).
W prawym górnym rogu ekranu znajduje się przybornik z zestawem przycisków:
- Pomoc [Help]: otwiera stronę podręcznej pomocy ekranowej w języku angielskim lub innym, ustawionym w konfiguracji globalnej.
- Opcje [Options]: umożliwia globalną konfigurację komponentu. Kliknij ten przycisk, aby otworzyć okno nakładki z opcjami konfiguracji globalnej komponentu.
Wyszukiwanie
Nad lewym narożnikiem tabeli znajduje się lokalna wyszukiwarka grup według nazwy.
Wpisz fragment albo całą nazwę grupy, którą chcesz znaleźć i naciśnij przycisk Znajdź. Na liście pozostaną jedynie grupy, które zawierają w tytule ciąg znaków, wpisany w polu wyszukiwania. Aby wrócić do pełnej listy, należy kliknąć przycisk Wyczyść.
Filtr liczby pozycji i pasek nawigacyjny
Poniżej dolnej krawędzi tabeli z wykazem dysponujemy filtrem liczby pozycji wyświetlanych na jednej stronie oraz paskiem nawigacyjnym i paginacją, gdy lista rozmieszczona jest na wielu stronach.
- Pokaż [Display #]: ogranicznik liczby pozycji. Umożliwia ustalenie, ile pozycji wyświetlać na jednej stronie.
- Pasek nawigacyjny: gdy na liście znajduje się więcej pozycji, niż ilość określona opcją wybraną w filtrze liczby pozycji, przemieszczanie między stronami ułatwiają przyciski - numery stron oraz odnośniki Start, Poprz., Nast., Koniec.
- Start [Start]: Kliknij, aby przejść do pierwszej strony.
- Poprz. [Prev]: Kliknij, aby przejść do poprzedniej strony.
- Numery stron: Kliknij, aby przejść do żądanej strony.
- Dalej [Next]: Kliknij, aby przejść do następnej strony.
- Koniec [End]: Kliknij, aby przejść do ostatniej strony.
- Paginacja: po prawej stronie paska nawigacyjnego znajduje się informacja wskazująca, która strona i spośród ilu jest aktualnie wyświetlana.
Pamiętaj, że w przypadku dużej liczby pozycji, ich ilość na liście można ograniczyć za pomocą omówionych wcześniej filtrów powyżej listy.
Porada
- Kliknij nazwę grupy, jeśli chcesz edytować jej własności.
Tematy pokrewne
- Grupy użytkowników: Utwórz/Popraw Grupy użytkowników: Utwórz/Dostosuj
- Użytkownicy: Użytkownicy Użytkownicy: Zarządzanie
- Jak utworzyć poziom dostępu Poziomy dostępu: Zarządzanie
- Jak utworzyć poziom dostępu Poziomy dostępu: Utwórz/Dostosuj
- Zapoznaj się z poradnikiem ACL w Joomla