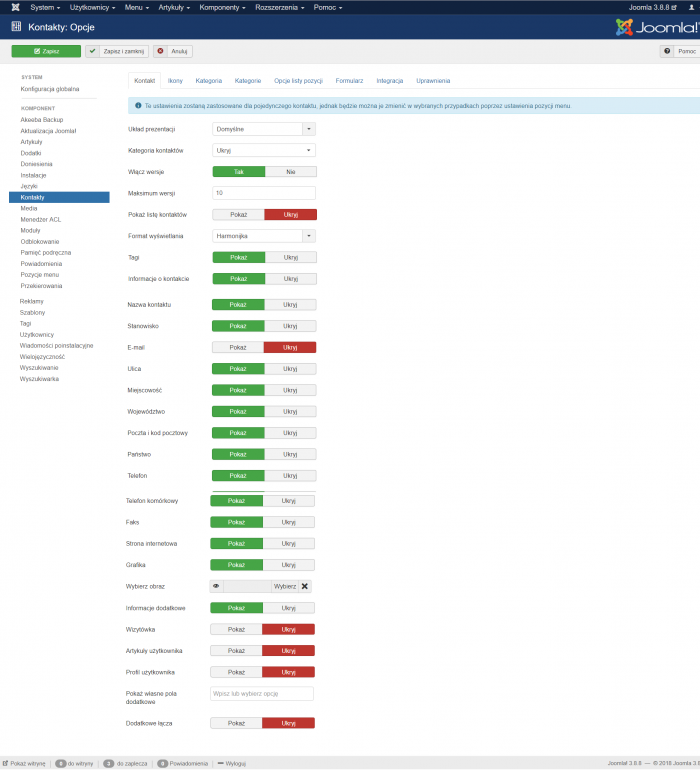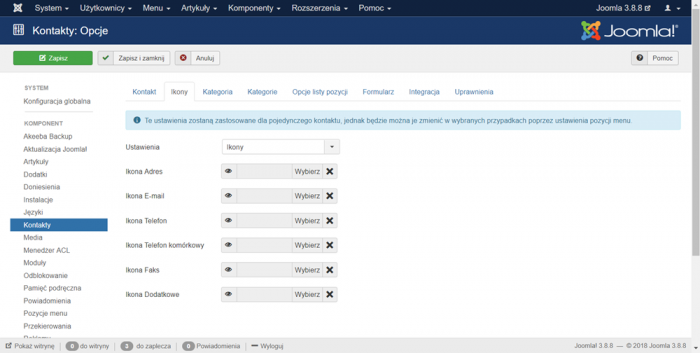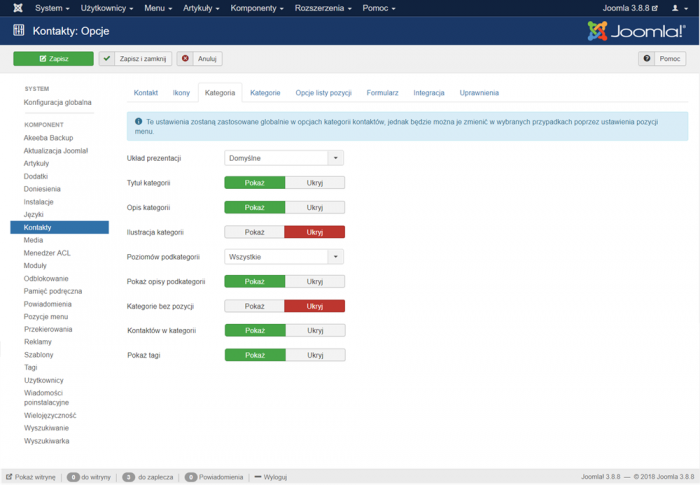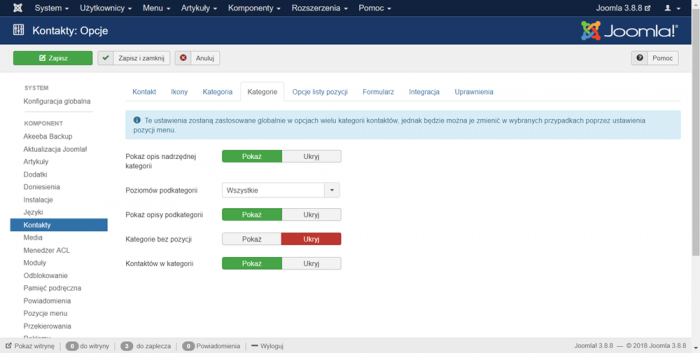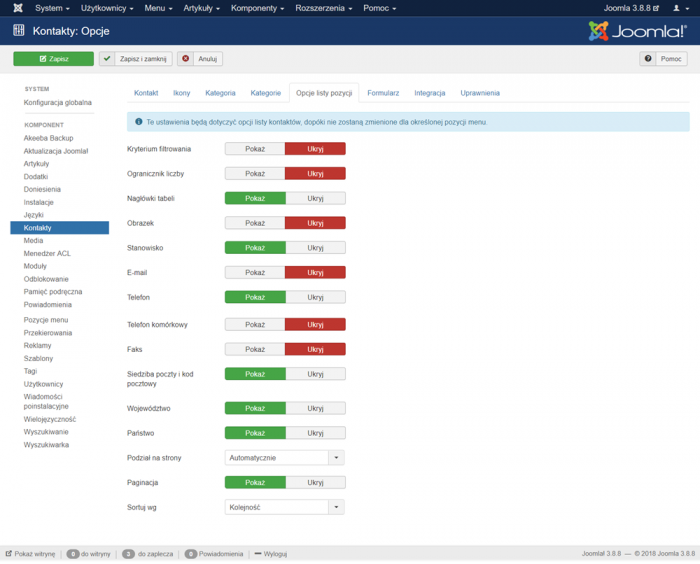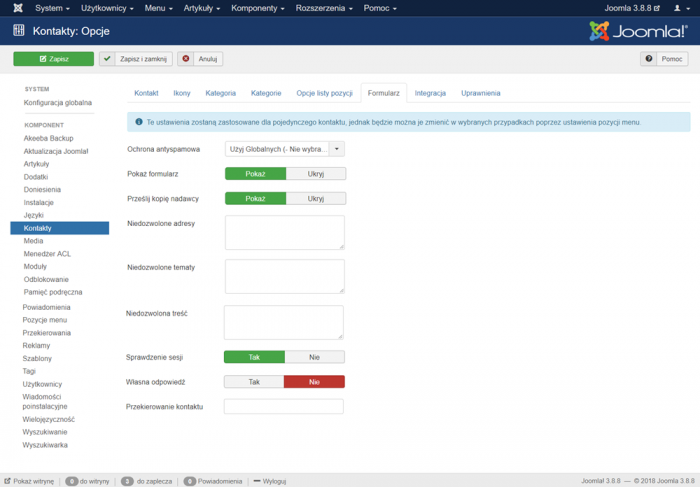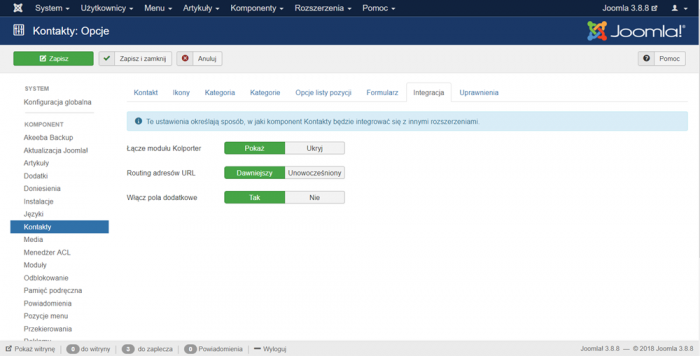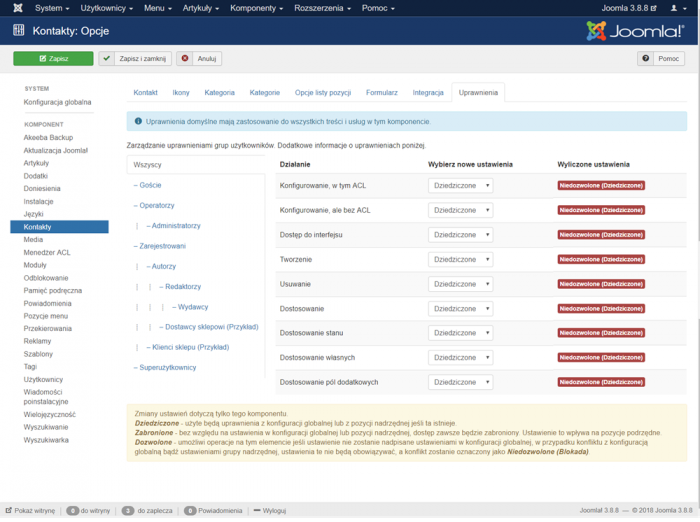Pomoc35
Komponenty Kontakty Opcje
Z Joomla!WikiPL
Kontakty - Opcje
Dostęp
Aby się dostać na stronę Kontakty: Opcje, wybierz z rozwijalnego menu zaplecza pozycję Kontakty > Wizytówki [Users > User Manager], a następnie wybierz z przybornika przycisk Opcje.
Opis
Ekran Ko ntakty: Opcje jest stroną zaplecza administracyjnego Joomla! typu edytor konfiguracji. Służy do ustawiania parametrów globalnych komponentu Użytkownicy. Opcje konfiguracyjne komponentu zgrupowano na kilku kartach: Kontakt, Ikony, Kategoria, Kategorie, Opcje listy pozycji, Formularz, Integracja, Uprawnienia.
Karta Kontakt
- Układ prezentacji [Choose a layout]: wybierz z listy rozwijanej domyślny lub inny szablon prezentacji treści.
- Kategoria kontaktów [Choose Category]: zdecyduj, czy i jak wyświetlać nazwę kategorii. Jeśli wybierzesz Ukryj, nazwa kategorii kontaktów nie będzie pokazywana. Jeśli wybierzesz Pokaż bez łącza, nazwa kategorii zostanie wyświetlona jako zwykły tekst. Jeśli wybierzesz Pokaż jako łącze, kategoria będzie odnośnikiem do pozycji menu typu pojedyncza kategoria.
- Włącz wersje [Enable Versions]:
- Maksimum wersji [Maximum Versions]:
- Lista kontaktów [Show Contact List]: Pokaż/Ukryj rozwijalną listę kontaktów. Jeśli wybierzesz Pokaż na stronie z pojedynczym kontaktem zostanie wyświetlona rozwijalna lista kontaktów, umożliwiająca użytkownikom wybór kontaktu, który chcą wyświetlić na stronie w miejsce domyślnego.
- Format wyświetlania [Display format]: wybierz sposób prezentacji informacji kontaktowych: rozwijana harmonijka, odkrywane karty lub zwykła strona.
- Tagi [Tags]:
- Informacje o kontakcie []:
- Nazwa kontaktu [Name]: decyduje o wyświetlaniu nazwy kontaktów. Zaznacz jedną z opcji: Pokaż lub Ukryj.
- Stanowisko [Show Contact Position]: decyduje o wyświetlaniu stanowiska służbowego. Zaznacz jedną z opcji: Pokaż lub Ukryj.
- E-mail [Show E-mail Address]: decyduje o wyświetlaniu adresu poczty elektronicznej. Ustawienie globalne można zmienić dla każdego kontaktu. Zaznacz jedną z opcji: Pokaż lub Ukryj .
- Ulica [Street Address]: decyduje o wyświetlaniu adresu (ulica, nr nieruchomości, lokalu). Zaznacz jedną z opcji: Pokaż lub Ukryj.
- Miejscowość [City or Suburb]: decyduje o wyświetlaniu nazwy miejscowości - miasta, dzielnicy, osiedla, wsi. Zaznacz jedną z opcji: Pokaż lub Ukryj.
- Województwo [State or County]: decyduje o wyświetlaniu nazwy województwa. Zaznacz jedną z opcji: Pokaż lub Ukryj.
- Poczta [Postal Code]: decyduje o wyświetlaniu nazwy miejscowości będącej siedzibą poczty i kodu pocztowego. Zaznacz jedną z opcji: Pokaż lub Ukryj.
- Państwo [Country]: decyduje o wyświetlaniu nazwy kraju - państwa. Zaznacz jedną z opcji: Pokaż lub Ukryj.
- Telefon [Show Telephone Number]: decyduje o wyświetlaniu numeru telefonu. Ustawienie globalne można zmienić dla każdego kontaktu. Zaznacz jedną z opcji: Pokaż lub Ukryj.
- Telefon komórkowy [Show Mobile Number]: decyduje o wyświetlaniu numeru telefonu w szczegółach kontaktów. Ustawienie globalne można zmienić dla każdego kontaktu. Zaznacz jedną z opcji: Pokaż lub Ukryj.
- Faks [Show Fax Number]: decyduje o wyświetlaniu numeru faksu. Ustawienie globalne można zmienić dla każdego kontaktu. Zaznacz jedną z opcji: Pokaż lub Ukryj.
- Strona internetowa [Webpage]: decyduje o wyświetlaniu adresu strony internetowej. Zaznacz jedną z opcji: Pokaż lub Ukryj.
- Informacje dodatkowe [Misc. Information]: decyduje o wyświetlaniu dodatkowych informacji o kontakcie, np. notki biograficznej. Zaznacz jedną z opcji: Pokaż lub Ukryj.
- Grafika [Image]: decyduje o wyświetlaniu grafiki ilustrującej kontakt(y). Zaznacz jedną z opcji: Pokaż lub Ukryj.
- Wybierz obraz [Image]: z listy rozwijalnej wybierz domyślny obraz ilustrujący kontakt(y).
- Informacje dodatkowe [Miscellaneous Information]:
- Wizytówka [Enable vCard]: umożliwia zapisywanie kontaktów jako wizytówek elektronicznych (vCard). Ustawienie globalne można zmienić dla każdego kontaktu. Zaznacz jedną z opcji: Tak lub Nie.
- Artykuły użytkownika [Show User Articles]: decyduje o wyświetlaniu listy artykułów napisanych przez użytkownika. Zaznacz jedną z opcji: Pokaż lub Ukryj.
- Profil użytkownika [Show Profile]: decyduje o wyświetlaniu profilu użytkownika. Zaznacz jedną z opcji: Pokaż lub Ukryj.
- Pokaż pola dodatkowe [Show User Custom Fields]:
- Dodatkowe łącza [Show Links]: decyduje o wyświetlaniu dodatkowych adresów internetowych. Zaznacz jedną z opcji: Pokaż lub Ukryj.
- Etykieta łącza A - E [Link A - E Label]: wpisz domyślną zwięzłą nazwę dodatkowego łącza internetowego.
Karta Ikony
- Ustawienia [Settings]:
- Ikona Adres [Address Icon]: obrazek symbolizujący adres. Z listy rozwijalnej wybierz plik z grafiką ikony. Pliki ikon należy umieścić w katalogu images lub jednym z podkatalogów. Grafiki można wczytać na stronie menedżera Media: Zarządzanie.
- Ikona E-mail [E-mail Icon]: obrazek symbolizujący e-mail. Z listy rozwijanej wybierz plik z grafiką ikony. Pliki ikon należy umieścić w katalogu images lub jednym z podkatalogów. Grafiki można wczytać na stronie menedżera Media: Zarządzanie.
- Ikona Telefon [Telephone Icon]: obrazek symbolizujący telefon. Z listy rozwijanej wybierz plik z grafiką ikony. Pliki ikon należy umieścić w katalogu images lub jednym z podkatalogów. Grafiki można wczytać na stronie menedżera Media: Zarządzanie.
- Ikona Tel. komórkowy [Mobile Icon]: obrazek symbolizujący telefon komórkowy. Z listy rozwijanej wybierz plik z grafiką ikony. Pliki ikon należy umieścić w katalogu images lub jednym z podkatalogów. Grafiki można wczytać na stronie menedżera Media: Zarządzanie.
- Ikona Faks [Fax Icon]: obrazek symbolizujący faks. Z. Z listy rozwijanej wybierz plik z grafiką ikony. Pliki ikon należy umieścić w katalogu images lub jednym z podkatalogów. Grafiki można wczytać na stronie menedżera Media: Zarządzanie.
- Ikona Dodatkowe [Miscellaneous Icon]: obrazek symbolizujący dodatkowe informacje o kontakcie. Z listy rozwijalnej wybierz plik z grafiką ikony. Pliki ikon należy umieścić w katalogu images lub jednym z podkatalogów. Grafiki można wczytać na stronie menedżera Media: Zarządzanie.
Karta Kategoria
Opcje ustawień widoczne na drugiej z kart odnoszą się do strony generowanej przez pozycję menu typu Kontakty: Lista kontaktów w kategorii i mogą być zmienione dla każdej pozycji menu tego typu.
- Uklad prezentacji [Choose a layout]: wybierz z listy rozwijanej domyślny lub inny szablon prezentacji treści.
- Tytuł kategorii [Category Title]: decyduje, czy w przeglądach artykułów i na stronach z pełnym tekstem artykułu będą wyświetlane tytuły kategorii, do której artykuł jest przypisany. Zaznacz jedną z opcji: Pokaż lub Ukryj.
- Opis kategorii [Category Description]: decyduje o wyświetlaniu opisu kategorii. Zaznacz jedną z opcji: Pokaż lub Ukryj.
- Ilustracja kategorii [Category Image]: decyduje o wyświetlaniu grafiki ilustrującej opis kategorii. Zaznacz jedną z opcji: Pokaż lub Ukryj.
- Poziomów podkategorii [Subcategory Levels]: decyduje o liczbie wyświetlanych poziomów podkategorii. Zaznacz jedną z liczb albo Wszystkie albo Bez - brak.
- Opisy podkategorii [Subcategories Descriptions]: decyduje o wyświetlaniu opisów podkategorii. Zaznacz jedną z opcji: Pokaż lub Ukryj.
- Kategorie bez pozycji [Empty Categories]: decyduje o wyświetlaniu kategorii, w których nie ma ani podkategorii, ani pozycji treści (np. artykułów, kontaktów). Zaznacz jedną z opcji: Pokaż lub Ukryj.
- Kontaktów w kategorii [# Contacts in Category]: decyduje o wyświetlaniu liczby kontaktów w kategorii. Zaznacz jedną z opcji: Pokaż lub Ukryj.
- Tagi kategorii [Category Tags]:
Karta Kategorie
Opcje ustawień widoczne na trzeciej karcie odnoszą się do strony generowanej przez pozycję menu typu Kontakty: Lista kategorii kontaktów i mogą być zmienione dla każdej pozycji menu tego typu.
- Pokaż opis kategorii nadrzędnej [Top Level Category Description]: decyduje o wyświetlaniu opisu nadrzędnej - głównej kategorii. Zaznacz jedną z opcji: Pokaż lub Ukryj.
- Jeśli w ustawieniach pozycji menu zostanie ustalony inny tekst, niż w edytorze kategorii, zostanie zastosowany tekst zdefiniowany w ustawieniach pozycji menu. W przypadku kategorii głównej pole opisu musi być wypełnione.
- Poziomów podkategorii [Subcategory Levels]: decyduje o liczbie wyświetlanych poziomów podkategorii. Zaznacz jedną z liczb albo Wszystkie albo Bez - brak.
- Opisy podkategorii [Subcategories Descriptions]: decyduje o wyświetlaniu opisów podkategorii. Zaznacz jedną z opcji: Pokaż lub Ukryj.
- Kategorie bez pozycji [Empty Categories]: decyduje o wyświetlaniu kategorii, w których nie ma ani podkategorii, ani pozycji treści (np. artykułów, kontaktów). Zaznacz jedną z opcji: Pokaż lub Ukryj.
- Kontaktów w kategorii [# Contacts in Category]: decyduje o wyświetlaniu liczby kontaktów w kategorii. Zaznacz jedną z opcji: Pokaż lub Ukryj.
Karta Lista pozycji
Ustawienia te odnoszą się strony typu Kontakty: Lista kontaktów w kategorii, wywoływanej ze strony typu Kontakty: Lista kategorii kontaktów i mogą być zmienione dla każdej pozycji menu tego typu.
- Kryterium filtrowania []:
- Ogranicznik liczby [Display Select]: decyduje o wyświetlaniu filtra umożliwiającego ustalenie maksymalnej liczby pozycji wyświetlanych na jednej stronie.
- Nagłówki tabeli [Show Table Headings]: w widoku tabeli Kategorie kontaktów decyduje o wyświetlaniu wiersza tabeli z tytułami kolumn - Nazwa, Adres, itd. Zaznacz jedną z opcji: Pokaż lub Ukryj.
- Stanowisko [Show Contact Position]: decyduje o wyświetlaniu stanowiska służbowego. Zaznacz jedną z opcji: Pokaż lub Ukryj.
- E-mail [Show E-mail Address]: decyduje o wyświetlaniu adresu poczty elektronicznej. Ustawienie globalne można zmienić dla każdego kontaktu. Zaznacz jedną z opcji: Pokaż lub Ukryj.
- Telefon [Show Telephone Number]: decyduje o wyświetlaniu numeru telefonu. Ustawienie globalne można zmienić dla każdego kontaktu. Zaznacz jedną z opcji: Pokaż lub Ukryj.
- Telefon komórkowy [Show Mobile Number]: decyduje o wyświetlaniu numeru telefonu w szczegółach kontaktów. Ustawienie globalne można zmienić dla każdego kontaktu. Zaznacz jedną z opcji: Pokaż lub Ukryj.
- Faks [Show Fax Number]: decyduje o wyświetlaniu numeru faksu. Ustawienie globalne można zmienić dla każdego kontaktu. Zaznacz jedną z opcji: Pokaż lub Ukryj.
- Poczta [City or Suburb]: decyduje o wyświetlaniu nazwy miejscowości - miasta, dzielnicy, osiedla, wsi. Zaznacz jedną z opcji: Pokaż lub Ukryj.
- Województwo [State or County]: decyduje o wyświetlaniu nazwy województwa. Zaznacz jedną z opcji: Pokaż lub Ukryj.
- Państwo [Country]: decyduje o wyświetlaniu nazwy kraju - państwa. Zaznacz jedną z opcji: Pokaż lub Ukryj.
- Podział na strony [Pagination]: decyduje o wyświetlaniu na dole strony odnośników umożliwiających użytkownikom przemieszczanie się między artykułami, kontaktami, itp. Zaznacz jedną z opcji: Pokaż lub Ukryj.
- Paginacja [Pagination Results]: jeśli wybierzesz Podział na strony, możesz zdecydować o wyświetlaniu informacji wskazującej, która strona z ilu dostępnych jest aktualnie przeglądana (na przykład, "Strona 1 z 4"). Zaznacz jedną z opcji: Pokaż lub Ukryj.
- Sortuj wg [Sort by]: decyduje o uporządkowaniu kontaktów na liście. Wybierz jedną z opcji:
- Jak w wykazie na zapleczu [Ordering]: zachowuje kolejność ustaloną w wykazie kontaktów,
- Według nazw [Name]: porządkuje kontakty alfabetycznie według nazw,
- Według pól sortowania [Sort Name]: porządkuje kontakty alfabetycznie według kryteriów określonych w opcjach wizytówki. W każdym kontakcie w Opcjach wizytówki można ustalić zasady sortowania według wskazanych członów nazwy kontaktu, np. najpierw według nazwiska, potem imienia.
Karta Formularz
- Ochrona antyspamowa []:
- Formularz kontaktowy [Show Contact Form]: decyduje o wyświetlaniu formularza kontaktowego. Zaznacz jedną z opcji: Pokaż lub Ukryj.
- Prześlij kopię nadawcy [Send Copy to Submitter]: decyduje o wyświetlaniu pola wyboru, które pozwala użytkownikowi zdecydować o przesłaniu mu kopii wysyłanego listu. Zaznacz jedną z opcji: Pokaż lub Ukryj.
- Niedozwolone adresy [Banned E-mail]: umożliwia blokowanie niechcianych listów. W polu tekstowym wpisz wyrażenia niedozwolone w adresach email, oddzielając je średnikami ';': słowo;słowo;słowo. Jeśli adres poczty internetowej będzie zawierać jeno z takich, Joomla! zablokuje możliwość wysłania listu. Na przykład, jeśli wpiszesz "seks,porno" wiadomości z adresami email typu "twoj@seks.com" albo "moje@ekskluzywneporno.com" zostaną zablokowane.
- Niedozwolone tematy [Banned Subject]: umożliwia blokowanie listów zawierających niechciane wiadomości (spam). W polu tekstowym wpisz słowa niepożądane w tematach wiadomości, oddzielając je średnikami ';': słowo;słowo;słowo. Jeśli temat listu będzie zawierać jedno z takich, Joomla! zablokuje możliwość wysłania listu. Na przykład, jeśli wpiszesz "spam,porno", wiadomości z tematami typu "To nie jest spam" albo "To nie jest porno", zostaną zablokowane.
- Niedozwolona treść [Banned Text]: umożliwia blokowanie listów zawierających niechciane wiadomości (spam). W polu tekstowym wpisz słowa niepożądane w treści listów, oddzielając je średnikami ';': słowo;słowo;słowo. Jeśli tekst listu będzie zawierać jedno z takich słów, Joomla! zablokuje możliwość wysłania listu. Na przykład, jeśli wpiszesz "spam,porno", to wiadomości, w których pojawią się zdania typu "To nie jest spam" albo "To nie jest porno", zostaną zablokowane.
- Sprawdzanie sesji [Session Check]: umożliwia weryfikację użytkowników poprzez sprawdzenie, czy w komputerze z którego przesyłana jest wiadomość, zapisane zostało ciasteczko sesji. Jeśli zaznaczysz Tak, internauci z zablokowanym zapisywaniem ciasteczek nie będą mogli wysyłać wiadomości email.
- Własna odpowiedź [Custom Reply]: umożliwia wyłączenie automatycznych odpowiedzi. Ustawienie Nie pozwala na integrację z innymi systemami.
- Przekierowanie kontaktu [Contact Redirect]: podaj alternatywny adres email, na który będą przesyłane wszystkie informacje.
Karta Integracja
Ustawienia te wyznaczają reguły integracji komponentu Kontakty z kanałem informacyjnym witryny kolporterem RSS.
- Link kolportera RSS [Show Feed Link]: decyduje o wyświetlaniu odnośnika do kanału informacyjnego witryny. (Link Kolportera RSS powoduje wyświetlanie ikony RSS w pasku adresowym wielu przeglądarek). Zaznacz jedną z opcji: Pokaż lub Ukryj.
- Routing adresów URL [URL Routing]:
- Włącz pola dodatkowe [Enable Custom Fields]:
Karta Uprawnienia
Na tej karcie możesz przeglądać i konfigurować uprawnienia poszczególnych grup użytkowników do działań, jakie mogą podjąć członkowie tych grup w stosunku do opcji i zawartości komponentu Kontakty.
Zakładki w rozwijalnym (harmonijkowym) zestawie kart reprezentują grupy użytkowników zdefiniowane w Twoim Joomla!. Wybór zakładki rozwija kartę, na której widoczne są aktualne ustawienia uprawnień wybranej grupy do określonego działania. Można je przeglądać i modyfikować.
Karta podzielona jest na trzy części: Działanie [Actions], Wybierz nowe ustawienia [Select New Setting] oraz Wyliczone ustawienia [Calculated setting].
Aby zmienić uprawnienia dla tego rozszerzenia, wykonaj następujące czynności.
- Wybierz kartę Grupy użytkowników, której uprawnienia chcesz skonfigurować.
- Znajdź pożądane działanie . Możliwe działania to:
- Konfigurowanie, w tym ACL [Configure ACL & Optons]: Pozwalasz użytkownikom z grupy na konfigurowanie wszystkich opcji, w tym uprawnień.
- Tylko konfigurowanie opcji [Configure]: Pozwalasz użytkownikom z grupy na konfigurowanie opcji, z wyjątkiem uprawnień.
- Dostęp do interfejsu [Access Component]: Pozwalasz użytkownikom z grupy na dostęp do interfejsu administracyjnego tego rozszerzenia.
- Tworzenie [Create]: Pozwalasz użytkownikom z grupy na tworzenie zawartości w obszarze tego rozszerzenia.
- Usuwanie [Delete]: Pozwalasz użytkownikom z grupy na usuwanie zawartości w obszarze tego rozszerzenia.
- Dostosowanie [Edit]: Pozwalasz użytkownikom z grupy na poprawianie zawartości w obszarze tego rozszerzenia.
- Dostosowanie stanu [Edit state]: Pozwalasz użytkownikom z grupy na zmianę stanu dowolnej treści w obszarze tego rozszerzenia.
- Dostosowanie własnych [Edit Own]: Pozwalasz użytkownikom z grupy na poprawianie stworzonej przez nich zawartości w obszarze tego rozszerzenia.
- Dostosowanie pól dodatkowych [Edit Custom Field Value]: Pozwalasz użytkownikom z grupy na poprawianie wartości pól dodatkowych dodanych do tego rozszerzenia.
- Z listy wyboru wybierz ustawienie uprawnienia do działania, które chcesz nadać grupie. Możliwe ustawienia to:
- Dziedziczone [Inherited]: przejęte z ustawień nadrzędnej grupy. Efektem może być zezwolenie bądź brak zezwolenia na działanie dla tej grupy, zależnie od uprawnień w wyższej grupie.
- Dozwolone [Allowed]: grupa będzie mogła wykonać określone działanie.
- Zabronione: [Denied]: działanie jest niedozwolone dla tej grupy. Oznacza to również, że działanie będzie niedozwolone dla potomnych.
- Zapisz nowe ustawienia, wybierając z przybornika przycisk Zapisz lub Zapisz i zamknij.
Efekt zapisanych ustawień zobaczysz w kolumnie Wyliczone ustawienia [Calculated Settings]. Możliwe są następujące ustawienia:
- Dozwolone [Allowed]: grupa będzie mogła wykonywać to działanie dlatego, że zezwolenie zostało udzielone na tym lub wyższym poziomie praw dostępu.
- Niedozwolone [Not Allowed]: grupa nie będzie mogła wykonywać tego działania, ponieważ na działanie nie udzielono zgody w poziomach dostępu grupy/komponentu. To ustawienie może być zmienione (nadpisane).
- Niedozwolone (blokada) [Not Allowed (Locked)]: grupa nie będzie mogła wykonywać tego działania, ponieważ na działanie nie udzielono zgody w poziomach dostępu grupy/komponentu. Tego ustawienia nie można zmienić (nadpisać) dla tego bądź niższego poziomu dostępu komponentu/grupy.
Przybornik
W prawym górnym rogu okna modalnego znajdują się trzy przyciski:
Ich działanie jest następujące:
- Zapisz [Save]: zapamiętuje nowe ustawienia, ale nie zamyka okna.
- Zapisz i zamknij [Save & Close]: zapamiętuje nowe ustawienia, zamyka okno.
- Anuluj [Cancel]: nie zapamiętuje zmian dokonanych od momentu poprzedniego zapisywania, zamyka okno.
- Pomoc [Help]: Otwiera ten ekran pomocy
Porady
- Kliknij przycisk Zapisz na karcie Uprawnienia, aby zobaczyć uaktualnione Ustawienia wyliczone.