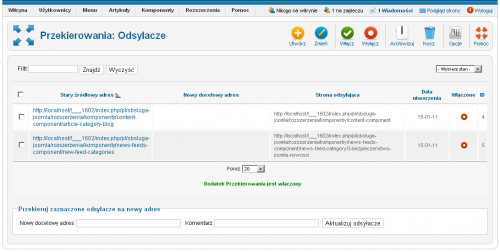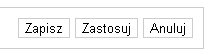Pomoc16
Komponenty Przekierowania
Z Joomla!WikiPL
Streszczenie
Przekierowanie jest nowym komponentem zaplecza administracyjnego Joomla!. Jego głównym zadaniem jest zapewnienie administratorowi możliwości przekierowania URL ze stron, która nie istnieją, na strony działające. Aby korzystać z funkcji komponentu, w globalnej konfiguracji witryny, należy włączyć opcję korzystaj z mod_rewrite.
Nawigacja
Z menu nawigacyjnego zaplecza wybierz pozycję Komponenty → Przekierowania [Components → Redirect ].
Opis
Komponent Przekierowania służy głównie do przekierowania adresów URL stron internetowych, których już nie ma na Twojej witrynie na inne, działające strony. Adres, z którego chcesz przekierować, nie może działać na Twojej witrynie po załadowaniu strony. Może to być np. adres URL strony internetowej, którą za pomocą narzędzi zaplecza Joomla! wyłączył administrator witryny. Przedawniony URL wpisywany podczas tworzenia przekierowania powinien być pełnym adresem URL, jaki wpisujemy w pasku adresowym przeglądarki internetowej. Na liście przekierowań komponent wyświetli jedynie końcowy fragment adresu. Nowy adres URLwpisywany podczas tworzenia przekierowania również musi być pełnym adresem URL
Zdjęcie ekranu
Lista pozycji
W obszarze roboczym znajduje się tabela z listą wszystkich przekierowań. Posługiwanie się długimi listami ułatwiają narzędzia do wyszukiwania, filtrowania i sortowania.
Informacje w tabeli
W tabeli zestawiono wybrane informacje o wszystkich przekierowaniach. Dostępne są tutaj następujące kolumny:
- Pola wyboru [Checkbox]: umożliwiają zaznaczenie jednej lub wielu pozycji, których ma dotyczyć polecenie wybrane z przybornika. Aby zaznaczyć wszystkie pozycje, naciśnij pole wyboru w nagłówku tabeli. Niektóre polecenia dostępne w przyborniku, np. Usuń, można wykonać równocześnie na wielu pozycjach. Inne, jak np. Zmień, mogą dotyczyć tylko jednej pozycji.
- Zablokowane pole wyboru: sygnalizuje, że konto użytkownika może być aktualnie modyfikowane przez innego administratora. Ustaw wskaźnik myszki nad kłódką, aby wyświetlić informację, kto i kiedy zablokował konto. Wstrzymaj się z edycją konta, dopóki edytuje je inna osoba. Blokadę może usunąć uprawniony administrator. Zobacz na ten temat artykuł: Odblokowanie.
- Przedawniony URL [Expired URL]: adres nieistniejącej strony Twojej witryny, który chcesz przekierować na nową stronę. W wykazie może być wyświetlany jedynie końcowy fragment tego adresu.
- Nowy adres URL [New URL]: adres docelowy, na który chcesz skierować użytkowników z nieistniejącej strony.
- Strona odsyłająca [Referring Page]: strona referująca, z której nastąpiło przekierowanie na nieistniejącą stronę.
- Data utworzenia [Create Date]: zależne od miejsca może wskazywać na datę utworzenia artykułu albo np. pakietu językowego, komponentu, modułu, szablonu. Także data wysłania wiadomości. W przypadku daty utworzenia artykułu - artykułu dodawana przez Joomla! automatycznie, ale może być zmieniona w ustawieniach artykułu.
- Włączone [Enabled]: informuje, czy przekierowanie jest włączone. Ikona zielonej fiszki oznacza, że przekierowanie jest włączone i będzie funkcjonować zgodnie z wytycznymi. Czerwony 'pączek' sygnalizuje, że dane przekierowanie zostało wyłączone. Możesz kliknąć ikonę w tej kolumnie, aby zmienić status przekierowania i włączyć je bądź wyłączyć.
- ID [Id]: unikalny numer identyfikacyjny przypisywany automatycznie przez Joomla!. Numeru identyfikacyjnego nie można zmienić.
Sortowanie
Naciśnij nagłówek w tytułowym wierszu tabeli, aby uporządkować listę przekierowań rosnąco lub malejąco według kryterium określonego nazwą kolumny:Przedawniony URL , Nowy adres URL, Strona odsyłająca (referująca), Data, Włączone, ID
Wyszukiwanie
Nad lewym narożnikiem tabeli znajduje się lokalna wyszukiwarka przekierowań . Wpisz fragment albo cały adres przekieroania, który chcesz znaleźć i naciśnij przycisk Szukaj. Na liście pozostaną jedynie przekierowania, które zawierają ciąg znaków wpisany w polu wyszukiwania. Aby wrócić do pełnej listy, należy kliknąć przycisk Czyść.
Filtrowanie
Ponadto na dole, pod listą dysponujemy filtrem liczby pozycji wyświetlanych na jednej stronie oraz - gdy lista rozmieszczona jest na wielu stronach paskiem nawigacyjnym.
Możliwe są dowolne kombinacje filtra i wyszukiwarki. Przykładowo, z kilku filtra można wybrać tylko przekierowania znajdujące się w archiwum, zawierające w nazwie znak „G”.
- Wybierz stan [Select State]: filtruje listę wyświetlanych pozycji, z rozwijalnej listy pozycji wybierz jeden ze stanów publikacji: Opublikowane [Published], Nieopublikowane [Unpublished], Wyrzucone do kosza [Trashed], Zarchiwizowane [Archived] albo Wszystkie [All]]
Przetwarzanie wsadowe
Poniżej wykazu przekierowań znajduje się sekcja nazwana Aktualizuj wybrane łącza dla nowych adresów URL [Update selected links to the following new URL]. Funkcja ta umożliwia zamiany zaznaczonych adresów docelowych.
- Docelowy URL [Destination URL]: wpisz adres strony, na którą chcesz przekierować zaznaczone adresy.
- Komentarz [Comment]: wpisz dowolny komentarz, który może Ci być pomocny w późniejszych zmianach tego przekierowania.
- Aktualizuj łącza [Update Links]: naciśnij ten przycisk, aby ustalić wskazany adres docelowy zaznaczonym pozycjom oraz opatrzyć zmienione adresy komentarzem.
Przybornik
W prawym górnym rogu ekranu znajduje się przybornik z zestawem przycisków:
Przyciski w przyborniku służą do wykonania następujących zadań:
- Utwórz/Nowe [New]: rozpoczyna tworzenie nowej pozycji, np. menu, kategorii, artykułu, konta użytkownika, przenosi na stronę edytora własności pozycji. Naciśnij tę ikonę, aby stworzyć nową pozycję - artykuł, kategorię, konto użytkownika, odnośnik w menu.
- Dostosuj [Edit]: rozpoczyna tryb edycji (wprowadzania zmian), przenosi na stronę edytora własności pozycji - kategorii, pozycji menu, artykułu, konta użytkownika. Jeśli zaznaczysz więcej niż jedną pozycję, np. menu, zostanie otwarty edytor pierwszej zaznaczonej pozycji. Aby przejść do trybu edycji, można również nacisnąć jej tytuł w wykazie. Możesz również przejść do trybu edycji, klikając w tabeli nazwę kategorii, artykułu, użytkownika, itp.
- Włącz [Enable]: uruchamia działanie rozszerzenia (publikuje je). Zaznacz pola wyboru obok nazw modułów albo dodatków, które chcesz uaktywnić i kliknij ten przycisk. Możesz również nacisnąć ikonę sygnalizującą stan modułu lub dodatku w kolumnie Publikacja.
- Wyłącz [Disable]: wstrzymuje działanie na stronach witryny lub zaplecza zaznaczonych rozszerzeń. Zaznacz pola wyboru obok nazw modułów lub dodatków, których działanie chcesz zatrzymać i kliknij ten przycisk. Możesz również nacisnąć ikonę sygnalizującą stan modułu w kolumnie Publikacja.
- Archiwizuj [Archive]: przenosi zaznaczone artykuły do Archiwum. Zaznacz pole wyboru przy tytułach artykułów, które chcesz umieścić w archiwum i naciśnij ten przycisk. Zarchiwizowane artykuły są nadal widoczne w przeglądzie artykułów na zapleczu. Mogą też być udostępniane na witrynie za pomocą pozycji menu typu Przegląd archiwum. Dopóki są oznaczone jako archiwalne, nie można ich publikować na innych stronach ani poprawiać.
- Kosz [Trash]: usuwa tymczasowo zaznaczony element, umieszczając go w koszu. Pozycje przeniesione do kosza można odzyskać lub usunąć na trwałe.
- Opcje [Options]: zależnie od miejsca umożliwia globalną konfigurację komponentu - Artykuły, Dodatki, Kontakty, Menu, Moduły, Użytkownicy, itd. Kliknij ten przycisk, aby otworzyć okno nakładki z opcjami konfiguracji globalnej komponentu.
- Pomoc [Help]: otwiera stronę podręcznej pomocy ekranowej w języku angielskim lub innym, ustawionym w konfiguracji globalnej.
Opcje komponentu - konfiguracja globalna
Po naciśnięciu w przybornika ikony Opcje [Options] w dodatkowym oknie nakładki wyświetlany jest edytor konfiguracji globalnej artykułów z ośmioma kartami.
Przybornik
W prawym górnym rogu okna modalnego znajdują się trzy przyciski:
Ich działanie jest następujące:
- Zapisz [Save]: zapamiętuje nowe ustawienia, zamyka okno.
- Zastosuj [Apply]: zapamiętuje nowe ustawienia, nie zamyka okna, umożliwia kontynuowanie konfiguracji.
- Anuluj [Cancel]: nie zapamiętuje zmian dokonanych od momentu poprzedniego zapisywania, zamyka okno.
Karta Uprawnienia
W części Uprawnienia można przeglądać i konfigurować uprawnienia poszczególnych grup użytkowników do przekierowań.
Zakładki w rozwijalnym (harmonijkowym) zestawie z lewej strony reprezentują grupy użytkowników zdefiniowne w Twoim Joomla!. Kliknięcie zakładki rozwija po prawej stronie kartę, na której widoczne są aktualne ustawienia uprawnień wybranej grupy do określonego działania. Można je przeglądać i modyfikować.
Karta podzielona jest na trzy części: Działanie, Wybierz nowe ustawienia oraz Wyliczone ustawienia.
Działania
W części Działania [Actions] wyszczególnione są czynności, do których możesz określać uprawnienia aktualnie wybranej grupy. W przypadku przekierowań ustawiamy uprawnienia do 2 rodzajów działań: konfigurowanie i dostęp do komponentu.
- Konfigurowanie [Configure]: zezwala lub zabrania użytkownikom z konfigurowanej grupy na dokonywanie zmian w globalnych ustawieniach komponentu.
- Dostęp do komponentu [Access Component]: zarządzanie komponentem - w przypadku konfiguracji globalnej oznacza zezwolenie na dostęp bądź odmowę dostępu do pulpitów kontrolnych wszystkich komponentów, a więc np. zarządzanie użytkownikami, pozycjami menu, artykułami, itd.)
Nowe ustawienia
W części Wybierz nowe ustawienia [Select New Setting] przy każdym działaniu znajduje się rozwijalna lista wyboru, zawierająca kilka możliwości. Jeśli chcesz ustalić nowe ustawienie, wybierz je z listy, a po ustawieniu uprawnień do każdego z działań, kliknij przycisk Zapisz, aby odświeżyć wartości wyświetlane w kolumnie Wyliczone ustawienia. Wybierz jedną z opcji.
- Dziedziczone [Inherited]: uprawnienie będzie przejęte z ustawień wyższego poziomu - konfiguracji globalnej lub komponentu albo z ustawień grupy nadrzędnej bądź kategorii nadrzędnej, jeśli istnieje.
- Dozwolone [Allowed]: grupa bedzie w stanie wykonywać konfigurowane działanie, ale w przypadku konfliktu z ustawieniem wyższego poziomu - konfiguracją globalną lub komponentu, ustawieniami grupy nadrzędnej bądź kategorii nadrzędnej, nowe ustawienie uprawnienia nie zmieni ustawienia wyższego poziomu, a konflikt zostanie oznaczony w obliczonych ustawieniach jako Zabronione (zablokowane).
- Zabronione [Denied]: grupa nie będzie mogła wykonywać określonego działania bez względu na ustawienia wyższego poziomu - konfigurację globalną lub komponentu, ustawienia nadrzędnej grupy czy nadrzędnej kategorii.
Ustawienia wyliczone
Efekt zapisanych ustawień widoczny jest na karcie każdej grupy użytkowników w kolumnie Wyliczone ustawienia.
- Wyliczone ustawienia [Calculated Setting]: rzeczywiste uprawnienia przeglądanej aktualnie lub konfigurowanej grupy uzytkowników. Jesli dokonywano jakiejkolwiek modyfikacji uprawnień, to rzeczywiste uprawnienia zostaną wyliczone dopiero po zapisaniu nowych ustawień. Zdarzająca się czasem wartość Niedozwolone (blokada) oznacza, że wykonywanie czynności jest niedozwolone, ponieważ ustalono tak na "wyższym poziomie" konfiguracji, np. w opcjach komponentu albo dla kategorii nadrzędnej.
Porady
W celu uaktywnienia Komponentu przekierowań musisz włączyć opcję korzystaj z mod_rewrite' w Konfiguracji globalnej w panelu administracyjnym Joomla. Zwróć uwagę na to, że włączenie tej opcji nie wystarczy. Kolejnym etapem jest zmiana nazwy pliku htaccess.txt znajdującego się w głównym katalogu, w którym zainstalowana jest Joomla! na .htaccess lub inną, którą Twój serwer Apache potraktuje jako plik z dodatkowymi dyrektywami. W pliku konfiguracyjnym serwera Apache to ustawienie nosi nazwę 'AccessFileName' i domyślnie jest ustawione na '.htaccess'
Pokrewne tematy pomocy i inne zasoby
- To create/edit a redirect: Przekierowania Zmiany