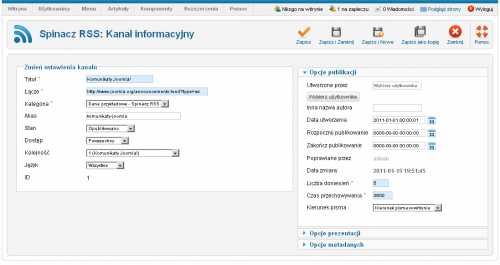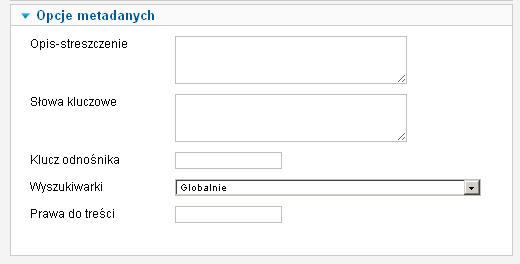Pomoc16
Komponenty Doniesienia Źródła Edycja
Z Joomla!WikiPL
Streszczenie
Omawiany poniżej ekran jest stroną zaplecza administracyjnego Joomla! typu edytor. Umożliwia dodawanie kanałów informacyjnych i poprawianie ich danych oraz konfigurowanie parametrów prezentacji.
Nawigacja
Strona jest dostępna po wybraniu z rozwijanego menu zaplecza pozycji Spinacz RSS Kanały informacyjne. Aby dodać kanał informacyjny, kliknij w przyborniku przycisk Utwórz [New]. Aby zmodyfikować własności kanału dodanego wcześniej, naciśnij jego nazwę w tabeli. Możesz również zaznaczyć pole wyboru przy nazwie kontaktu, a następnie kliknąć przycisk Zmień [Edit] w przyborniku.
Opis
Na tej stronie dodajemy lub modyfikujemy własności kanału informacyjnego. Przed dodaniem do kolekcji pierwszej pozycji konieczne jest stworzenie co najmniej jednej kategorii kanałów RSS na stronie Spinacz RSS_Kategorie_Zmiany.
Zdjęcie ekranu
Dane kanału i opcje prezentacji
W tej części określamy podstawowe własności kanału informacyjnego - tytuł, adres, przynależność do kategorii, kolejność i inne. Opcje po prawej stronie umożliwiają kontrolę nad szczególami prezentacji każdego kanału.
Szczegóły
- Tytuł [Title]: napis oznaczający i określający element, sygnalizuje temat, treść lub zadanie artykułu, kategorii, pozycji menu, modułu itp. Wpisz dowolny wyraz lub wyrażenie. W przypadku tytułu pozycji menu - tytuł wyświetlany jest w menu. W przypadku tytułu pozycji menu - tytuł wyświetlany jest w menu. W pozostałych przypadkach może być wyświetlany na stronach witryny. Title. The Name of the News Feed. This field is required. tekst opisujący odnośnik, wskazujący na temat, treść, rodzaj zasobu. Nazwa jest wyświetlana na stronach witryny w tabeli kategorii zakładek. Podanie nazwy jest konieczne
- Łącze [Link]: generowany automatycznie adres internetowy strony, do której prowadzi ten odnośnik. Adresy wewnętrzne mają postać podobną do tej: index.php?option=com_content&view=article&id=9, wskazują na plik index.php, który - zależnie od wybranego typu pozycji menu uruchamia wskazany w adresie komponent (oznaczony przed człon option, np. com_content, com_contact) z odpowiednimi parametrami wywołania (rodzaj widoku wskazywany przez człon view i zakres (wskazywany przez człony category, id, itemid). Zwykle rozpoczyna się od "http://".
- Adres [Link]: adres internetowy kanału informacyjnego - zwykle pliku .rdf lub .rds w serwisie udostępniającym kanał RSS. Przejdź do witryny, której kanał RSS chcesz udostępniać, skopiuj adres znajdujący się pod obrazkiem RSS i wklej go w tym polu. Poprzedź adres nazwą protokołu, zwykle "http://".
- Kategoria [Category]: rozwijalna lista kategorii, do której można przypisać element treści (artykuł, kontakt, reklamę, itp. ). Zaznacz wskaźnikiem myszki jedną z możliwości.
- Zwróć uwagę, że kategorie kanałów informacyjnych stanowią inną kolekcję niż kategorie artykułów, kontaktów, reklam czy zakładek.
- Alias [Alias]: zastępcza umowna nazwa pozycji, wykorzystywana w prostych adresach internetowych, identyfikator pozycji. W przypadku podstawowych elementów treści w jednej kategorii powinna być niepowtarzalna. Jeśli pozostawisz to pole puste, Joomla! wypełni je wartością domyślną, stworzoną z tytułu lub nazwy, zapisanej małymi literami z łącznikami zamiast spacji. Możesz wprowadzić tekst zastępczy ręcznie. Alias powinien się składać tylko z małych liter, nie może posiadać spacji. Zamiast spacji stosuj zawsze znak łącznika (-). O tym, czy w aliasach można stosować znaki alfabetyczne spoza zestawów znaków z alfabetu łacińskiego decyduje w konfiguracji globalnej ustawienie opcji Aliasy w unikodzie.
- Stan [State]: decyduje o dostępności elementu treści - artykułu, kategorii, pozycji menu, itd. na stronach witryny. Element opublikowany jest widoczny (udostępniony), element nieopublikowany jest niewidoczny. Wybierz z listy rozwijalnej jeden z możliwych stanów: Opublikowane, Nieopublikowane, Zarchiwizowane, Wyrzucone do kosza. Aby przywrócić do wykorzystania element zarchiwizowany lub wyrzucony do kosza, wybierz opcję Opublikowane lub Nieopublikowane.
- Dostęp [Access]: określa domyślny poziom dostępu do danej treści. Domyślny poziom dostępu jest dziedziczony po konfiguracji globalnej komponentu oraz nadrzędnym elemencie treści i nadrzędnej grupie użytkowników. Zależnie od kontekstu - wybierz poziom dostępu z rozwijalnej listy wyboru albo kliknij przycisk Uprawnienia, który przeniesie Cię do kart konfiguracji poziomu dostępu dla każdej z grup użytkowników.
- Kolejność [Order]: określa porządek wyświetlania elementów, np. artykułów, kategorii, modułów. Wybierając kolejność z listy rozwijanej, można zaznaczyć opcję 0 pierwszy lub X ostatni, aby umieścić element na początku lub na końcu listy. Można również zaznaczyć jeden z istniejących elementów. W takim przypadku element zostanie umieszczony przed zaznaczonym. Kolejność ustaloną na stronie edytora własności elementu, można zmienić na stronie menedżera. Note that the order in which the News Feeds are displayed can also be changed in the News Feed Manager.
- Język [Languague]: lista rozwijalna wyboru języka, umożliwiająca określenie, czy udostępniać edytowany element treści (pozycję menu, kategorię, artykuł, kontakt, itd.) we wszystkich wersjach językowych witryny wielojęzycznej, czy tylko w wybranej wersji językowej. Do działania wymagane jest zainstalowanie pakietów językowych dla konkretnych wersji językowych, włączenie dodatku Filtr języków oraz udostępnienie użytkownikom modułu Przełącznik języka. Jeśli dodatek Filtr języków jest wyłączony, wyświetlane są wszystkie opublikowane elementy treści.
- ID: unikalny numer identyfikacyjny przypisywany automatycznie przez Joomla! każdej nowej pozycji. Jest wykorzystywany do identyfikacji przez oprogramowanie Joomla!, np. w linkach wewnętrznych. Tego numeru nie można zmodyfikować.
Opcje publikacji
- Utworzone przez [Created by]: nazwa operatora, który utworzył obiekt - artykuł, kategorię, itp.
- Inna nazwa autora [Author Alias]: umożliwia wprowadzenie innej nazwy autora niż nazwa zarejestrowanego użytkownika: rzeczywistego imienia i nazwiska albo pseudonimu czy sygnatury autora. Szczególnie przydatna, gdy autorem nie jest zarejestrowany użytkownik albo gdy autorami jest kilka osób.
- Data utworzenia [Created Date]: data i czas utworzenia obiektu - artykułu, kategorii.
- Rozpocznij publikację [Start Publishing]: określa termin, od którego opublikowana pozycja, np. artykuł, zostanie udostępniona na witrynie. Domyślnie jest to data i czas utworzenia pozycji. Jeśli chcesz opublikować pozycję automatycznie w późniejszym momencie, wpisz odpowiednią datę i czas lub wybierz z kalendarzyka.
- Zakończ publikację [Finish Publishing]: określa termin zakończenia publikacji, po którym artykuł zostanie automatycznie przeniesiony do archiwum. Po tej dacie dostęp do artykułu będzie możliwy jedynie poprzez moduł Archiwum albo w przeglądzie artykułów archiwalnych, jeśli zostaną umieszczone na stronach witryny. Domyślnie: Nigdy (niewypełniane).
- Poprawiane przez [Modified by]: nazwa użytkownika, który dokonywał ostatniej korekty.
- Data zmiany [Modified Date]: data i czas ostatnio dokonanej korekty.
- Liczba doniesień [Number of Articles]: ilość wiadomości przeznaczonych do wyświetlenia z pobranych na udostępniającej witrynie. Wpisz liczbę określająca maksymalną ilość wiadomości, jaką chcesz umieścić w nagłówku. Jeśli wprowadzisz liczbę większą, niż ilość wieści udostępnianych na witrynie źródłowej, zostanie oczywiście wyświetlona tylko taka ilość wiadomości, jaką udostępnia witryna źródłowa. Wiadomości powyżej określonego tu limitu nie zostaną wyświetlone. Standardowo 3-5 wiadomości.
- Ilość artykułów [Number of Articles]: ilość wiadomości przeznaczonych do wyświetlenia z pobranych na udostępniającej witrynie. Wpisz liczbę określająca maksymalną ilość wiadomości, jaką chcesz umieścić w nagłówku. Jeśli wprowadzisz liczbę większą, niż ilość wieści udostępnianych na witrynie źródłowej, zostanie oczywiście wyświetlona tylko taka ilość wiadomości, jaką udostępnia witryna źródłowa. Wiadomości powyżej określonego tu limitu nie zostaną wyświetlone. Standardowo 3-5 wiadomości.
- Czas przechowywania [Cache Time]: czas przechowywania w pamięci podręcznej pliku XML z pobranymi wiadomościami. Przechowywanie wiadomości w pamięci podręcznej przyspiesza ich wyświetlanie na stronach witryny. Po upływie ustalonego tu czasu wiadomości są ponownie pobierane z witryny udostępniającej i zapisywane w katalogu pamięci podręcznej. Wpisz w sekundach okres, przez jaki pobrane informacje będą przechowane w stworzonym na serwerze pliku (np. 3600 = 1 godzina). Dostosuj czas do częstotliwości zmian w witrynie udostępniającej wiadomości.
- Czas przechowywania [Cache Time]: czas przechowywania w pamięci podręcznej pliku XML z pobranymi wiadomościami. Przechowywanie wiadomości w pamięci podręcznej przyspiesza ich wyświetlanie na stronach witryny. Po upływie ustalonego tu czasu wiadomości są ponownie pobierane z witryny udostępniającej i zapisywane w katalogu pamięci podręcznej. Wpisz w sekundach okres, przez jaki pobrane informacje będą przechowane w stworzonym na serwerze pliku (np. 3600 = 1 godzina). Dostosuj czas do częstotliwości zmian w witrynie udostępniającej wiadomości.
- Kierunek pisma [Language Direction]: z rozwijalnej listy wybierz jedną z opcji:
- Kierunek pisma w witrynie [Site Language Direction]: jeśli kierunek pisma w witrynie udostępniającej wiadomości jest taki sam, jak w twojej witrynie.
- Kierunek od lewej do prawej [Left to Right Direction]: jeśli kierunek pisma w domyślnym języku twojej witryny jest odwrotny.
- Kierunek od prawej do lewej [Right to Left Direction]: jeśli kierunek pisma w domyślnym języku twojej witryny jest odwrotny.
- W Joomla 1.5 opcja ta nazywała się Kanał RTL.
- Kanał RTL [RTL Feed]: zaznacz, jeśli strona udostępniająca wiadomości wydawana jest w języku z odwróconym kierunkiem pisma - od prawej do lewej.
Opcje prezentacji
- Grafika kanału [Feed Image]: decyduje o wyświetlaniu ilustracji dołączone do kanałów informacyjnych. Zaznacz jedną z opcji: Globalnie, Pokaż lub Ukryj.
- Opis kanału [Feed Description]: decyduje o wyświetlaniu tekstu informacyjnego opisującego doniesienia. Zaznacz jedną z opcji: Globalnie, Pokaż lub Ukryj.
- Doniesienia [Feed Content]: decyduje o wyświetlaniu treści doniesień z kanałów informacyjnych. Zaznacz jedną z opcji: Globalnie, Pokaż lub Ukryj.
- Liczba znaków [ Characters count]: maksymalna ilość znaków wyświetlanych w doniesieniach. Wpisz 0, aby wyświetlać cały tekst publikowany przez witrynę udostępniającą wiadomości.
- Alternatywny układ [Alternative Layout]: wybierz z rozwijalnej listy inny układ, niż domyślny - jeśli istnieje (spośród dostarczonych z komponentem albo nadpisanych w szablonie witryny).
Opcje metadanych
- Opis - streszczenie [Metadata Description]: przedstaw w zwięzłej formie, najlepiej jednym zdaniem, treść redagowanej pozycji - artykułu, kategorii, kontaktu, itp. Opis ten znajdzie się w nagłówku wynikowego dokumentu HTML w miejscu ogólnego streszczenia witryny, ustalonego w konfiguracji globalnej. Opisy są wykorzystywane przez roboty wyszukiwarek do klasyfikacji treści Internetu i wyświetlane są na stronach wyników wyszukiwania.
- Metadane Słowa kluczowe [Metadata Keywords]: opcjonalnie można umieścić zestaw słów sygnalizujących treść. Wyrazy i wyrażenia oddzielaj przecinkami. Między poszczególnymi słowami kluczowymi nie zostawiaj spacji. Jeśli użyjesz wyrażeń dwu- i więcej wyrazowych, ujmij je w apostrofy.
Słowa kluczowe ułatwiają pracę internetowym programom indeksująco-wyszukiwawczym, klasyfikującym treści Internetu, zwiększając szansę znalezienia strony przez innych użytkowników. Są również wykorzystywane przez Joomla!, np. w module Artykuły - Tematy pokrewne - czy dostosowania treści ogłoszeń z komponentu Reklama do aktualnie wyświetlanego artykułu (tzw. reklamy kontekstowej).
Dobrą praktyką jest wybieranie słów kluczowych spośród wyrazów użytych w nagłówkach, tekstach odnośników, alternatywnych opisach ilustracji. A ponieważ roboty indeksujące i Joomla! analizują, czy słowa kluczowe znajdują się w opisanym nimi tekście, należy je wyszczególniać w takiej formie gramatycznej, w jakiej zostały użyte w treści jako odrębne słowa albo w podstawowej formie gramatycznej, jeśli znalazły się „wewnątrz” innego wyrazu pochodnego od tej podstawowej formy. Jeśli np. w tekście użyto wyrazu „domków”, w zestawie słów kluczowych można wpisać „dom”.)
- Klucz odnośnika [External Reference]: opcjonalny klucz tekstowy, za pomocą którego można się odwołać do artykułu (np. w systemie pomocy). Zwykłe odnośniki do artykułów Joomla! mają postać: adres_witryny>/index2.php?option=com_content&view=article&id=22&Itemid=34. W tym przykładzie Joomla! używa komponentu "com_content" i układu "article" (artykuł), aby zaprezentować artykuł, którego ID="22", zgodnie z ustawieniami pozycji menu, której ItemID='34". Klucz odniesienia może być zastosowany zamiast ID artykułu. Na przykład, jeśli ustalimy dla artykułu klucz odniesienia równy "co.nowego", wówczas adresem artykułu będzie adres_witryny/index2.php/?option=com_content&view=article&Itemid=34&task=findkey&keyref=co.nowego. Fragment task=findkey (zadanie=szukaj_klucza) wskazuje Joomla, że ma przeszukać klucze odniesienia, a fragment keyref=co.nowego wskazuje, jakiego klucza szukać. Stosowanie kluczy odniesienia jest elastyczniejsze niż stosowanie ID artykułów. Zwróć uwagę, że jeśli dwa artykuły będą oznaczone takim samym kluczem odniesienia, to Joomla! wyświetli pierwszy ze znalezionych artykułów.
- Wyszukiwarki [Robots]: zdecyduj, czy roboty wyszukiwarek internetowych mają indeksować stronę i strony, do których prowadzą odsyłacze. Domyślnie ustawione jest indeksowane wszystkich stron i odsyłaczy. Tutaj można zmienić tę domyślną dyrektywę. Uwaga: Nie wszystkie roboty sieciowe rozpoznają tę dyrektywę. Wybierz z listy rozwijalnej jedną z opcji:
- Indeksuj strony i indeksuj wskazywane przez odsyłacze (odpowiednik wartości: index, follow lub all)
- Indeksuj, nie indeksuj wskazywanych przez odsyłacze (odpowiednik wartości: index, nofollow)
- Nie indeksuj stron, ale indeksuj wskazywane przez odsyłacz (odpowiednik wartości: noindex, follow lub all)
- Nie indeksuj, nie indeksuj wskazywanych przez odsyłacze (odpowiednik wartości: noindex, nofollow lub none)
- Prawa do treści [Rights]: inaczej legalność - określenie licencji bądź innych praw do treści opublikowanej na stronie internetowej (np. artykułu czy innych informacji). Brak oznaczenia nie daje podstaw do przyjęcia jakichkolwiek założeń co do praw i licencji, jakimi została objęta publikowana treść.
Przybornik
W prawym górnym rogu ekranu znajduje się przybornik z zestawem przycisków:
Przyciski w przyborniku służą do wykonania następujących zadań:
- Zastosuj [Save]: zapisuje wprowadzone zmiany, ale nie zamyka okna edytora. Jeśli podczas tworzenia nowej pozycji umieścisz niezbędne dane, pozycja zostanie utworzona, w przeciwnym przypadku stosowany komunikat powiadomi Cię, jakie informacje są wymagane. Przycisk Zastosuj chroni nas przed utratą cząstkowych wyników dłużej trwającej pracy - użycie przycisku zapisuje dotychczasowe efekty i pozwala kontynuować pracę. Jeśli np. utracisz połączenie z Internetem, Twoja praca do tego momentu zostanie zachowana.
- Zapisz i zamknij [Save & Close]: zapisuje zmiany i zamyka ekran edytora własności pozycji.
- Zapisz i Nowe [Save & New]: kończy edycję pozycji, zapisując dane, i przygotowuje edytor do stworzenia nowej pozycji.
- Zapisz kopię [Save As Copy]: tworzy duplikat pozycji, np. kategorii, artykułu, pozycji menu. Kopia umieszczana jest w tym samym obszarze danych, np. kopia artykułu zapisywana jest w tej samej kategorii artykułów, kopia pozycji menu w tym samym menu. Ponieważ w tym samym obszarze danych nie mogą istnieć dwie pozycje, posiadające taki sam alias, skoryguj alias edytowanej pozycji, zanim skorzystasz z tej opcji.
- Zamknij [Close]: zamyka ekran edytora i przenosi z powrotem na stronę przeglądu bez zapisywania efektów pracy od momentu poprzedniej operacji zapisywania.
- Pomoc [Help]: otwiera stronę podręcznej pomocy ekranowej w języku angielskim lub innym, ustawionym w konfiguracji globalnej.
Porady
- Zanim dodasz pierwszy kanał RSS, konieczne jest stworzenie przynajmniej jednej kategorii kanałów RSS.
Pokrewne tematy
- Jak tworzyć i modyfikować kategorie kanałów RSS: Spinacz RSS Kategorie
- Jak znaleźć i zmodyfikować istniejący kanał RSS: Spinacz RSS Zmiany
- Jak stworzyć w witrynie stronę stronę z kanałami: