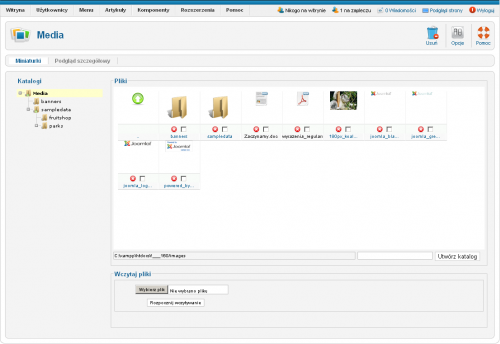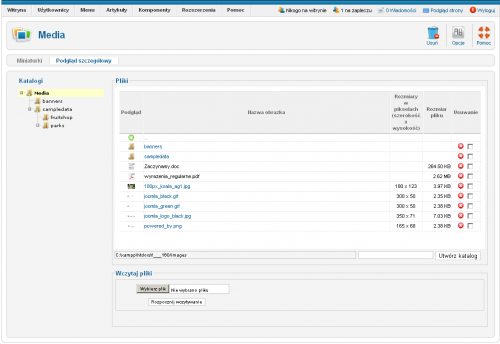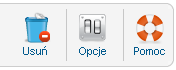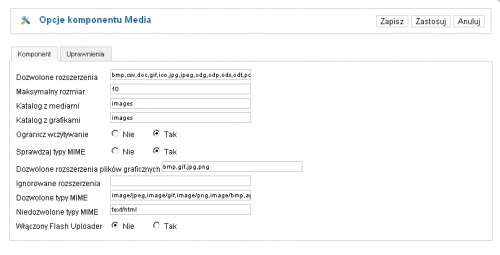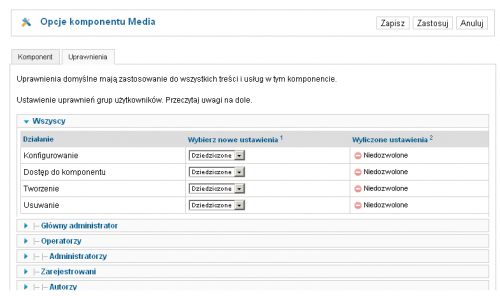Pomoc16
Artykuły Media
Z Joomla!WikiPL
Spis treści
Streszczenie
Nawigacja
Kliknij ikonę Media na pulpicie lub kliknij odnośnik Media w menu Artykuły na zapleczu swojej witryny.
Opis
Menedżer Media to bardzo przydatne narzędzie służące wczytywaniu lub usuwaniu plików w katalogu glowny_katalog_joomla/images/ na serwerze WWW. Dzięki niemu możesz przesłać nowe pliki, usuwać istniejące i tworzyć podkatalogi. Menedżer oferuje dwa widoki: widok miniatur i widok szczegółowy. Pierwszy z widoków wyświetla zmniejszone pliki graficzne. Drugi wyświetla szczegółową listę zawartości złożoną z podglądu (miniatury), nazwy, wymiarów grafik w pikselach i wielkości. Jest także wygodny przycisk Usuń obok każdego pliku.
Zdjęcie ekranu
Przybornik
W prawym górnym rogu ekranu znajduje się przybornik z zestawem przycisków:
Przyciski w przyborniku służą do wykonania następujących zadań:
- Usuń [Delete]: usuwa zaznaczony element. Zaznacz pozycje, które chcesz usunąć i naciśnij tę ikonę. Usunięcie pozycji jest nieodwracalne.
- Uwaga: Przycisk Usuń działa nieco inaczej niż przycisk Kosz [Trash]. Pozycje przeniesione do Kosza (artykuły, odnośniki w menu) można przywrócić (odzyskać). Pozycji usuniętych odzyskać nie można.
- Opcje [Options]: zależnie od miejsca umożliwia globalną konfigurację komponentu - Artykuły, Dodatki, Kontakty, Menu, Moduły, Użytkownicy, itd. Kliknij ten przycisk, aby otworzyć okno nakładki z opcjami konfiguracji globalnej komponentu.
- Pomoc [Help]: otwiera stronę podręcznej pomocy ekranowej w języku angielskim lub innym, ustawionym w konfiguracji globalnej.
Konfiguracja
Karta Komponent
Karta Uprawnienia
Funkcje
Przełączanie widoku
Możesz przełączać się między dwoma dostępnymi widokami - miniatur i szczegółów, klikając wybrany odnośnik na pasku menu lokalnego: "Miniaturki" lub "Podgląd szczegółowy".
Wczytywanie plików
Jeśli chcesz wczytać obrazy lub inne pliki do katalogu glowny_katalog_joomla/images/ (albo jakiegoś podkatalogu), po prostu otwórz katalog, do którego chcesz wczytać plik, klikając jego miniaturę w widoku miniatur lub nazwę w widoku szczegółów. U dołu menedżera znajduje się obszar oddzielony napisem Wczytaj plik (Maks=10MB). Jeśli opcja Włączone Szybkie wczytywanie jest ustawiona na Tak, pod nagłówkiem znajdują się trzy przyciski: Przeglądaj, Rozpocznij wczytywanie oraz Wyczyść wszystko. Jeśli nie właczono szybkiego wczytywania, zobaczysz tylko dwa przyciski - Przeglądaj i Rozpocznij wczytywanie. Aby wczytać plik, rozpocznij od naciśnięcia przycisku Przeglądaj, wskaż na dysku swojego komputera plik, który chcesz wczytać i naciśnij w oknie dialogowym przycisk Otwórz. Jeśli włączone jest szybkie wczytywanie, możesz wskazać wiele plików, a także dokonywać wielokrotnie wyboru tak jednak, aby rozmiar wszystkich plików, które zamierzasz wczytać, nie przekroczył dozwolonego maksimum). Po wskazaniu wszystkich plików, które chcesz wczytać, naciśnij przycisk Rozpocznij wczytywanie. Pliki zostaną wczytane do wybranego wcześniej katalogu.
Tworzenie podkatalogów
Jeśli chcesz utworzyć podkatalog, możesz użyć menedżera mediów:
- Przejdź do katalogu, w którym chcesz utworzyć nowy podkatalog. Możesz również utworzyć podkatalog w głównym folderze biblioteki plików (/).
- W pasku adresu w prawym panelu wpisz za znakiem ukośnika '/' nazwę nowego katalogu.
- Kliknij przycisk Utwórz katalog [Create Directory] umieszczony obok paska adresu.
Strona odświeży się i nowy katalog zostanie utworzony.
Usuwanie plików
Aby usunąć kilka plików:
- Przejdź do katalogu zawierającego plik lub pliki przeznaczone do usunięcia.
- Zaznacz pola wyboru pod ikonami plików przeznaczonych do usunięcia w widoku miniatur albo w widoku szczegółów w kolumnie Usuń.
- Naciśnij przycisk Usuń w przyborniku w prawym górnym rogu ekranu.
Możesz również usuwać pliki pojedynczo. Wystarczy w tym celu kliknąć ikonę Usuń - w widoku miniatur pod ikoną pliku, a w widoku szczegółów w kolumnie Usuń.
Usuwanie podkatalogów
Aby usunąć podkatalog, usuń najpierw z katalogu wszystkie umieszczone w nimi pliki, a następnie:
- Przejdź do katalogu zawierającego podkatalog lub podkatalogi przeznaczone do usunięcia.
- Zaznacz pola wyboru pod ikonami katalogów przeznaczonych do usunięcia w widoku miniatur albo w widoku szczegółów w kolumnie Usuń.
- Naciśnij przycisk Usuń w przyborniku w prawym górnym rogu ekranu.
Możesz również usuwać katalogi pojedynczo. Wystarczy w tym celu kliknąć ikonę Usuń - w widoku miniatur pod ikoną katalogu, a w widoku szczegółów w kolumnie Usuń.
Porady
- Maksymalny dozwolony rozmiar plików do wczytania można zmienić w ustawieniach opcji komponentu.
- Jednocześnie możesz wczytać wiele plików. Kliknij przycisk Rozpocznij wczytywanie, gdy wskażesz wszystkie pliki
- Naciśnij przycisk Wyczyść wszystko, aby usunąć wpisy z listy plików do wczytania. Oczywiście, nie spowoduje to usunięcia plików z katalogu /images.