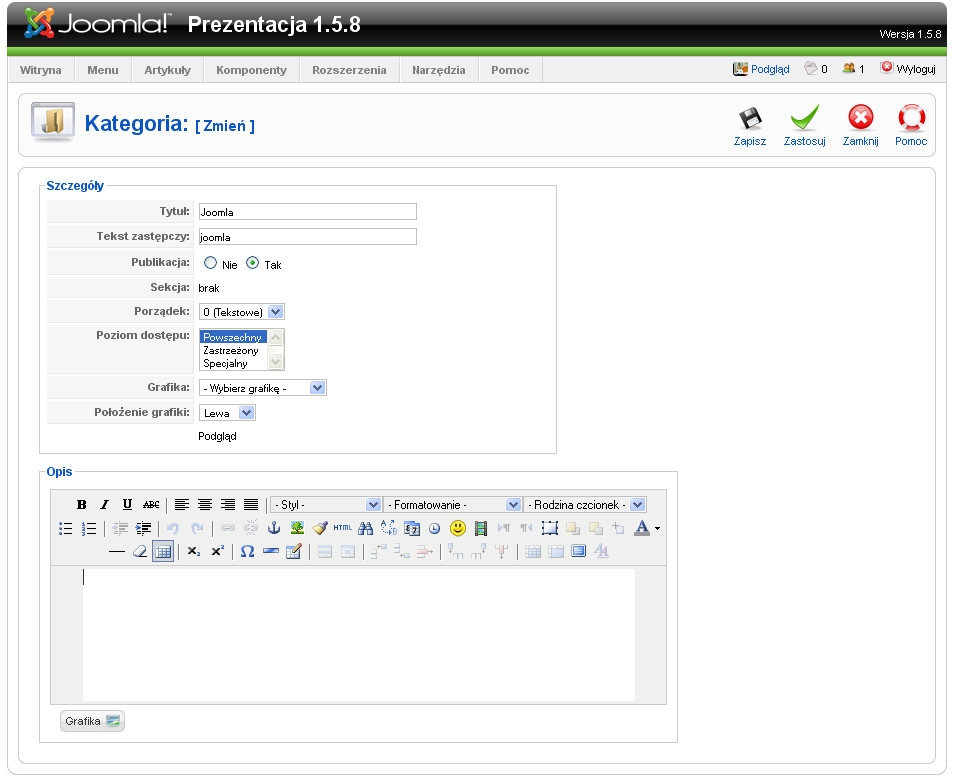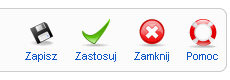Pomoc15
Screen.newsfeeds.categories.edit.15
Z Joomla!WikiPL
Spis treści
Gdzie to jest
Strona dostępna jest dopiero po wybraniu z rozwijanego menu zaplecza pozycji Kategorie RSS. Aby stworzyć nową kategorię, kliknij w przyborniku przycisk Utwórz [New]. Aby zmodyfikować własności istniejącej kategorii, naciśnij jej tytuł w tabeli. Możesz również zaznaczyć pole wyboru przy tytule kategorii, a następnie kliknąć przycisk Zmień [Edit] w przyborniku.
Prawo tworzenia i modyfikacji kategorii kanałów informacyjnych mają tylko administratorzy. Operatorzy nie mają dostępu do tej opcji zaplecza.
Opis
Edytor kategorii Spinacza RSS umożliwia tworzenie nowych kategorii kanałów informacyjnych oraz modyfikację właściwości kategorii stworzonych wcześniej.
Kategorie są kolekcjami kanałów informacyjnych zgrupowanych ze względu na jakieś kryterium. Podział na kategorie ułatwia zarządzanie - jest niezbędny, aby tworzyć, gromadzić, porządkować, redagować, udostępniać pozycje. Zanim utworzysz nowy kanał informacyjny, musisz stworzyć przynajmniej jedną kategorię.
Zauważ przy tym, że kategorie kanałów informacyjnych są odrębnymi kolekcjami, innymi niż kategorie artykułów, reklam, kontaktów czy adresów internetowych.
Ponadto zauważ, że edytor kategorii kanałów informacyjnych jest tym samym edytorem, z jakiego korzystamy do tworzenia kategorii artykułów. Ale w przypadku kategorii kanałów informacyjnych nie wypełniamy pola Sekcja (jest nieaktywne).
Zrzut ekranu
Szczegóły
Podstawowe właściwości kategorii kanałów informacyjnych charakteryzuje sześć szczegółów:
- Tytuł [Title]: napis oznaczający i określający element, sygnalizuje temat, treść lub zadanie artykułu, kategorii, sekcji, pozycji menu, modułu itp. Wpisz dowolny wyraz lub wyrażenie. W przypadku tytułu pozycji menu - tytuł wyświetlany jest w menu. W przypadku tytułu pozycji menu - tytuł wyświetlany jest w menu. W pozostałych przypadkach może być wyświetlany na stronach witryny.
- Pseudonazwa [Alias]: zastępcza umowna nazwa pozycji - identyfikator. Jeśli pozostawisz to pole puste, Joomla! wypełni je wartością domyślną, stworzoną z tytułu lub nazwy, zapisanej małymi literami z łącznikami zamiast spacji. Możesz wprowadzić tekst zastępczy ręcznie. Pseudonazwa powinna się składać tylko z małych liter, nie może posiadać spacji. Zamiast spacji stosuj zawsze znak łącznika (-). W miejsce znaków charakterystycznych dla polskiego alfabetu, wpisujemy litery bez ogonków czy znaków diakrytycznych, a więc 'a' zamiast 'ą', 'c' zamiast 'ć', itd. Nazwa umowna jest wykorzystywana do generowania prostych adresów internetowych.
- Uwaga: Jeśli tytuł zawiera znaki charakterystyczne dla alfabetu polskiego, to w automatycznie utworzonej nazwie zastępczej zostaną one pominięte. W takim przypadku lepiej samemu wpisać tekst nazwy umownej albo dokonać potem niezbędnej poprawki.
- Publikacja [Published]: decyduje o dostępności elementu treści - artykułu, kategorii, pozycji menu, itd. na stronach witryny. Element opublikowany jest widoczny (udostępniony), element nieopublikowany jest niewidoczny. Standardowo zaznaczana jest opcja Tak. Zaznacz Nie, aby wstrzymać chwilowo lub na stałe udostępnianie elementu.
- Sekcja [Section]: wyświetlany tutaj skrót 'N/A'(ang. not applicable) oznacza, że kategorie kanałów informacyjnych nie są przypisywane do sekcji.
- Porządek [Category Order]: określa kolejność wyświetlania kategorii na liście kategorii. Użyj listy rozwijanej, aby ustalić porządek. Możesz zaznaczyć opcję 0 pierwszy lub X ostatni, aby umieścić kategorię na początku lub na końcu listy. Możesz również zaznaczyć jedną z istniejących kategorii. W tym przypadku konfigurowana kategoria zostanie umieszczona jako następna po zaznaczonej.
- Poziom dostępu [Access Level]: określa, kto ma prawo przeglądać pozycję - artykuł, kategorię, sekcję, moduł lub stronę. Aktualne opcje:
- Powszechny [Public]: prawo ma każdy odwiedzający witrynę;
- Rejestrowany [Registered]: prawo mają tylko zalogowani użytkownicy;
- Specjalny [Special]: prawo mają użytkownicy z uprawnieniami autora lub wyższymi.
- Ilustracja [Image, Contact Image.]: Obraz ilustrujący stronę (sekcję, kategorię), kontakt, itp. Wybierz z rozwijanej listy. Pliki z grafikami należy umieścić w katalogu 'images/M_images'. Grafiki można wczytać na stronie Media.
- Położenie ilustracji [Image Position]. Położenie ilustracji na stronie - po lewej lub prawej stronie tekstu.
Przycisk: Grafika
Poniżej dolnej krawędzi edytora znajduje się przycisk Grafika, jak na ilustracji poniżej.:
Przycisk Grafika [Image.]: dostarcza łatwego sposobu osadzania w artykułach i innych tekstach ilustracji. Obrazy muszą być umieszczone w folderze images/stories bądź mogą być wczytane w trakcie pracy nad redagowanym materiałem. Umieść kursor w miejscu, w którym chcesz osadzić ilustrację i naciśnij przycisk Grafika (Wstaw obraz). Pojawi się okno przedstawione na ilustracji poniżej: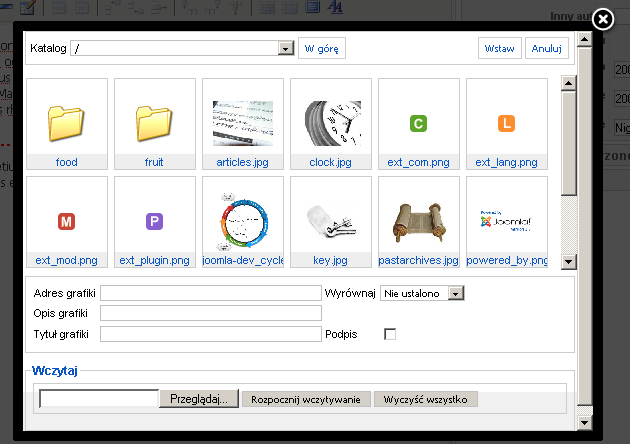
- Katalog [Directory]: aktualny katalog na serwerze, znajdujący się w folderze 'images/stories' głównego katalogu Twojego Joomla. Skorzystaj z listy rozwijanej, aby wybrać podkatalog.
- W górę [Up]: umożliwia nawigację do nadrzędnych katalogów. Zwróć uwagę, że najwyżej położonym jest katalog 'images/stories'. Nie możesz przenieść się powyżej tego katalogu.
- Wstaw [Insert]: wstawia zaznaczony obraz. Wstawiony będzie ten obrazek, który jest aktualnie zaznaczony kursorem myszki. Po wstawieniu zobaczysz go wewnątrz edytora artykułu.
- Anuluj [Cancel]: umożliwia rezygnację z osadzania ilustracji, kończy operację i zamyka dodatkowe okno.
- Podgląd miniatur [Thumbnail Browse Area]: naciśnij miniaturę, aby zaznaczyć obraz. Naciśnij ikonę folderu, aby wejść do podkatalogu.
- Adres grafiki [Image URL]: adres wpisywany jest automatycznie po zaznaczeniu wybranej grafiki.
- Wyrównanie [Align]: z listy rozwijanej wybierz odpowiednie położenie ilustracji - z lewej lub prawej strony tekstu.
- Opis ilustracji [Image Description]: wpisz zwięzłą informację, która będzie wyświetlana w miejscu brakującego obrazka.
- Tytuł ilustracji [Image Title]: wpisz tytuł obrazka. Tytuł wyświetlany jest przez przeglądarkę w momencie, gdy wskaźnik myszki zostanie ustawiony nad ilustracją.
- Podpis [Caption]: jeśli zaznaczysz pole wyboru, tytuł zostanie wyświetlony w podpisie obrazka.
- Przeglądaj [Browse files]: naciśnij ten przycisk, aby wskazać na dysku swojego komputera plik z obrazem do wczytania. Lista wskazanych plików zostanie umieszczona poniżej.
- Rozpocznij wczytywanie [Start Upload]: po wskazaniu wszystkich plików, które chcesz wczytać, naciśnij ten przycisk. O wczytaniu wszystkich plików powiadomi Cię stosowny komunikat, a miniatury wczytanych plików pojawią się w obszarze roboczym biblioteki mediów.
- Wyczyść wszystko [Clear Completed]: naciśnij ten przycisk, aby wyczyścić komunikat raportujący o powodzeniu operacji wczytywania plików.
Przybornik
W prawym górnym rogu wyświetlany jest pasek narzędzi - Przybornik:
Poniżej objaśniamy znaczenie przycisków:
- Zapisz [Save]: kończy tworzenie pozycji lub wprowadzanie zmian, zachowuje zmiany wprowadzone po poprzedniej operacji zapisywania, kończy pracę i zamyka edytor, przenosi na stronę listy pozycji. Odblokowuje modyfikowane pozycje do edycji przez innych administratorów.
- Uwaga: W przypadku komponentu Korespondencja powoduje wysłanie zredagowanej wiadomości i usunięcie jej z edytora.
- Zastosuj [Apply]: zapisuje wprowadzone zmiany, ale nie zamyka okna edytora. Jeśli podczas tworzenia nowej pozycji umieścisz niezbędne dane, pozycja zostanie utworzona, w przeciwnym przypadku stosowany komunikat powiadomi Cię, jakie informacje są wymagane. Przycisk Zastosuj chroni nas przed utratą cząstkowych wyników dłużej trwającej pracy - użycie przycisku zapisuje dotychczasowe efekty i pozwala kontynuować pracę. Jeśli np. utracisz połączenie z Internetem, Twoja praca do tego momentu zostanie zachowana.
- Zamknij [Close]: działa podobnie, jak przycisk Anuluj. Przenosi na poprzednią stronę - do widoku listy bez zapisania zmian wprowadzonych po ostatnim zapisywaniu. Jeśli naciśniesz Zamknij, dodając nową pozycję, nie zostanie utworzona. Jeśli modyfikujesz istniejącą pozycję, zmiany nie zostaną zachowane. Odblokowuje element do edycji przez innych administratorów.
- Pomoc [Help]: otwiera ten ekran pomocy.
Porady
- Zanim stworzysz jakiś kanał informacyjny, musisz stworzyć przynajmniej jedną kategorię RSS.
Tematy pokrewne
- Jak zarządzać kanałami informacyjnymi: Spinacz RSS.