Joomla 1.5. Szybki start/Sekcje i kategorie
Z Joomla!WikiPL
W niewielkiej witrynie-wizytówce z niewielką ilością artykułów nie ma zwykle potrzeby grupowania artykułów czy innych materiałów. W większych witrynach, a do tworzenia takich witryn używamy właśnie systemów zarządzania takich jak Joomla!, grupowanie materiałów jest wręcz niezbędne. Joomla! oparty jest na strukturze trzypoziomowej. Tworzą ją:
- pozycje – podstawowe, pojedyncze elementy treści: artykuły, dokumenty w plikowni, odnośniki do zasobów w Sieci, obrazy w galerii, produkty w katalogu, itp.
- kategorie – kolekcje, zbiory pozycji zgrupowanych ze względu na jakieś kryterium – temat, rodzaj, typ,
- sekcje i komponenty – kolekcje kategorii artykułów (sekcje) i innych materiałów (komponenty).
Pozycje porządkowane są w kategoriach, kategorie w większych kolekcjach - sekcjach artykułów lub w komponentach. Kategoria nie może istnieć bez sekcji lub poza komponentem, a w sekcji artykułów i niemal w każdym komponencie musi być przynajmniej jedna kategoria!
Zdefiniowanie kategorii i sekcji wymaga gruntownego przemyślenia. Przyjmijmy, że w w naszej firmowej witrynie na pewno potrzebna jest sekcja tematyczna, w której będziemy prezentować firmowe produkty - kapelusze. Kryterium podziału na kategorie może być różne - grupy klientów, pory roku czy stylistyka. My założymy trzy kategorie: "Kapelusze dla pań", "Kapelusze dla panów" i "Kapelusze dla milusińskich".
Aby utworzyć w witrynie nową sekcję artykułów, przejdź do http://localhost/joomla15/administrator i zaloguj się na konto użytkownika "admin” oraz hasło podane podczas instalacji.
- Aby rozpocząć zarządzanie sekcjami, kliknij ikonę skrótu Sekcje artykułów:
 ]
]
- Kliknij ikonę Utwórz w pasku narzędzi w prawym górnym rogu ekranu. Przejdziesz do edytora sekcji:
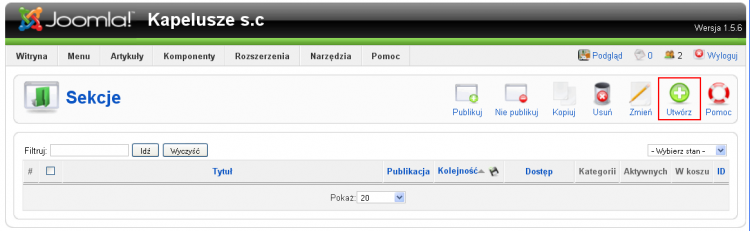
- Wpisz tytuł sekcji i zwięzłą charakterystykę, a następnie naciśnij Zapisz w pasku narzędzi.
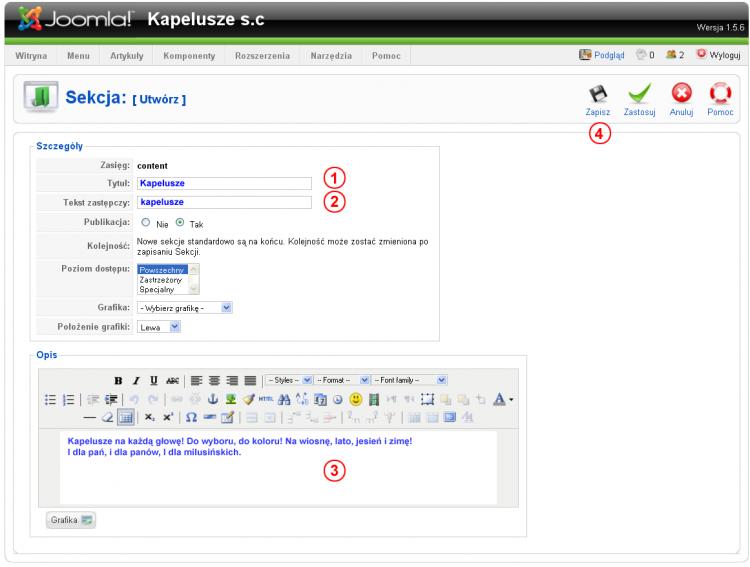
- Jeśli potrzebujesz, stwórz więcej sekcji. Sekcje wykorzystujemy do grupowania podobnych pozycji. Dla naszej witryny dodaj jeszcze np. sekcję Usługi i sekcję O firmie.
- Gdy zakończysz tworzenie sekcji, naciśnij w menu pozycję Artykuły, a w niej wybierz pozycję Kategorie artykułów [Category Manager].
- Wykonaj kolejno takie same kroki, aby stworzyć kategorie przypisane do każdej ze stworzonych przed chwilą sekcji. Kategorie stosujemy do ściślejszego grupowania pozycji. W sekcji Kapelusze stwórz kategorie Kapelusze dla pań, Kapelusze dla panów oraz Kapelusze dla milusińskich. W sekcji O firmie stwórz kategorię Aktualności:
- Na koniec, musimy stworzyć jakieś artykuły. Kliknij w menu zaplecza pozycję Artykuły [Content], a następnie Artykuły - wszystkie [Article Manager] i naciśnij w pasku narzędzi Utwórz [New].
- Poniżej znajduje się ekran edytora artykułu. Możesz tutaj wykonać różne rzeczy:
- dodać tytuł artykułu i przypisać artykuł do sekcji i kategorii
- wybrać jedną z opcji Opublikowany lub Nieopublikowany oraz zdecydować o umieszczeniu artykułu w przeglądzie Strona startowa
- duże pole przeznaczone jest na treść artykułu.
- możesz skorzystać z przycisku Podział strony, aby podzielić długi artykuł na strony.
- możesz skorzystać z przycisku Czytaj więcej [read more], aby podzielić artykuł na część wyświetlaną w przeglądach artykułów i część wyświetlaną na stronie z pełnym widokiem artykułu.
- możesz skorzystać z przycisku Grafika [image], aby wstawić do artykułu ilustrację za pomocą prostego formularza przesyłania plików połączonego z biblioteką mediów.
- Dla naszej witryny stwórz pięć różnych artykułów w każdej kategorii. Skorzystaj z przycisku “Czytaj więcej”, aby podzielić artykuł na informację wstępną i tekst zasadniczy. W każdej kategorii dwie pozycje oznacz do prezentacji w przeglądzie “Strona startowa”:
- Kiedy zakończysz pisanie każdego artykułu, naciśnij w przyborniku Zapisz [Save], by go zapisać i powrócić do menedżera artykułów albo Zastosuj [Apply], by go zapisać i kontynuować edycję. Jeśli przy Strona startowa [Front Page] zaznaczysz Tak artykuł będzie widoczny na stronie otwierającej witrynę: http://localhost/joomla15/: