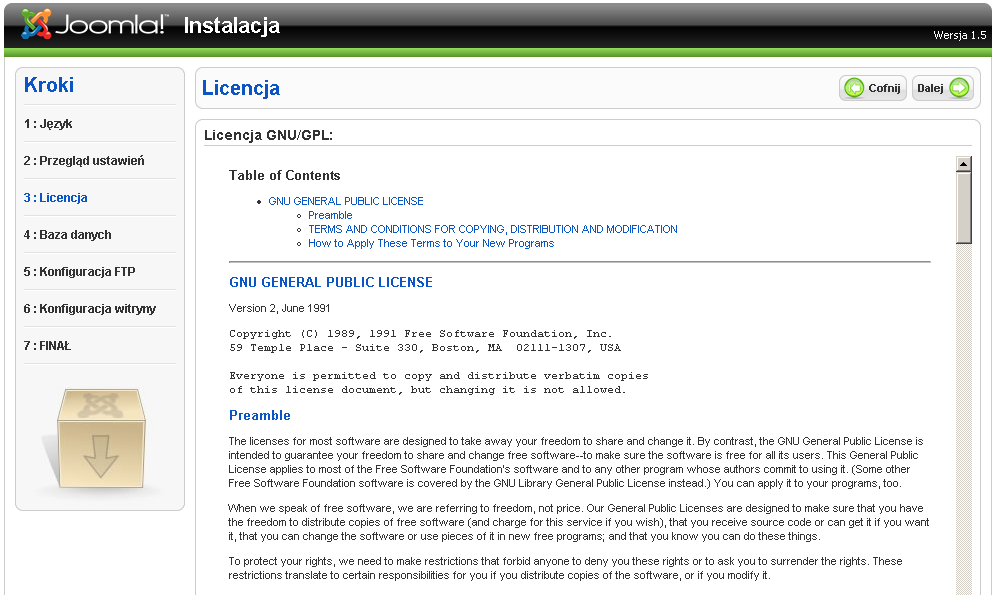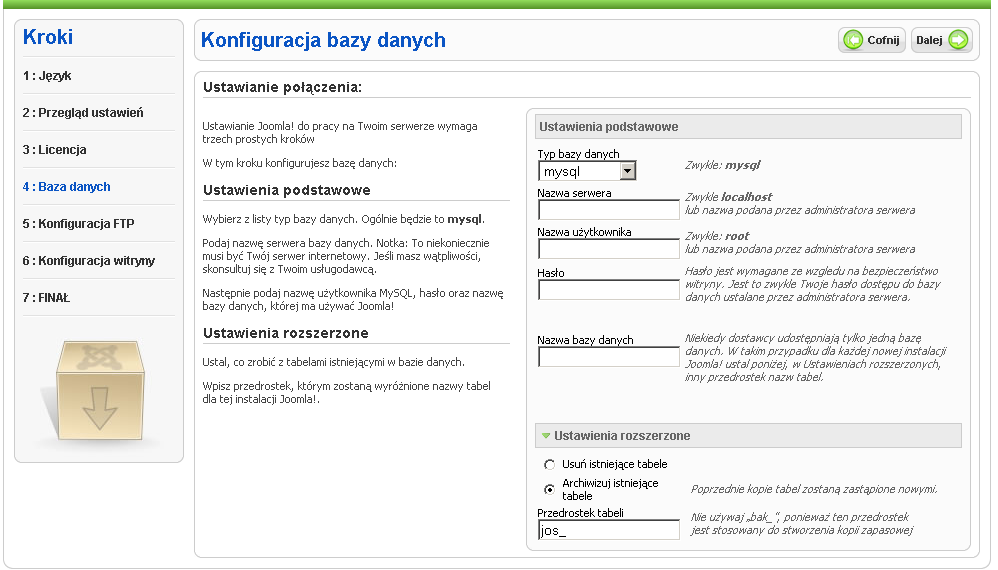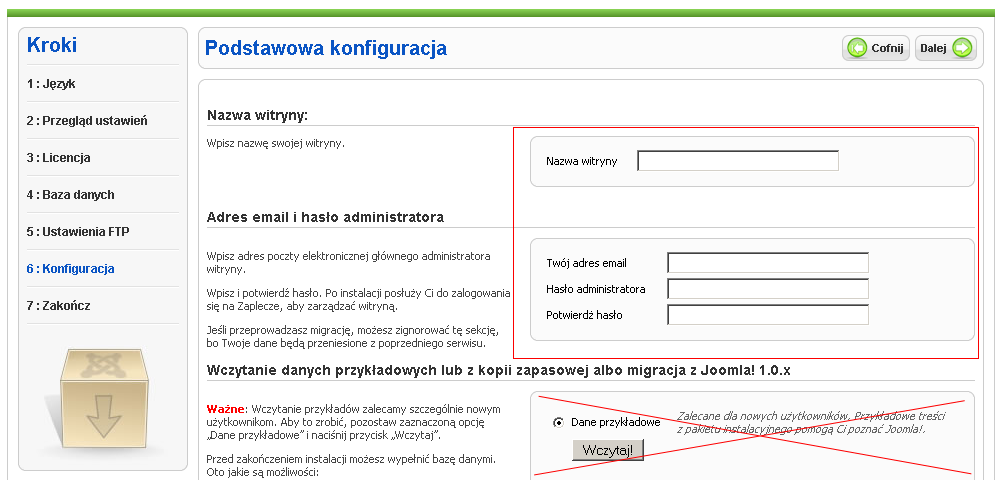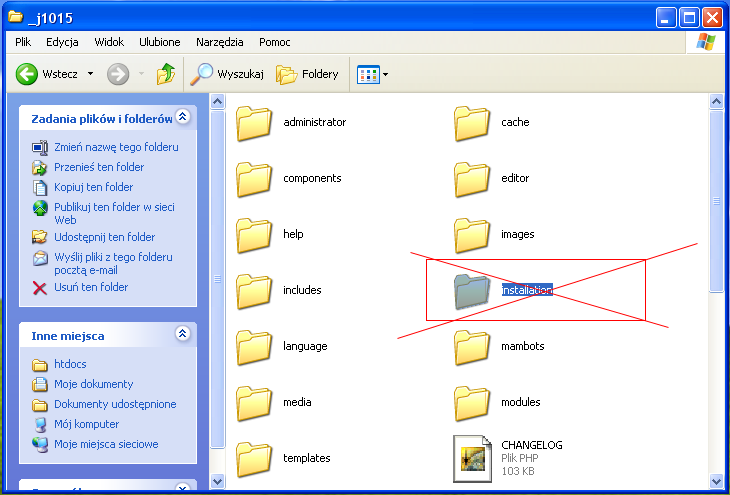Joomla 1.5. Szybki start/Instalacja Joomla!
Z Joomla!WikiPL
Aby rozpocząć pracę na domowym komputerze musisz posiadać odpowiednie oprogramowanie. Najszybszym sposobem na uruchomienie Joomla! na komputerze domowym jest pobranie pakietu JAMP, dzięki niemu uruchomisz Joomla! na swoim domowym komputerze w kilka minut.
Instalację Joomla! przeprowadzamy w przeglądarce internetowej.
1. W pasku adresu wpisz adres http://localhost/joomla15. Powinna się pojawić strona powitalna instalatora. Jeśli się nie pojawi, dopisz do adresu ukośnik i nazwę katalogu installation, a gdy i to nie pomoże, dodatkowo jeszcze index.php. Adres może więc wyglądać ostatecznie i tak: http://localhost/joomla15/installation/index.php
2. Wybierz swój język instalacji i w prawym górnym rogu ekranu naciśnij "Dalej".
3. Instalator sprawdzi, czy serwer jest skonfigurowany zgodnie z wymaganiami Joomla! i wyświetli wyniki testów na stronie przeglądu ustawień. Zanotuj każde ostrzeżenie - informacje zaznaczone na czerwono. Jeśli w którymkolwiek z ustawień podstawowych znajdziesz ostrzeżenie, doprowadź do zmiany ustawień. Możesz zignorować jedynie komunikat , że plik konfiguracyjny jest niezapisywalny, choć i ten przypadek nie powinien mieć miejsca. W przeciwnym przypadku Joomla! nie da się dobrze zainstalować.
Uwaga: Na własnym testowym serwerze nieprawidłowe ustawienia nie sprawią nam kłopotów - naprawimy je po zakończeniu instalacji. Natomiast w przypadku miejsca na serwerze pod witrynę, którą będziemy publikować w Internecie, niespełnienie zalecanych ustawień będzie na pewno źródłem problemów, których rozwiązać się nie da! i w konsekwencji nie będą działały wszystkie funkcje Joomla!.
4. W kroku 3. - jeśli znasz angielski - zapoznaj się z warunkami licencji i naciśnij “Dalej”. Jeśli nie znasz, zapoznaj się później z nieoficjalnym polskim tłumaczeniem licencji.
5. W czwartym kroku konfigurujemy połączenie z bazą danych. Gdy będziemy wynajmować miejsce na serwerze, podamy tu dane ustalone podczas zakładania konta (zwykle można je obejrzeć w panelu administracyjnym konta).
Gdy instalujemy Joomla! na komputerze domowym, wpisujemy dane bazy zgodnie z opisami, które znajdziemy w programie JAMP lub XAMPP. Nie musimy też wcześniej zakładać bazy danych, po wpisaniu poprawnej nazwy użytkownika oraz hasła do bazy danych - Joomla! sam utworzy nam bazę danych o nazwie identycznej jaką podamy w polu [nazwa bazy danych] - w polu tym, możemy wpisać dowolną nazwę.
Na stronie “Konfiguracja bazy danych” podaj szczegóły i naciśnij “Dalej”.
6. Krok 5 - Konfiguracji połączenia FTP do operacji związanych z dodawaniem i usuwaniem plików dokonujemy wówczas, gdy PHP na serwerze działa w trybie bezpiecznym (safe_mode=ON). Ale obsługę FTP możemy też włączyć już po zainstalowaniu Joomla!, tak że teraz opuszczamy ten krok bez obaw o niespodziewane skutki. Naciśnij “Dalej”, aby przejść do 6. kroku.
7. Będziemy budować witrynę od podstaw, toteż w kroku w kroku 6. wpisujemy jedynie nazwę witryny oraz dane konta administratora: adres email i hasło. Jeśli chcesz, możesz jednak nacisnąć “Wczytaj przykładowe dane!”, aby poćwiczyć z Joomla i gotowymi przykładami. Nam potrzebna będzie czysta instalacja.
8. Naciśnij “Dalej”, aby zakończyć instalację.
9. Opuść na chwilę przeglądarkę, przywołaj menedżera plików i - zgodnie z instrukcją na ekranie - usuń katalog /installation - raczej nie będzie już potrzebny (ja zawsze najpierw zmieniam jego nazwę, a gdy mam pewność, że instalacja przebiegła pomyślnie, usuwam go.
10. Wróć na stronę instalatora i naciśnij “Witryna”, aby przejść na stronę prezentacyjną albo "Zaplecze", aby rozpocząć prace administracyjne.
Mamy witrynę gotową do wprowadzania treści. Ilustracja poniżej przedstawia stronę wejściową witryny bez zainstalowanych przykładów: