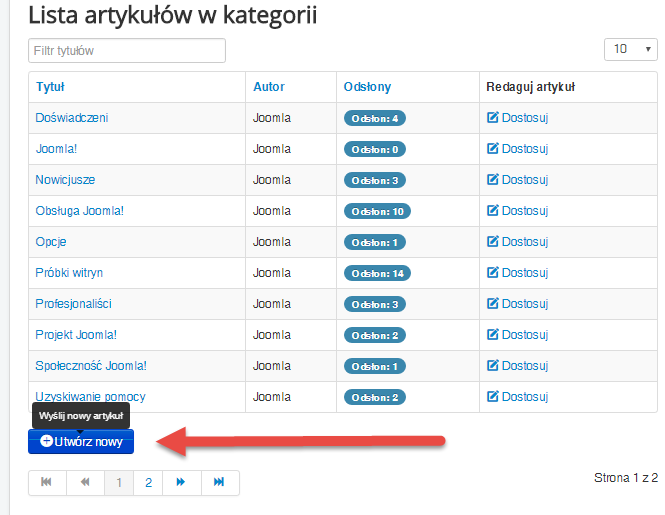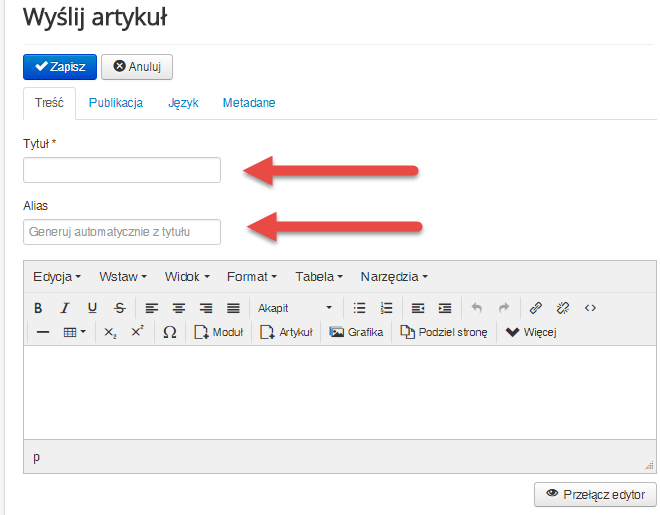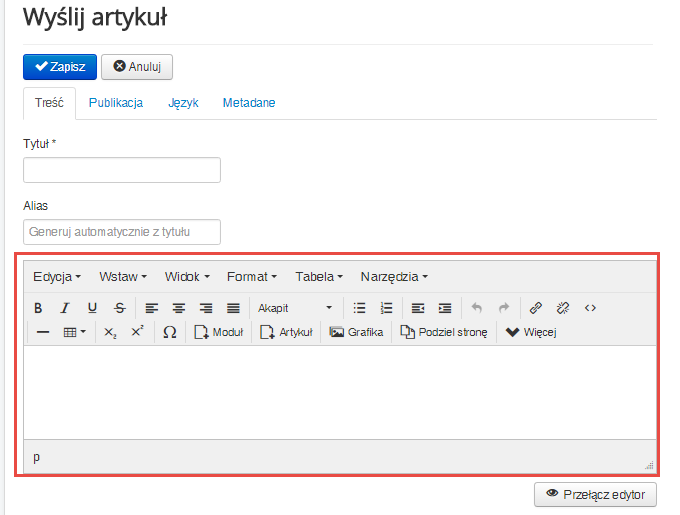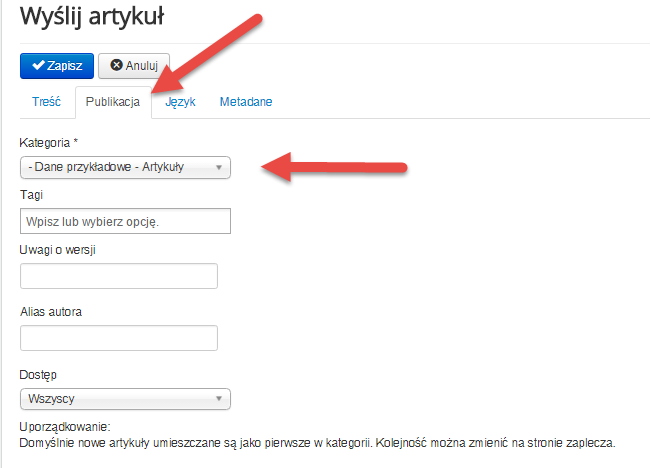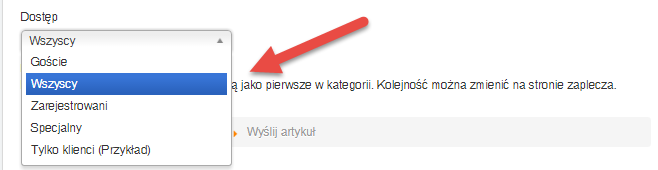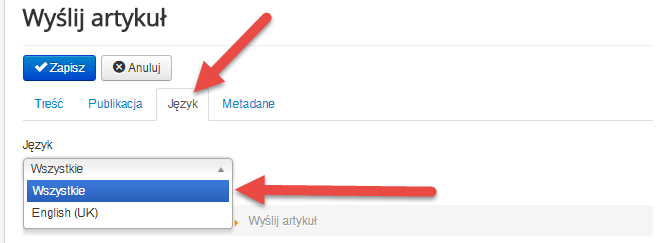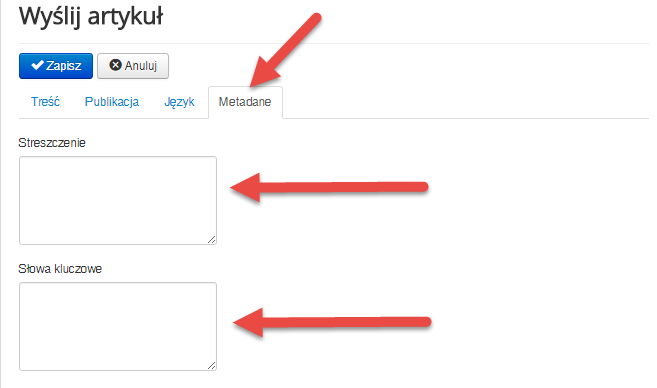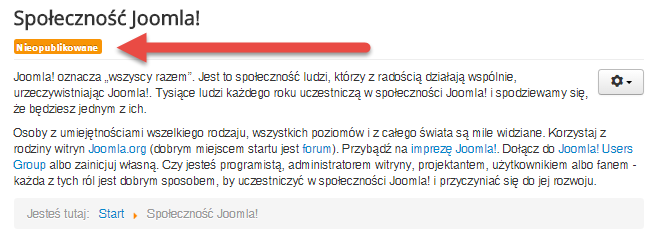J3.5
Zaczynamy z Joomla/Tworzenie artykułów
Z Joomla!WikiPL
Jak w Joomla 3.x utworzyć artykuł?
Ten przewodnik jest jednym z cyklu samouczków objętych wspólnym tytułem Zaczynamy z Joomla! 3. Celem całej serii jest pomóc Czytelnikom opanować podstawy obsługi Joomla! drogą praktycznych doświadczeń.
Celem niniejszego dokumentu jest objaśnienie, w jaki sposób tworzyć nowe artykuły za pomocą strony redakcyjnej we frontowej części Joomla. Jest to jeden z cyklu dokumentów pod wspólnym tytułem Zaczynamy z Joomla 3 wprowadzających do Joomla 3.
Kto jest adresatem przewodnika?
- Każdy
Co Ci jest potrzebne?
- dostęp do witryny Joomla
- konto użytkownika z uprawnieniami do tworzenia artykułów
Wstęp: Uprawnienia do tworzenia, edycji i publikowania artykułów
Najpierw objaśnijmy cztery kluczowe słowa użyte w nagłówku: artykuł, tworzenie, edycja i publikowanie, bo choć zdają się znajome, to niekoniecznie wszyscy rozumieją je tak samo.
- Artykuł: każda wypowiedź pisemna odnosząca się do świata rzeczywistego, wirtualnego lub fikcyjnego. Artykułami są więc zarówno proste komunikaty czy notatki, jak i bardziej złożone formy wypowiedzi – relacje, instrukcje, wywiady aż po eseje i rozprawy czy utwory poetyckie. Słowo artykuł w publikacjach internetowych rozumiane jest więc bardzo szeroko.
- Utworzenie artykułu: to dodanie do zasobów witryny nowej pozycji treści. Artykuł zostaje utworzony dopiero w momencie zapisania go, a nie w momencie, gdy otwieramy formularz edycyjny, klikając odnośnik lub przycisk typu Utwórz artykuł.
- Edycja artykułu: korygowanie zawartości artykułu bądź jego ustawień i opisujących go informacji (np. tytułu, daty utworzenia, metadanych). Edycję nazywamy też często modyfikowaniem, zmienianiem lub dostosowywaniem.
- Publikowanie artykułu: udostępnianie artykułu do przeglądania przez wszystkich bądź wybranych użytkowników witryny w oznaczonym lub nieoznaczonym czasie. Artykuł nieopublikowany jest niewidoczny dla przeglądających witrynę (ale osoby z uprawnieniami redakcyjnymi i administracyjnymi po zalogowaniu się widzą także artykuły nieopublikowane).
Kto ma prawa do tworzenia i zarządzania artykułami
W Joomla prawa tworzenia, modyfikowania i publikowania artykułów są nadawane użytkownikom poprzez przypisanie ich do jednej z grup. Przypisanie użytkownika do grupy oznacza nadanie mu pewnej roli, jaką może spełniać w zespole twórców witryny, i związanych z tą rolą uprawnień.
W standardowej instalacji Joomla założone są trzy specjalnie grupy użytkowników z prawami do tworzenia, modyfikowania i publikowania artykułów, nazwane autorzy, redaktorzy i wydawcy.
- Autor: może tworzyć artykuły oraz modyfikować swoje artykuły po ich opublikowaniu. Autor nie może jednak publikować artykułów. Oznacza to, że artykuł utworzony przez osobę z grupy autorów będzie widoczny w witrynie dopiero wówczas, gdy opublikuje je ktoś z wyższymi uprawnieniami (co najmniej wydawcy).
- Redaktor: odpowiada za dostosowanie treści i formy artykułów do standardów publikacji w witrynie, dlatego może modyfikować artykuły dodane do witryny przez siebie i innych autorów. Redaktorzy, podobnie jak autorzy, nie mogą publikować artykułów.
- Wydawca: odpowiada za udostępnianie artykułów do użytku – może je publikować i wycofywać z publikacji, a także wyrzucać do kosza, przenosić do archiwum, wyróżniać, ustalać daty rozpoczęcia i zakończenia publikacji.
Oprócz tych trzech grup administrator witryny może założyć inne grupy użytkowników z uprawnieniami redakcyjnymi.
W dużych witrynach tworzenie, redagowanie i publikowanie artykułów jest zwykle procesem opartym na współpracy wielu osób. W niewielkich witrynach bywa nawet i tak, że role autora, redaktora i wydawcy spełnia jedna i ta sama osoba – administrator witryny. Często jest tak, że witryną zarządzają 2-3 osoby, które są i autorami, i redaktorami, i wydawcami, i administratorami.
Pamiętaj o ograniczeniach uprawnień autora
Autor może poprawiać swoje artykuły dopiero po ich opublikowaniu. To spore i kłopotliwe ograniczenie uprawnień autora.
Jeśli przypadkiem zapiszesz niedokończony artykuł i opuścisz stronę z formularzem redakcyjnym, nie będziesz mieć szansy na dopisanie brakującej części.
Pamiętaj o tym. Dopóki się nie upewnisz, że utworzony przez Ciebie artykuł został ukończony, nie klikaj przycisk Zapisz, bo spowodujesz zamknięcie formularza redakcyjnego i wysłanie artykułu na serwer.
Wskazówka dla administratora: Aby uniknąć zaskoczenia autorów, warto nadpisać szablon formularza redakcyjnego i zmienić w nim etykietę przycisku Zapisz na jednoznaczne Wyślij.
Wskazówka dla autora: Jeśli jesteś autorem, to najprawdopodobniej – po utworzeniu i zapisaniu artykułu – musisz poprosić osobę z uprawnieniami wydawcy lub administratora o jego opublikowanie, zanim możliwe będzie edytowanie artykułu przez Ciebie.
Więcej na temat uprawnień w Joomla! 3: Uprawnienia w witrynie Joomla!
Uzyskaj dostęp do strony redakcyjnej
Aby utworzyć artykuł, musisz uzyskać dostęp do formularza redakcyjnego. W tym celu zaloguj do witryny co najmniej z uprawnieniami autora oraz znajdź łącze do formularza redakcyjnego.
Gdzie są łącza do formularza redakcyjnego?
To zależy od konfiguracji witryny. Zwykle spotykamy dwa rozwiązania:
- odnośnik w menu użytkownika nazwany Wyślij artykuł lub podobnie,
- przycisk Dodaj artykuł na stronach z listą artykułów w kategorii.
W wielu witrynach znaleźć można specjalne menu zalogowanego użytkownika z kilkoma opcjami (nie zawsze nazwane Menu użytkownika).
Jedną z typowych opcji w takim menu jest możliwość wysłania artykułu (różnie nazywana – Wyślij artykuł, Utwórz artykuł, Dodaj artykuł). Jeśli ta opcja jest dostępna:
- Kliknij odnośnik Wyślij artykuł.
- Utwórz artykuł zgodnie z opisaną dalej procedurą.
Niestety, czasem projektanci witryny i administratorzy zapominają o utworzeniu menu zalogowanego użytkownika i udostępnieniu w nim pozycji typu Wyślij artykuł.
Jak w takim przypadku dodać artykuł?
Najprościej – poprosić administratora o utworzenie takiego menu.
Przycisk Dodaj artykuł stronach z listą artykułów w kategorii
Jest też inna droga. Joomla udostępnia uprawnionym użytkownikom łącze Dodaj artykuł (wcześniej nazwane było etykietą Nowy) na stronach typu lista artykułów z kategorii. Odnalezienie strony tego typu przez początkującego autora może być kłopotliwe, więc najlepiej zapytać administratora, pod którą z pozycji menu kryje się taka możliwość. W instalacji Joomla z przykładowymi danymi (Poznaj Joomla!) do strony typu lista artykułów z kategorii można dotrzeć, wybierając z menu kolejno Obsługa Joomla > Rozszerzenia > Komponenty > Artykuły > Lista artykułów w kategorii.
- Zaloguj się do witryny z uprawnieniami autora (co najmniej).
- Przejdź na stronę typu Lista artykułów z kategorii.
- Kliknij przycisk Dodaj artykuł, umieszczony poniżej listy artykułów.
- Utwórz artykuł zgodnie z opisaną dalej procedurą.
Formularz redakcyjny
Gdy wybierzesz z menu odnośnik Wyślij artykuł albo klikniesz przycisk Dodaj artykuł, do głównego obszaru strony zostanie załadowany formularz redakcyjny. Formularz składa się z kilku kart. Ich liczba zależy od konfiguracji witryny. Pełny zestaw obejmuje karty:
- Treść: tu wpisujemy tytuł i zawartość artykułu
- Obrazki i łącza: tu możemy wybrać i osadzić obrazy ilustrujące artykuł na stronach przeglądów i w widoku całego artykułu oraz dodać nad lub pod artykułem 3 łącza do innych stron.
- Publikacja: tu możemy przypisać artykuł do wybranej kategorii, oznaczyć artykuł tagami, umieścić notatkę redakcyjną o wersji (widoczną tylko dla administratorów), ustalić, kto będzie mógł przyglądać artykuł oraz podać inną nazwę autora (alias), jeśli nie jest nim osoba zalogowana lub na przykład chcemy posłużyć się pseudonimem. Uwaga: Użytkownicy z uprawnieniami wydawcy na karcie Publikacja mają do dyspozycji kilka dodatkowych opcji.
- Język: tu możemy zmienić język artykułu, jeżeli napisaliśmy go w innym niż domyślny język witryny.
- Metadane: tu dodajemy informacje przeznaczone dla wyszukiwarek, dzięki którym nasz artykuł będzie lepiej indeksowany.
Jak utworzyć nowy artykuł?
Aby utworzyć nowy artykuł, wystarczy w formularzu redakcyjnym:
- na karcie Treść wpisać tytuł artykułu i umieścić jego zawartość,
- na karcie Publikacja określić kategorię, do której chcesz przypisać artykuł,
- kliknąć przycisk Zapisz w pasku narzędziowym nad artykułem.
Jeśli chcesz szybko zamieścić w witrynie krótki aktualny komunikat, możesz sobie darować pozostałe opcje – ilustrowanie artykułu, tagowanie, opisywanie metadanymi.
Jeśli jednak zamieszczasz artykuł, który ma mieć nieco trwalszą wartość użytkową, skorzystaj z walorów, jakie dają te pozostałe opcje – zilustruj go, oznakuj tagami, opisz metadanymi.
Ustal tytuł artykułu i alias
Dobry tytuł powinien być mikrotreścią, streszczać cały artykuł, zaczynać się od słów kluczowych i mieścić w jednym wierszu. Jeśli masz pomysł na tytuł zaskakujący, intrygujący, błyskotliwy, to wspaniale. Jeśli nie masz, nie trać czasu na wymyślanie – tytuły w witrynie powinny być przede wszystkim rzeczowe, konkretne i zrozumiałe w oderwaniu od kontekstu. Rozbujana kreatywność niekoniecznie idzie w parze z rzeczowością, konkretnością, jasnością. Alias wykorzystywany jest w adresie internetowym. Joomla generuje alias automatycznie z tytułu. Dlatego zwykle pozostawiamy pole Alias puste. Oczywiście, jeśli chcesz, możesz samodzielnie ustalić tekst aliasu. Wpisz go wówczas małymi literami, zamiast odstępów między wyrazami użyj łączników ‘-‘ i zmień znaki specyficzne dla alfabetu polskiego znakami przybliżonymi z alfabetu łacińskiego (a zamiast ą, c zamiast ć, itd.).
Dodaj treść artykułu
Treść artykułu można wyrazić za pomocą tekstu, obrazów, filmów wideo, nagrań dźwiękowych. Aby te elementy treści były odpowiednio prezentowane w przeglądarkach internetowych muszą być oznakowane kodem HTML.
Nie musisz jednak znać kodu HTML, aby tworzyć artykuły.
W znakowaniu zawartości kodem HTML wyręczy Cię specjalny edytor WYSIWYG (od ang. What You See Is What You Get – Co widzisz, to dostaniesz), podobny do znanych Ci zapewne programów Microsoft Word czy Open Office Writer.
Joomla używa domyślnie edytora TinyMCE. TinyMCE jest niezależnym projektem otwartego oprogramowania. Działa jak inne procesory tekstu: wpisujesz tekst, zaznaczasz jakiś fragment, a następnie klikasz jakąś ikonę w przyborniku, aby zastosować wybraną funkcję i uzyskać sygnalizowany ikoną efekt. W przypadku części funkcji efekt widoczny jest natychmiast, w przypadku wielu innych otwiera się okno dialogowe, w którym precyzyjnie określamy reguły zastosowania wybranej funkcji.
Szczegółami korzystania z narzędzi, jakie udostępnia edytor, zajmiemy się w odrębnym poradniku. Tymczasem wykorzystaj swoje kompetencje komputerowe i umieść jakąś zawartość w artykule tak, jak potrafisz.
Przypisz artykuł do kategorii
Artykuły w Joomla grupowane są w kategorie. Klasyfikuje artykuł, przypisuje do grupy np. według kryterium tematycznego. Każdy artykuł musi być przypisany do jednej wybranej kategorii.
Jeśli artykuł „nie pasuje” do żadnej z kategorii, można go oznaczyć jako Nieprzypisany (Nieskategoryzowany). To również jest kategoria przydatna szczególnie dla stałych, niezmiennych lub rzadko zmienianych treści witryny, takich jak regulaminy.
Jako początkujący autor poświęć chwilę czasu na zapoznanie się ze strukturą kategorii w witrynie. Najlepiej porozmawiaj na jej temat z administratorem lub doświadczonym redaktorem witryny.
Dlaczego to jest ważne?
Kategorie w Joomla tworzą hierarchiczną wielopoziomowa strukturę, która stanowi podstawę do budowy systemu nawigacji po witrynie. Twórcy witryny zwykle udostępniają na stronach witryny głębiej zagnieżdżone kategorie. Może się więc zdarzyć, że zaznaczysz jakąś kategorię położoną wyżej w hierarchii, ale nie wyświetlaną w witrynie. Wprawdzie możesz się tym nie martwić, bo źle określoną kategorię poprawi na pewno ktoś, kto będzie publikował utworzony przez Ciebie artykuł, ale lepiej byłoby wiedzieć, w których kategoriach możesz umieszczać swoje artykuły.
Aby przypisać artykuł do wybranej kategorii:
- Przejdź na kartę Publikacja.
- Wybierz pożądaną kategorię z listy rozwijanej oznaczonej etykietą Kategoria.
Wyjątkowo możesz nie przypisywać artykułu do żadnej kategorii, oznaczając go jako Nieskategoryzowany.
W konkretnej witrynie administrator mógł inaczej nazwać tę kategorię (bo to także jest kategoria) – Nieskategoryzowane, Nieprzypisane, Ogólne, Robocze. Dowiedz się, jakiej nazwy użyto w Twojej witrynie.
- Przydatne łącza: Więcej szczegółowych informacji o kategoriach znajdziesz w przewodniku Wstęp: Kategorie
Inne ważne atrybuty artykułu
Na karcie Publikacja można skonfigurować jeszcze inne ważne atrybuty artykułu: tagi, nazwę autora, dostęp, a także – jeśli masz uprawnienia wydawcy czy administratora – stan publikacji, język, wyróżnienie.
Otaguj artykuł
Przypisywanie artykułów do kategorii ma swoje ograniczenia. Każdy artykuł można przypisać tylko do jednej kategorii. Tego ograniczenia nie ma tagowanie.
Tagi można wpisać w polu Tagi albo wybrać z podpowiadanych przez Joomla.
Tagowanie to nic innego, jak katalogowanie, indeksowanie czy kategoryzacja zawartości zasobów internetowych. Tagi wzbogacają informacyjnie charakterystykę zawartości artykułu, pomagają użytkownikom orientować się w zawartości artykułu, tworzą dodatkowe możliwości odnalezienia potrzebnych artykułów, umożliwiają użytkownikom szybki wybór interesujących ich informacji. Zakres i częstość występowania tagów w witrynie przedstawiane są niekiedy w postaci graficznej za pomocą tzw. chmur tagów.
Tagiem może być słowo kluczowe opisujące temat, treść, zawartość artykułu.
Zmień nazwę autora
Oznaczanie autorstwa artykułów jest nie tylko dobrym zwyczajem, ale po prostu standardem. W wielu witrynach administratorzy tak konfigurują ustawienia prezentacji artykułów, że nazwa autora wyświetlana jest tuż pod tytułem artykułu.
Joomla zapisuje jako nazwę autora dane osoby, która utworzyła artykuł. Czasem bywa jednak tak, że jako redaktorzy umieszczamy w witrynie artykuły napisane przez kogoś innego. Albo chcemy podpisać artykuł pseudonimem.
W takich przypadkach możemy skorzystać z pola Inna nazwa autora i wpisać w nim imię i nazwisko rzeczywistego autora albo pseudonim.
Ustaw poziom dostępu do artykułu
Artykuły w witrynach Joomla mogą być udostępnione wszystkim odwiedzającym albo tylko wybranym grupom odwiedzających. Na karcie Publikacja pod etykietą Dostęp znajduje się lista wyboru, z której możemy wybrać grupę uprawnionych do przeglądania. Zestaw opcji zależy od konkretnej witryny i konfiguracji poziomów dostępu.
W Joomla z przykładowymi danymi mamy pięć poziomów dostępu:
- Wszyscy: wybór tej opcji spowoduje, że każdy odwiedzający witrynę będzie w stanie zobaczyć opublikowany artykuł.
- Goście: artykuł będą widziały tylko osoby niezalogowane do witryny,
- Zarejestrowani: artykuł będą mogli przeglądać jedynie zarejestrowani użytkownicy po zalogowaniu się w witrynie (w niektórych wersjach tłumaczenia ta opcja może nazywać się chroniony, zarejestrowani, rejestrowany lub zastrzeżony.
- Specjalny: artykuł może być przeglądany tylko przez użytkowników zalogowanych na konta specjalne, począwszy od konta autora (przy czym autor może zobaczyć artykuł dopiero wówczas, gdy zostanie on opublikowany) . Poziom specjalny uprawnia także autorów do edycji własnych artykułów, a użytkowników z uprawnieniami redaktora i wyższymi do edycji artykułów utworzonych przez inne osoby.
- Tylko klienci (przykład): artykuł będą mogli zobaczyć tylko użytkownicy zalogowani, przypisani do przykładowej grupy Klienci.
Określ język artykułu
W witrynach wielojęzycznych trzeba także skonfigurować język, w jakim artykuł jest napisany. Domyślnie na liście dostępna jest jedna opcja – Wszystkie. Ale w witrynach ze skonfigurowaną wielojęzycznością mogą się pojawić jeszcze inne języki.
Opisz artykuł metadanymi
Na ostatniej karcie formularza możemy opisać artykuł informacjami przeznaczonymi dla wyszukiwarek internetowych. Są to tzw. metadane, czyli informacje o informacjach.
Do dyspozycji mamy dwa pola:
- Streszczenie: umieszczamy tu zwięzły opis zawartości, jednozdaniowe streszczenie liczące do 160 znaków. Niektóre wyszukiwarki, np. Google, wyświetlają streszczenia w wynikach wyszukiwania
- Słowa kluczowe: umieszczamy tu kilka słów lub fraz charakteryzujących zawartość artykułu. Mogą to być te same hasła, które dodaliśmy w polu Tagi. Współczesne wyszukiwarki raczej wyjątkowo wykorzystują wymienione tu słowa kluczowe do indeksowania zasobów internetowych. Mimo tego warto opisywać artykuły słowami kluczowymi, bo można je wykorzystać w module Pokrewne tematy do wyświetlania łączy do powiązanych artykułów, a także w komponencie i module Reklamy do wyświetlania tzw. reklam kontekstowych (oznaczonych takimi samymi tagami).
Zapisz utworzony artykuł
Po wpisaniu tytułu i treści artykułu oraz ustawieniu wszystkich opcji, zapisz artykuł.
Aby zapisać utworzony artykuł, kliknij przycisk Zapisz w górnej części formularza.
Uwaga: Jeśli masz tylko uprawnienia autora, nie zapisuj artykułu, dopóty się nie upewnisz, że stworzony przez Ciebie artykuł został ukończony, bo spowodujesz zamknięcie formularza redakcyjnego.
Po zapisaniu artykułu powrócisz na stronę, na której wywoływałeś formularz redakcyjny.
Nie jest to rozwiązanie zbyt wygodne – przydałaby się opcja zapisania artykułu bez opuszczania edytora – ale tak to już jest.
Przejrzyj utworzony artykuł
Jeśli masz uprawnienia redaktora lub wydawcy, możesz zobaczyć artykuł w miejscu, w którym się go spodziewasz.
Gdzie jest to miejsce?
To zależy od konfiguracji konkretnej witryny, od jej struktury. W niewielkiej witrynie zapewne bez trudu odnajdziesz to miejsce. W rozbudowanej witrynie możesz mieć pewien problem. Aby go uniknąć, po prostu zapytaj administratora lub redaktora witryny, gdzie znajdziesz dodawane przez siebie artykuły.
To, kiedy zobaczysz nowo utworzony artykuł, zależy od twoich uprawnień:
- Autor: Jeśli masz tylko uprawnienia autora, nie zobaczysz artykułu do chwili, aż zostanie on opublikowany.
- Redaktor: Jeśli masz uprawnienia redaktora lub wyższe, możesz zobaczyć artykuł, natychmiast po zapisaniu go, zanim jeszcze zostanie opublikowany. Przejdź na stronę z przeglądem artykułów z kategorii, do której został przypisany twój artykuł albo na stronę z listą artykułów z kategorii. Przy artykule nieopublikowanym zobaczysz sygnalizującą ten stan etykietę.
- Wydawca: Jeśli masz uprawnienia wydawcy, możesz ponadto opublikować artykuł i zobaczyć go w witrynie po wylogowaniu się.
Osoby z uprawnieniami redaktora i wydawcy natychmiast po zapisaniu artykułu mogą go ponownie otworzyć w formularzu redakcyjnym i dokonać – jeśli to konieczne – korekty. W tym celu:
- na stronie z listą artykułów w kategorii należy kliknąć odnośnik Dostosuj w kolumnie Dostosuj artykuł.
- na stronie z przeglądem artykułów i na stronie z artykułem należy kliknąć ikonę narzędziową w nagłówku artykułu i wybrać z rozwiniętej listy ikonę Dostosuj.
Co dalej?
- Jeżeli chcesz dowiedzieć się więcej o edycji i zarządzaniu artykułami z poziomu frontowej części witryny, zobacz dokumenty w sekcji Więcej przewodników o zmianach i manipulowaniu artykułami Indeksu poniżej
- Jeśli chcesz skonfigurować swoją własną witrynę, spójrz w Indeksie na dokumenty poniżej tytułu Przewodniki po konfiguracji witryny Joomla!
- Więcej informacji