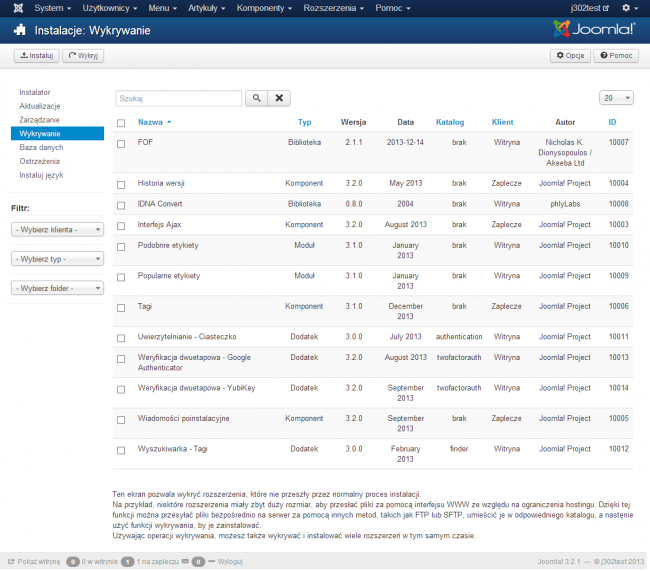J3.2
Aktualizacja wydań Joomla
Z Joomla!WikiPL
Aktualizacja działającej witryny bez uprzedniego przetestowania jest ryzykowna!!! Dlatego zawsze przed przeprowadzeniem czynności aktualizujących przetestuj je w środowisku w jak największym stopniu zbliżonym parametrami do środowiska produkcyjnego (serwera, na którym uruchomiono witrynę) - oczywiście na zapasowej kopii witryny.
Aktualizacja wydań Joomla 3.x
Począwszy od wersji 1.6, istnieją trzy, a nawet cztery sposoby aktualizacji witryn zbudowanych na Joomla!:
- Automatyczna aktualizacja „jednym kliknięciem”
- Automatyczna aktualizacja poprzez instalację łatki aktualizującej
- Automatyczna aktualizacja poprzez instalację całego pakietu instalacyjnego Joomla
- Aktualizacja ręczna (skopiowanie plików i uaktualnienie bazy danych)
Każda z nich została omówiona poniżej.
Procedura aktualizacji
Na aktualizację oprogramowania do nowej wersji składa się wykonanie następujących czynności:
- Sporządzenie zapasowej kopii witryny, aby zapewnić możliwość odtworzenia witryny, jeśli proces uaktualniania spowoduje błędy.
- Zapoznanie się z komunikatem o wydaniu nowej wersji, aby dowiedzieć się, jakich zmian dokonano w porównaniu z poprzednim wydaniem.
- Instalacja uaktualnienia pakietu językowego
- Instalacja uaktualnienia Joomla!, aby zainstalować nowe pliki programu, usunąć już niepotrzebne stare pliki oraz – jeśli wymaga tego nowsza wersja – uaktualnić bazę danych
- Testowanie działania witryny, aby sprawdzić, czy aktualizacja przebiegła pomyślnie.
Krok 1. Sporządź aktualną i poprawną kopię witryny
Aktualizacja oprogramowania witryny może się nie udać, a nawet uszkodzić witrynę - bywa, choć rzadko, że w sposób nieodwracalny. Dlatego zawsze, zanim rozpoczniesz aktualizację, sporządź kopię bezpieczeństwa - zarówno systemu plików, jak i bazy danych. Najlepiej posłużyć się w tym celu komponentem Akeeba Backup lub XCloner.
Po wykonaniu kopii, upewnij się, że można z niej odtworzyć poprawnie działającą witrynę, np. odtwórz ją na domowym komputerze lub serwerze testowym. Najlepiej, gdyby testową kopię witryny wykonać na tej samej platformie (system operacyjny, wersja PHP i bazy danych), na której jest umieszczona działająca witryna. Ale nie przejmuj się zbytnio, jeśli to nie jest możliwe. Wykonaj roboczą kopię witryny Joomla!, zarówno systemu plików, jak i bazy danych (są to dwie odrębne czynności). Dokonaj niezbędnych poprawek w pliku configuration.php odpowiednio do nowej lokalizacji. Sprawdź, czy witryna testowa jest w pełni funkcjonalna.
| Porada Jak wykonać kopię witryny Joomla!? |
Krok 2. Zapoznaj się z komunikatem o wydaniu nowej wersji Joomla!
Powiadomienia o wydaniach nowych wersji Joomla publikowane są na stronie głównej Projektu Joomla!, a ich tłumaczenia na głównej stronie Polskiego Centrum Joomla!. Ponadto w każdym powiadomieniu podawane jest łącze do specjalnej strony w witrynie oficjalnej dokumenatacji Joomla!, na której zamieszczane są informacje i uwagi zgłoszone już po opublikowaniu aktualizacji i oficjalnego komunikatu.
Każde wydanie nowej wersji Joomla! jest efektem udoskonaleń i poprawek dokonanych w programie przez Projekt Joomla!. Zmiany mogą polegać na:
- naprawieniu usterek wykrytych w zabezpieczeniach, mamy wówczas do czynienia z wydaniami bezpieczniejszymi (Security Release)
- naprawieniu różnych usterek i błędów w działaniu programu, mamy wówczas do czynienia z wydaniami poprawionymi
- wzbogaceniu funkcji programu, mamy wówczas do czynienia z wydaniami udoskonalonymi.
W przypadku wydań bezpieczniejszych aktualizacja powinna być dokonana najszybciej, jak to możliwe, zwłaszcza gdy w wykazie naprawionych usterek którejkolwiek z nich przypisano wysoki priorytet (High Priority). Oczywiście, nie oznacza to, że można zlekceważyć pozostałe przypadki.
W przypadku wydań poprawionych i udoskonalonych wykonanie aktualizacji nie jest pilne, ale nie należy jej odkładać w odległą przyszłość z kilku powodów.
Po pierwsze, zwlekając z uaktualnieniem, możemy przedłużać niepotrzebnie czas, w którym nie działają lub źle działają niektóre z funkcji programu, co bywa kłopotliwe dla administratorów witryny, a niekiedy także i dla użytkowników.
Po drugie, rezygnujemy - w przypadku wydań udoskonalonych - z nowych użytecznych rozwiązań, usprawniających i ułatwiających pracę.
Po trzecie, zaniedbujemy swoje powinności administracyjne związane z konserwacją oprogramowania, co powoduje, że z czasem jego modernizacja do najnowszej wersji pociąga za sobą znacznie większe koszty (chociażby czas i nakład pracy) oraz większe ryzyko niepowodzenia czy dodatkowych trudności.
Nieaktualne oprogramowanie prawie zawsze bywa przyczyną różnych problemów. Zdarza się wówczas nierzadko, że bez żadnych oporów zgłaszamy swój "problem" na forum internetowym, nie sprawdzając nawet, czy nie został już rozwiązany. W rezultacie możemy się spotkać z mniej lub bardziej nieprzychylną reakcją moderatorów czy innych uczestników, a nawet odmową udzielenia jakiejkolwiek pomocy. I zwykle słusznie, bo takie zachowanie narusza podstawowe zasady netykiety - wymusza na innych zajmowanie się problemem, którego źródłem jest nasza niefrasobliwość czy wręcz niedbałość.
Krok 3. Aktualizacja tłumaczenia
Utarło się, że aktualizacji tłumaczeń dokonujemy zwykle dopiero po zaktualizowaniu Joomla!. Głównie dlatego, że pakiety językowe publikowane są nieco później. Kto przeprowadzał aktualizację spolonizowanego Joomla 1.7.3 do wersji 2.5.0, zapewne doświadczył nieco zaskakujących skutków takiej praktyki. Ponieważ w tych wersjach przybyło sporo nowych napisów, a domyślnym językiem zaplecza był polski, interfejs zaplecza stał się w wielu miejscach nieczytelny. W miejscu przetłumaczonych pojawiły się niewiele mówiące klucze stosowane w kodzie źródłowym.
Aktualizacji języka dokonujemy w Joomla 3.x „jednym kliknięciem” na stronie Rozszerzenia → Instalacje → Aktualizacje albo Rozszerzenia → Języki → Zainstaluj język.
Jeśli aktualizacja języka „jednym kliknięciem” się nie powiedzie, należy pobrać pakiet językowy z centralnej składnicy kodów Joomla! i zainstalować tak, jak każde inne rozszerzenie].
Krok 4. Aktualizacja oprogramowania
Metoda 1: Automatyczna aktualizacja „jednym kliknięciem”
Metodę tę można wykorzystać na serwerach, na których administratorzy nie wprowadzili zbyt restrykcyjnych zasad bezpieczeństwa i limitów czasowych. Aby wykonać automatyczną aktualizację Joomla! „jednym kliknięciem”
- Na zapleczu Joomla! wybierz z rozwijalnego menu pozycję Komponenty.
- Kliknij w przyborniku ikonę Opróżnij bufor', aby usunąć przestarzałe informacje o wykrytych aktualizacjach. Jeśli instalator wykryje świeże informacje o dostępnych aktualizacjach, ich lista pojawi się w wykazie i będzie wyglądać podobnie, jak na poniższej ilustracji.
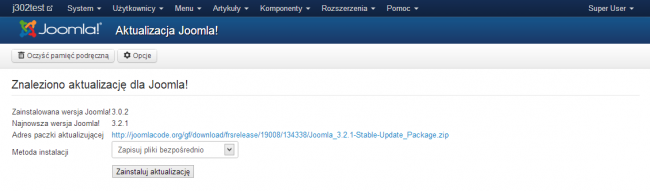
- Na liście rozwijalnej zaznacz metodę instalacji - zwykle opcję Zapisuj pliki bezpośrednio. Jeżeli Joomla musi skorzystać z uprawnień użytkownika FTP, zaznaczamy opcję Zapisuj pliki, używając FTP.

- Kliknij przycisk Zainstaluj aktualizację. Rozpocznie się pobieranie, a następnie instalacja uaktualnienia.

Ważne: Ten proces trwa kilka minut. Zaczekaj, aż zostanie zakończony, co poznasz po komunikacie o powodzeniu operacji, podobnym do pokazanego poniżej.
Gratulacje! W tym momencie, oprogramowanie witryny jest zaktualizowane. Sprawdź, czy witryna działa poprawnie. Jeśli masz jakieś pytania przed, podczas i po aktualizacji, zgłoś je na naszym forum użytkowników albo na [http.forum.joomla.org światowym forum społeczności Joomla!].
Metoda 2: Automatyczna instalacja łatki aktualizującej
W niektórych przypadkach skorzystanie z opcji automatycznej aktualizacji nie będzie możliwe. Na usługę pobierania aktualizacji ze zdalnego serwera mogą nie pozwalać ustawienia Twojego serwera. Inną przyczyną może być niezbyt wydajne łącze internetowe. Być może używasz niestandardowej dystrybucji (np. dystrybucji z zainstalowanym innym językiem domyślnym).
W takich przypadkach aktualizacji również można dokonać w prosty sposób za pomocą instalatora Joomla!, ale korzystając z opcji Instalacje: Instalator oraz łatki aktualizującej lub nawet całego pakietu instalacyjnego Joomla!.
Instalacja tą metodą również - bez dodatkowych czynności - spowoduje automatyczne uaktualnienie bazy danych oraz zastąpienie przestarzałych plików nowymi i zainstalowanie nowych plików.
Metodę automatycznej aktualizacji poprzez instalację łatki aktualizującej lub całego pakietu instalacyjnego znasz z doświadczenia - korzystasz z tej metody przy instalacji rozszerzeń. W dalszej części opisujemy tę metodę na przykładzie aktualizacji za pomocą łatki aktualizujacej. Aktualizacja za pomocą calego pakietu instalacyjnego przebiega dokładnie tak samo (oczywiscie - używamy wówczas pakietu instalacyjnego Joomla).
Łatkę aktualizującą (lub cały pakiet instalacyjny) można zainstalować automatycznie jedną z trzech standardowych metod instalacji rozszerzeń;
- Instalacja z pakietu - plik archiwum z łatką pobieramy ze swojego komputera;
- Instalacja z katalogu na serwerze - pliki łatki pobierane są z katalogu na serwerze, do którego musimy je wcześniej przesłać;
- Instalacja z WWW - plik łatki pobierany jest przez instalator z innego serwera, np. z centralnej składnicy Joomla!.
Trzecia z opcji jest najszybsza i najłatwiejsza. Łatka aktualizująca ładowana jest bezpośrednio z udostępniającego ją serwera. Nawet jeśli dysponujesz wolnym i zawodnym łączem internetowym, aktualizacja powinna się udać, jeśli tylko Twój serwer pozwala na pobieranie plików bezpośrednio z innego serwera.
Metoda instalacji z katalogu jest najbezpieczniejsza, gdy Twój serwer posiada wolne łącze internetowe. Wcześniej trzeba jednak przesłać na serwer za pomocą klienta FTP rozpakowany pakiet łatki aktualizującej.
Najczęściej wykorzystywana jest metoda instalacji z pakietu pobieranego z naszego komputera (dlatego umieszczona jest jako pierwsza). Ta metoda wymaga jednak dobrego połączenia pomiędzy Twoim komputerem a serwerem, zwłaszcza jeśli chcesz użyć do aktualizacji całego pakietu instalacyjnego Joomla!
Wszystkie trzy opcje przedstawia poniższe zdjęcie ekranu.
W ten sposób można instalować łatki aktualizacyjne Joomla! począwszy od wydania Joomla 1.6. Możliwe jest również instalowanie w ten sposób łatek aktualizujących rozszerzenia, jeśli zostaną odpowiednio przygotowane przez projektantów. Jeśli łatka aktualizująca rozszerzenie nie będzie dostosowana do tej metody instalacji, otrzymasz komunikat, że w pakiecie brakuje pliku XML.
Jak znaleźć łatki aktualizujące?
Łatki aktualizujące Joomla! udostępniane są w centralnej składnicy kodów Joomla!. Najłatwiej dotrzeć do nich ze strony Joomla! Download w witrynie Projektu Joomla! albo ze strony Pobierz Joomla! w witrynie Polskiego Centrum Joomla. A. Rozpocznij w witrynie Projektu Joomla!
- Przejdź na stronę Download (Pobieranie)
- Kliknij przycisk odnośnika Download other Joomla 2.5 packages (Pobierz inne pakiety Joomla 2.5.x)
Rozpocznij w witrynie Polskiego Centrum Joomla!
- Przejdź na stronę Pobierz Joomla!
- Znajdź sekcję Pobierz Joomla 2.5.X i kliknij przycisk Znajdź aktualizację, aby przejść do centralnej składnicy kodów Joomla!.
Na stronie składnicy kodów:
Pakiety łatek aktualizujących nazywane są zawsze zgodnie z pewną konwencją. Np. w przypadku aktualizacji z wersji z 3.1.15 do 3.1.16 jest to plik Joomla_3.1.5_to_3.1.6-Stable-Patch_Package.zip lub w innym wybranym formacie (gz lub tar.bz2).
3. Odszukaj w wykazie potrzebny Ci plik (w kolumnie Filename) i skopiuj adres pliku do schowka (kliknij prawym przyciskiem myszki i wybierz opcję Kopiuj adres linku, jeśli chcesz skorzystać z trzeciej metody instalacji (z adresu www) albo
3. Poniżej nagłówka Release Name kliknij odnośnik "Joomlax.x.XUpdates" (Aktualizacje Joomla x.x.X), aby przejść do strony szczegółów na temat najaktualniejszych pakietów
4. Kliknij zakładkę Files [Pliki], aby zobaczyć różne łatki.
5. Odszukaj wiersz, który odpowiada Twojej obecnej wersji Joomla! w najwygodniejszym dla Ciebie formacie (zip, tar.gz i tar.bz2).
6. Pobierz go na dysk swojego komputera, zapisując w pustym katalogu tymczasowym
7. Skopiuj i zanotuj z ostatniej kolumny klucz sumy kontrolnej MD5, jeśli chcesz się utwierdzić, że masz do czynienia z nieuszkodzonym oryginałem.
Instalacja z pakietu na swoim komputerze
Aby zainstalować łatkę aktualizującą:
- Na stronie Instalatora rozszerzeń przejdź do sekcji Instaluj z pakietu i kliknij przycisk Przeglądaj (Browse)
- W oknie dialogowym przejdź do katalogu, do którego pobrałeś plik pakietu aktualizującego, wskaż go i kliknij przycisk OK lub Otwórz.
- Kliknij przycisk Wczytaj plik i zainstaluj [Upload file & Install].
Aktualizacja potrwa około 2-3 minut. Joomla! wczyta na serwer zawartość pliku archiwum i dokona aktualizacji systemu. Po chwili otrzymasz komunikat, że instalacja zakończyła się pomyślnie bądź komunikat o błędzie.
Instalacja z wyodrębnionych plików archiwum na serwerze
Ta opcja wymaga, aby wcześniej rozpakować pakiet z archiwum aktualizującym w katalogu na serwerze. Jest to metoda odpowiednia w przypadku, gdy Twój serwer działa w bezpiecznym trybie, gdy masz wolne łącze internetowe albo gdy na serwerze ustawiono niskie limity czasu wykonywania skryptów.
- Rozpakuj plik archiwum w katalogu tymczasowym na swoim komputerze, zachowując wewnętrzną strukturę archiwum
- Prześlij wyodrębnione foldery i pliki na serwer np. za pomocą FTP, na przykład do specjalnie utworzonego podkatalogu /aktualizacja w głównym katalogu Joomla! albo lepiej w katalogu /tmp/aktualizacja.
- Na stronie Instalatora rozszerzeń przejdź do sekcji Instaluj z katalogu
- W polu Katalog instalacyjny [Install Directory] wpisz ścieżkę do katalogu, w którym znajduje się rozpakowane archiwum, np. var/www/katalog_joomla/tmp/aktualizacje.
- Naciśnij przycisk Instaluj.
Joomla! dokona uaktualnienia z plików na serwerze. Po chwili otrzymasz komunikat, że instalacja zakończyła się pomyślnie bądź - jeśli coś się nie powiedzie - komunikat o błędzie.
Instalacja z WWW
Ta opcja jest najprostsza. Aby z niej skorzystać, potrzebny Ci będzie dokładny adres pakietu aktualizującego:
- Na stronie Instalatora rozszerzeń przejdź do sekcji Instaluj z WWW
- Wklej zapamiętany adres pliku w polu Adres pakietu.
- Naciśnij przycisk Instaluj.
Po około dwóch minutach powinien się pojawić komunikat o pomyślnym ukończeniu instalacji.
Metoda 3. Aktualizacja ręczna
Jeżeli nie powiedzie się ani aktualizacja automatyczna, ani automatyczna instalacja łatki aktualizującej czy calego pakietu instalacyjnego, pozostaje Ci trzecia, najkłopotliwsza możliwość, ale wcale nie aż tak bardzo złożona. Tę metoda można również stosować do naprawy witryny, gdy z powodu przekroczenia limitu czasu serwera nie powiodła się aktualizacja automatyczna.
Aby ręcznie uaktualnić Joomla!, trzeba wykonać dwie operacje:
- ręcznie skopiować nowe pliki systemowe (z łatki aktualizującej),
- uaktualnić bazę danych za pomocą narzędzi Instalatora,
- wykryć i zainstalować nowe rozszerzenia.
Ręcznie skopiowanie nowych plików systemowych
Ta metoda podobna jest do dawnego sposobu aktualizacji wydań Joomla! za pomocą łatek aktualizujących lub nawet całego pakietu instalacyjnego. Polega na zastąpieniu istniejących plików Joomla! plikami z archiwum aktualizującego. Zaletą, chyba jedyną, tej metody jest to, że "zadziała" także na wolniejszych serwerach. Niestety, wymaga od administratora większego nakładu pracy.
Zastąpienia starych plików systemowych nowymi można dokonać na dwa sposoby:
- Skopiuj plik archiwum aktualizującego do głównego katalogu Joomla! na serwerze i - korzystając z narzędzi panelu kontrolnego klienta wydaj polecenie rozpakowania pakietu, pamiętając o zaznaczeniu opcji "Zastap istniejące pliki" (lub podobnej).
- Rozpakuj archiwum aktualizujące do katalogu tymczasowego na swoim komputerze, zachowując strukturę katalogów wewnątrz archiwum. Korzystając np. z klienta FTP skopiuj całe archiwum do głównego katalogu Joomla! na serwerze, pamiętając, by polecić systemowi nadpisanie istniejących plików
Aktualizacja bazy danych
W tym momencie powinno być możliwe zalogowanie się do części administracyjnej. Wybierz z rozwijalnego menu na zaplecza opcję Instalacje, a następnie zakładkę Baza danych (Database). Najprawdopodobniej zobaczysz na ekranie szereg błędów i uwag, jak na ilustracjach poniżej.
Ilustracja 1. W tym przypadku dokonano aktualizacji Joomla 1.7.2 do Joomla 2.5.0. Komunikaty błędów są zupełnie nieczytelne, ponieważ znacznym zmianom uległy też pliki językowe, a uaktualnienie języka nie zostało jeszcze zainstalowane.
Ilustracja 2. W tym przypadku najpierw została wykonana aktualizacja tłumaczenia. Dzięki temu komunikaty są czytelne. Plik:J3x aktualiz baza3.png
Ilustracja 3. W tym przypadku dokonywano aktualizacji z wersji 2.5.0 do wersji 2.5.1. Jak widać, w bazie danych znaleziono dwa problemy. Ponadto zamiast etykiety językowej widoczny jest jej klucz ze znanego nam już powodu.
Aby zaktualizować bazę danych, wystarczy nacisnąć w przyborniku ikonę Napraw. Po chwili na zmienionym ekranie powinien się pojawić komunikat: Plik:J3x aktualiz baza zrobione.png
Instalowanie nowych rozszerzeń
Dawniej w kolejnych wersjach Joomla! tej samej linii rozwojowej (w Joomla 1.0 czy Joomla 1.5) nie pojawiały się nowe rdzenne rozszerzenia. Począwszy od wydania Joomla 1.7.0 zawsze możliwe jest, że w kolejnej wersji pojawi się jakieś nowe rozszerzenie. Na przykład do Joomla 3.2.0 dodano komponent Historia wersji (com_contenthistory) i dodatek Weryfikacja dwuetapowa (twofactorauth').
Gdy dokonujemy "ręcznej" aktualizacji Joomla, trzeba również sprawdzić, czy nie zostały dodane jakieś rozszerzenia, a jeśli tak, należy je zainstalować.
Oczywiście, Instalator Joomla! oferuje narzędzie wybawiające nas i w tym kłopocie. Wybieramy w instalatorze zakładkę Wykrywanie i klikamy w przyborniku ikonę Wykryj (Discover). Po chwili możemy zobaczyć taki wynik, jak na ilustracji poniżej:
Ilustracja. W tym przypadku dokonano aktualizacji ręcznej z Joomla 3.1.5 do Joomla 3.2.0. Jak widać, przybyły rozszerzenia, które jeszcze nie zostały zainstalowane.
Aby je zainstalować, zaznacz wszystkie rozszerzenia i kliknij w pasku narzędzi przycisk Instaluj.
Uaktualnienie tabeli #__extensions
Od wydania Joomla 2.5.1 aktualizacja wpisu o wersji dokonywana jest automatycznie podczas wykonywania operacji Napraw tabele bazy danych. Opisaną poniżej procedurę stosujemy tylko wówczas, gdy instalator będzie sygnalizować, że mamy zainstalowaną starszą wersję Joomla i powinniśmy ją zaktualizować.
W tym momencie oprogramowanie witryny jest w pełni zaktualizowane, ale może się okazać, że pozostała do zrobienia jeszcze jedna rzecz - uaktualnienie informacji o wersji Joomla! w bazie danych, w tabeli #__extensions, bo Instalator będzie wciąż sygnalizować, że dostępna jest aktualizacja do wersji, do której właśnie zaktualizowaliśmy Joomla).
W tym momencie oprogramowanie witryny jest w pełni zaktualizowane, ale może się okazać, że konieczne jest jeszcze zaktualizowanie wpisu
- Korzystając z klienta phpMyAdmin lub podobnego narzędzia, znajdź w tabeli #__extensions wiersz z id = 700 (# oznacza prefiks nazw tabel w Twojej bazie danych, np. tabela może się nazywać jos_extensions) i otwórz go do edycji. W polu manifest_cache zobaczysz starą wersję Joomla, jak np. na ilustracji poniżej:

- Zmień ten fragment odpowiednio do zainstalowanej wersji (na przykład, "version": "3.2.1" ). Postępuj ostrożnie, aby nie zmienić niczego więcej w tym polu.
- Zapisz zmieniony rekord.
Krok 5. Testowanie działania witryny
Po zaktualizowaniu witryny koniecznie sprawdź wszystkie działania, jakie są możliwe w witrynie. Jeśli pojawią się jakikolwiek problemy, które będą wymagały rozwiązania, sporządź odpowiednią notatkę na później, aby nie pominąć jakiejś kwestii.
Jeśli po aktualizacji pojawią się niespodziewane problemy, rozważ różne przyczyny:
- Upewnij się, że wszystkie pliki zostały poprawnie przesłane na serwer. Na przykład sprawdź, czy przypadkiem Twój klient FTP nie zmienił wielkości znaków w nazwach plików.
- Upewnij się, że przesłane pliki są dostępne dla Joomla!. Pliki używane przez serwer FTP mogą być zablokowane dla serwera WWW i odwrotnie. W takim przypadku można spróbować na czas transferu plików wyłączyć chwilowo witrynę. Jeśli ta operacja nie pomaga, możliwe, że podczas aktualizacji zostały zmodyfikowane uprawnienia do plików. Porównaj, kto jest "właścicielem" plików i w razie potrzeby zresetuj prawa własności.
- Upewnij się, że została odświeżona pamięć podręczna Joomla!. Wyczyść pamięć podręczną Joomla! i swojej przeglądarki.
- Upewnij się, że instalator wyszukał i naprawił niezgodności w bazie danych. Zobacz, jak to zrobić, w sekcji Aktualizacja bazy danych.
- Upewnij się, że instalator wykrył i zainstalował nowe rozszerzenia. Zobacz, jak to zrobić, w sekcji Instalowanie nowych rozszerzeń.
- Sprawdź, czy już po wydaniu nowej wersji Joomla! nie wykryto w nim usterek wymagających naprawy. W każdym komunikacie o wydaniu kolejnej wersji Joomla! znajdziesz w sekcji Uwagi do wydania odnośnik do specjalnej strony w witrynie dokumentacji Joomla!, zawierającej FAQ do wydania Joomla x.x.X. Na przykład dla wersji 2.5.0 był to artykuł umieszczony pod adresem http://docs.joomla.org/Category:Version_2.5.0_FAQ.
Informacje uzupełniające:
- Co to jest łatka aktualizująca?
- Więcej o formatach plików
- Jak określić sumę kontrolną pakietu
- Jak wykonać kopię witryny
- Przesyłanie pliku za pomocą klienta FTP
- Przesyłanie pliku - Sesja terminala
Powrót do Instrukcje aktualizacji