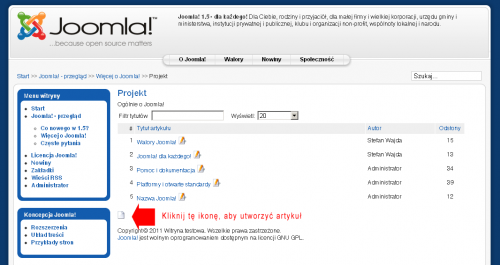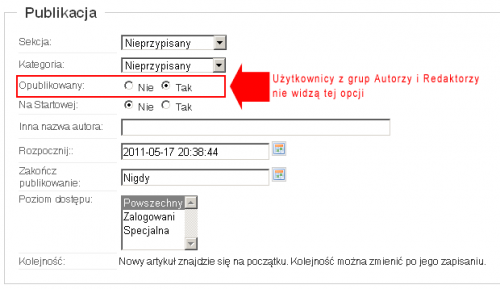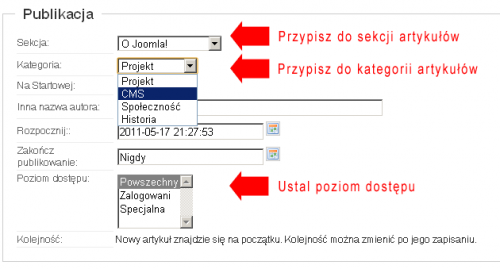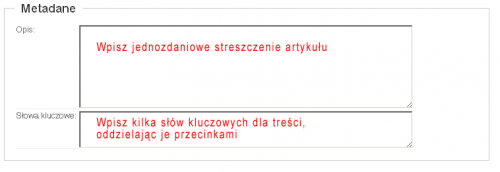Zaczynamy z Joomla! 1.5/Tworzenie artykułów w Joomla 1.5
Z Joomla!WikiPL
| ||||||||||||||||||||||||||||||||||
Jak w Joomla 1.5 utworzyć artykuł?
Celem niniejszego dokumentu jest objaśnienie, w jaki sposób tworzyć nowe artykuły za pomocą strony redakcyjnej we frontowej części Joomla!. Jest to jeden z cyklu dokumentów pod wspólnym tytułem Zaczynamy z Joomla! 1.5 wprowadzających do Joomla 1.5.
Kto jest adresatem przewodnika?
- Każdy
Potrzebujesz:
- dostęp do witryny Joomla!
- zalogować się na konto użytkownika z poziomem uprawnień pozwalającym na tworzenie artykułów
Wstęp: Uprawnienia do tworzenia, edycji i publikowania artykułów
Najpierw objaśnijmy te trzy użyte w nagłówku słowa: tworzenie, edycja i publikowanie, bo choć zdają się znajome, niekoniecznie wszyscy rozumieją je tak samo.
- utworzenie artykułu: w Joomla! umieszczenie w treściach witryny nowego podstawowego elementu.
Artykułami internetowymi nazywamy różne formy wypowiedzi pisemnej odnoszące się do świata rzeczywistego lub fikcyjnego od komunikatu czy notatki począwszy po wywiady, reportaże, eseje, czy nawet utwory poetyckie. Słowo "artykuł" rozumiane jest więc bardzo szeroko.
- edycja artykułu: korygowanie treści artykułu lub opisujących go informacji (tytułu, daty utworzenia, publikacji i innych); edycję nazywamy też często modyfikacją lub niekiedy dostosowywaniem.
- publikowanie artykułu: udostępnianie artykułu użytkownikom witryny - wszystkim lub tylko zalogowanym. Dopóki artykuł nie zostanie opublikowany, nie będzie widoczny w witrynie.
Istnieją pewne ograniczenia, co do różnych grup osób dodawanie treści wolno robić. Istnieją trzy grupy (z wyjątkiem administratorów, którzy mogą zrobić coś z treści), zwany autorów, redaktorów i wydawców .
Autorzy mogą edytować tylko własne materiały dopiero po opublikowaniu ich w witrynie, co może uczynić tylko ktoś co najmniej z uprawnieniami wydawcy. W skrócie:
- Autorzy, redaktorzy i wydawcy mogą tworzyć i edytować artykuły
- Autorzy nie mogą publikować artykułów - oznacza to, że artykuł utworzony przez użytkownika z grupy autorów będzie widoczny witrynie dopiero wówczas, ktoś z wyższymi uprawnieniami zaznaczy opcję Tak przy ustawieniu Publikacja
- Redaktorzy - nie mogą publikować artykułów
- Wydawcy widzą podczas edytowania i tworzenia artykułu pole wyboru Publikacja i mogą je zaznaczyć, a więc mogą opublikować zarówno własne artykuły, jak i artykuły dodawane przez innych.
- Redaktorzy i wydawcy - mogą edytować wszystkie artykuły, także te, których nie utworzyli.
Decydowanie o publikowaniu artykułów zależy od sposobu zarządzania witryną. Najczęściej to administrator witryny decyduje o opublikowaniu artykułu. Jeśli jesteś autorem, to najprawdopodobniej - po utworzeniu i zapisaniu artykułu - musisz poprosić administratora o jego opublikowanie, zanim możliwe będzie edytowanie artykułu przez Ciebie. Więcej na temat uprawnień w Joomla! 1.5: Uprawnienia w witrynie Joomla!
Rozpoczynamy nowy artykuł
Tworzenie nowego artykułu w Joomla 1.5 jest łatwe. Możliwości rozpoczęcia zależą jednak od konfiguracji witryny. Spotykamy dwa rozwiązania, które umożliwiają tworzenie nowych artykułów:
- odnośnik Wyślij artykuł w menu użytkownika,
- ikona Nowy na stronach z listą artykułów w kategorii.
W wielu witrynach znaleźć można specjalne menu użytkownika z kilkoma opcjami (nie zawsze nazwane Menu użytkownika). Jedną z typowych opcji w takim menu jest możliwość wysłania artykułu (różnie nazywana - Wyślij artykuł, Utwórz artykuł, Dodaj artykuł). Jeśli ta opcja jest dostępna -
- Znajdź menu użytkownika
- Kliknij odnośnik Wyślij artykuł
- Utwórz artykuł zgodnie z opisaną dalej procedurą
Ikona Utwórz artykuł stronach z listą artykułów w kategorii
Niekiedy, niestety, administratorzy witryn nie udostępniają autorom pozycji menu typu Utwórz artykuł. W takich przypadkach - jeśli tworzenie nowych artykułów jest w ogóle możliwe - trzeba odnaleźć pozycję menu wywołującą stronę z listą artykułów w kategorii. Może to być nieco kłopotliwe, więc najlepiej zapytać administratora, pod którą z pozycji menu kryje się strona typu lista artykułów w kategorii. W lokalnej instalacji z przykładowymi danymi do stron w układzie "lista artykułów w kategorii" można dotrzeć z pozycji menu Joomla - przegląd -> Więcej o Joomla oraz Częste pytania.
- Odszukaj w menu stronę typu Lista artykułów z kategorii
- Kliknij ikonę Nowy, umieszczoną poniżej listy artykułów
- Utwórz artykuł zgodnie z opisaną dalej procedurą
Dodawanie treści
Po kliknięciu odnośnika Wyślij artykuł lub ikony Nowy w głównym obszarze strony zostanie załadowany formularz redakcyjny. Jest to ten sam edytor artykułu, jaki stosujemy do edycji treści. Jedyna różnica to brak tytułu i treści artykułu oraz innych dodatkowych informacji
- Wpisz tytuł w polu Tytuł
- Wpisz tekst - lub skopiuj i wklej tekst z innego dokumentu
Zapisywanie pracy
Uwaga: jeśli masz tylko prawa autora lub redaktora, niemożliwe będzie określenie, czy artykuł ma być opublikowany. Nie zapisuj więc artykułu, dopóty nie ustalisz jego treści i innych szczegółów. Gdzie artykuł będzie się znajdować?
- Dobrze byłoby wiedzieć, gdzie nowy artykuł ma być umieszczony.
Zależy to od konkretnej witryny. Jeśli korzystasz z istniejącej witryny, trzeba zdecydować, do której sekcji i kategorii przypisać artykuł, a - raczej wyjątkowo - można nie przypisywać do żadnej sekcji i kategorii, oznaczając artykuł jako Nieprzypisany. Dobrze byłoby również rozpoznać, pod jaką pozycją menu artykuł będzie dostępny po opublikowaniu. To również zależy od konkretnej witryny. Odsyłacze: Więcej szczegółowych informacji o sekcjach i kategoriach znajdziesz w przewodniku Wstęp: sekcje i kategorie
- Jeśli masz uprawnienia wydawcy, wpisz kilka wierszy tekstu, przejdź do sekcji Publikacja, uzupełnij szczegóły i zapisz artykuł. Będziesz mieć możliwość kontynuowania edycji.
- Jeśli masz tylko uprawnienia autora, wpisz całą treść artykułu przed uzupełnieniem szczegółów w części Publikacja. Po zapisaniu artykułu nie będziesz w stanie powrócić do edycji, dopóki artykuł nie zostanie opublikowany.
- Jeśli masz uprawnienia redaktora, będziesz w stanie powrócić do edycji po zapisaniu artykułu, nawet jeśli nie będzie on opublikowany.
Część Publikacja
Przewiń okno przeglądarki do sekcji Publikacja. Decydujesz tutaj o miejscu publikacji artykułu oraz którzy użytkownicy będą mogli go przeglądać.
W tym przypadku użytkownik ma prawo publikowania artykułu, więc widoczna jest cała część Publikacja. Użytkownicy z prawami autora i redaktora nie widzą opcji Opublikowany.
Wybór sekcji i kategorii
Dwie pierwsze rozwijalne listy umożliwiają wybór sekcji, do której zostanie przypisany artykuł, a następnie wybór kategorii. Zaznaczenie jednej z sekcji (po prostu kliknij nazwę przyciskiem myszki) i kategorii spowoduje, że po opublikowaniu artykuł będzie od razu widoczny na stronie pozycji menu prezentującej wybraną kategorię artykułów. Dokładne miejsce prezentacji zależy od konkretnej witryny.
Na ilustracji przedstawiono sekcję Publikacja z witryny lokalnej z przykładowymi danymi. Artykuł został przydzielony do sekcji O Joomla!. Na rozwiniętej liście kategorii zaznaczona jest aktualnie pozycja CMS.
Opublikowany
Jeśli masz co najmniej uprawnienia wydawcy, możesz zdecydować o opublikowaniu artykułu. Po opublikowaniu artykuł będzie natychmiast widoczny w witrynie, chyba że w jednej z kolejnych opcji zostanie ustalona data rozpoczęcia publikacji późniejsza od daty utworzenia.
Na Startowej
Niezależnie od przypisania do sekcji i kategorii można zdecydować o wyświetlaniu artykułu w specjalnym przeglądzie nazywanym Strona startowa. Jest to w Joomla 1.5 typ pozycji menu przeznaczony do stworzenia strony otwierającej witrynę, ale strona tego typu niekoniecznie musi być pierwszą stroną witryny. Decyzje o umieszczeniu artykułu w przeglądzie Strona startowa są zwykle zastrzeżone dla użytkowników z wyższymi uprawnieniami, np. wydawców albo wręcz administratorów. Niemniej, formalnie rzecz biorąc, użytkownik z prawami autora może zaznaczyć tutaj opcję Tak.
Inna nazwa autora
Dobrym zwyczajem jest oznaczanie autorstwa artykułów. Na wielu witrynach administratorzy tak konfigurują ustawienia prezentacji artykułów, że nazwa autora wyświetlana jest tuż pod tytułem artykułu. Joomla! umieszcza w tym miejscu standardowo nazwę użytkownika stosowaną do logowania (login), a nie imię i nazwisko. Jeśli chcesz oznaczać artykuł swoim imieniem i nazwiskiem albo jakimś pseudonimem innym niż Twój login, wpisz tutaj tę odpowiedni tekst.
Rozpocznij
Niekiedy przydatne bywa ustalenie innej daty rozpoczęcia publikacji niż data utworzenia artykułu. Inną datę rozpoczęcia można wybrać z kalendarza lub wpisać ręcznie. Aby wybrać datę z kalendarza, kliknij ikonę obok pola daty, a następnie zaznacz wybrany dzień. Wpisując datę ręcznie, zachowaj dokładnie taki sam format, jak format widocznej w tym polu daty utworzenia artykułu (a więc RRRR-MM-DD HH:MM:SS, np. 2011-05-18 12:24).
Zakończ publikację
To również przydatna czasem opcja. Dzięki niej można na przykład wycofać z publikacji komunikaty, które w określonym dniu stracą aktualność. Podobnie jak w przypadku daty rozpoczęcia termin zakończenia publikacji można wybrać z kalendarzyka lub wpisać ręcznie.
Poziom dostępu
Dzięki temu ustawieniu można ograniczyć dostęp do artykułu. Kolejne opcje oznaczają:
- Powszechny: każdy odwiedzający witrynę będzie w stanie zobaczyć opublikowany artykuł.
- Zalogowani: artykuł będą mogli przeglądać jedynie zarejestrowani użytkownicy po zalogowaniu się w witrynie (w niektórych wersjach tłumaczenia ta opcja może nazywać się chroniony, zarejestrowani, rejestrowany lub zastrzeżony.
- Specjalny: artykuł może być przeglądany tylko przez użytkowników zalogowanych na konta specjalne, począwszy od konta autora (przy czym autor może zobaczyć artykuł dopiero wówczas, gdy zostanie on opublikowany) . Poziom specjalny uprawnia także autorów do edycji własnych artykułów, a użytkowników z uprawnieniami redaktora i wyższymi do edycji artykułów utworzonych przez inne osoby.
Metadane
W ostatniej części formularza możemy opisać artykuł informacjami przeznaczonymi dla wyszukiwarek internetowych. Są to tzw. metadane - informacje o informacjach. Roboty niektórych wyszukiwarek (bo nie wszystkich) wykorzystują pola metadanych do klasyfikowania treści, a także umieszczają niektóre metadane w wynikach wyszukiwania. Ponadto w Joomla! dane w polu Słowa kluczowe wykorzystywane są przez moduł typu Tematy pokrewne.
- Opis - wpisz zwięzłe, najlepiej jednozdaniowe streszczenie artykułu (do 20 słów)
- Słowa kluczowe - wpisz kilka wyrazów lub fraz sygnalizujących kluczowe treści artykułu. Jeśli chcesz wpisać frazę złożoną z dwóch i więcej słów, obejmij ją znakami apostrofu.
Zapisanie artykułu
Po wpisaniu treści artykułu i ustawieniu wszystkich opcji, zapisz artykuł. Aby zapisać utworzony artykuł, kliknij przycisk Zapisz w górnej części formularza. Po zapisaniu artykułu przejdziesz na stronę, na której otwierałeś edytor artykułu. Nie jest to rozwiązanie zbyt wygodne - przydałaby się opcja zapisania artykułu bez opuszczania edytora - ale tak to już jest. Jeśli masz uprawnienia redaktora lub wydawcy, zapewne zobaczysz artykuł w miejscu, w którym się go spodziewasz (na podstawie ustawianej sekcji i kategorii). Jeśli masz tylko uprawnienia autora, nie zobaczysz go do chwili, aż ktoś upoważniony nie opublikuje stworzonego przez Ciebie artykułu. Jeśli masz uprawnienia redaktora lub wydawcy możesz powrócić do edycji artykułu. Kliknij jedną z ikon, którymi oznaczony jest taki artykuł:
- pomarańczowa ikona z ołówkiem -
 - oznacza, że artykuł jest opublikowany, czyli że każda wprowadzona w nim zmiana będzie widoczna w witrynie natychmiast po zapisaniu,
- oznacza, że artykuł jest opublikowany, czyli że każda wprowadzona w nim zmiana będzie widoczna w witrynie natychmiast po zapisaniu,
- niebieska ikona z ołówkiem -
 - oznacza, że artykuł jest nieopublikowany, czyli że wprowadzone w nim zmiany będą widoczne dopiero po opublikowaniu.
- oznacza, że artykuł jest nieopublikowany, czyli że wprowadzone w nim zmiany będą widoczne dopiero po opublikowaniu.
Artykuł opublikowany można chwilowo wyłączyć z publikacji. Jest to stosunkowo łatwe w przypadku, gdy masz uprawnienia wydawcy. Wystarczy wówczas ustawienie opcji Opublikowane zmienić na Nie i zapisać artykuł. W przypadku, gdy masz uprawnienia autora lub redaktora możesz posłużyć się drobnym wybiegiem - zmienić termin rozpoczęcia lub zakończenia publikacji na taki, który spowoduje, że artykuł nie będzie widoczny.
Co dalej?
- Jeżeli chcesz dowiedzieć się więcej o edycji i zarządzaniu artykułami z poziomu frontowej części witryny, zobacz dokumenty w sekcji Więcej przewodników o zmianach i manipulowaniu artykułami Indeksu poniżej
- Jeśli chcesz skonfigurować swoją własną witrynę, spójrz w Indeksie na dokumenty poniżej tytułu Przewodniki po konfiguracji witryny Joomla!
Więcej informacji
Więcej informacji
Spis artykułów o artykułach: Jest to kompendium krótkich dokumentów o wszystkich aspektach artykułów, przeznaczonych dla osób o różnym doświadczeniu.