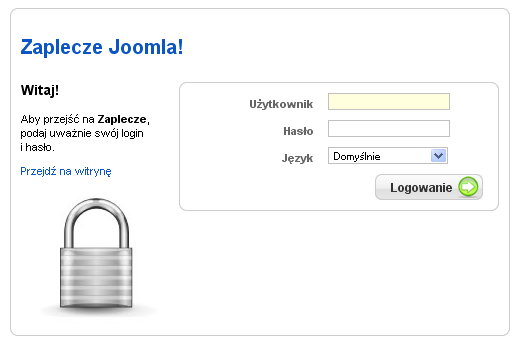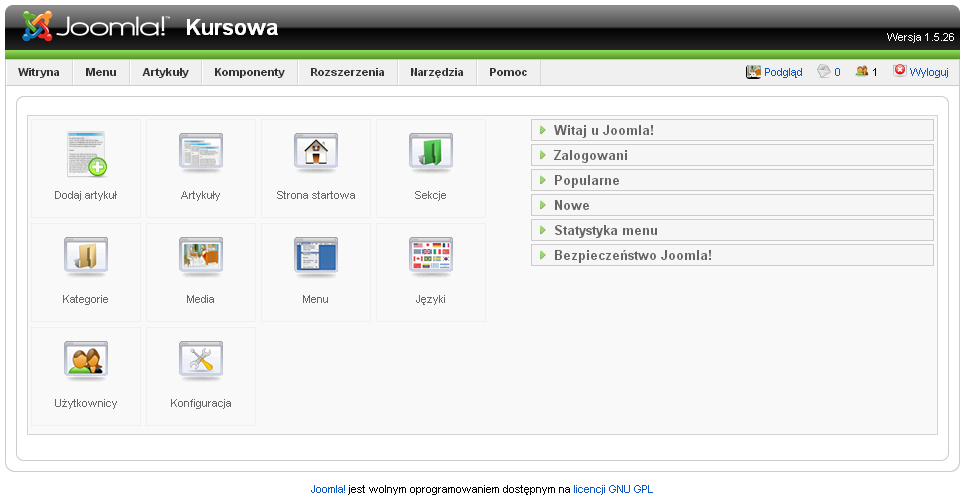Zaczynamy z Joomla! 1.5/Poznajemy zaplecze administracyjne Joomla! 1.5
Z Joomla!WikiPL
| ||||||||||||||||||||||||||||||||||
Poznaj zaplecze administracyjne Joomla! 1.5
![]() Celem niniejszego dokumentu jest przedstawienie zaplecza administracyjnego Joomla! - obszaru, który jest wykorzystywany przez administratorów do zarządzania całą witryną. Warto zapoznać się z tym przewodnikiem jako podstawą (wprowadzeniem) do tworzenia nowej strony internetowej.
Celem niniejszego dokumentu jest przedstawienie zaplecza administracyjnego Joomla! - obszaru, który jest wykorzystywany przez administratorów do zarządzania całą witryną. Warto zapoznać się z tym przewodnikiem jako podstawą (wprowadzeniem) do tworzenia nowej strony internetowej.
Istnieją cztery aspekty projektowania nowej witryny internetowej Joomla!. Odnoszą się one również do planowego wprowadzania zmian w istniejącej witrynie lub przenoszenia witryny, która już istnieje w Joomla!
- Hierarcha zawartości sekcji, kategorii i artykułów
- Spodziewani (przewidywani, planowani) użytkownicy witryny i co jesteśmy w stanie im zaoferować
- Układ menu i pozycja niektórych usług (funkcji) w witrynie
- Projekt graficzny całej witryny
Wszystkie powinny się opierać na założonych celach i oczekiwaniach wobec witryny. Trzeba więc sobie jasno zdawać sprawę, co witryna ma komunikować i posiadać jej plan. Łatwiej powiedzieć niż zrobić!
Kto skorzysta z tego poradnika
- Wszyscy: każdy, kto zamierza stworzyć witrynę Joomla!.
Napisany jest z założeniem, że użytkownik nie korzystał z tego narzędzia zarządzania witryną, ale zapoznał się z instalacją Joomla! z przykładowymi danymi [ale zbadał /poznał treść Joomla] Jeśli Twoim zadaniem jest tylko wprowadzanie i uaktualnianie treści witryny, nie będziesz korzystać z zaplecza - zadania redakcyjne można wykonywać za pomocą narzędzi dostępnych w części frontowej.
Co to jest zaplecze?
Strona zaplecza Joomla (ang. back-end) służy do zarządzania treścią, wyglądem i funkcjonalnością witryny. Nie jest widoczna dla odwiedzających witrynę (ang. front-end), zwaną też czasem frontonem. Do zaplecza można się zalogować tylko wówczas, gdy masz odpowiednie uprawnienia. To miejsce, w którym tworzysz podstawy nowej witryny.
Uprawnienia operatorów zaplecza
Istnieją trzy poziomy użytkowników, którzy mają dostęp do zaplecza. To ważne, ponieważ mają oni uprawnienia do zmiany treści całej witryny i innych elementów.
- Główni administratorzy [Super Administrators]: mogą robić wszystko, w szczególności mogą zmieniać konfigurację i instalować nowe rozszerzenia.
- Administratorzy: Mogą wykonywać większość operacji, z wyjątkiem instalowania rozszerzeń i zmian konfiguracji całej witryny. Nie mogą również modyfikować kont głównych administratorów.
- Operatorzy [Managers]: Mogą się logować na zaplecze, ale mają dostęp tylko opcji umożliwiających dostosowanie menu witryny i zarządzanie artykułami.
Odsyłacze: Jest jeszcze jeden dokument z tego cyklu, który odkrywa role administratorów - zobacz Zaczynamy zarządzać witryną Joomla!. Wstęp do zarządzania witryną Joomla!) Techniki korzystania z zaplecza
Korzystaj z instalacji lokalnej Jeśli to możliwe, warto skorzystać do zwiedzania zaplecza z lokalnej instalacji Joomla z przykładowymi danymi, ponieważ można zobaczyć różne rzeczy, nie czyniąc żadnych szkód w istniejącej witrynie. Odsyłacze: Inne dokumenty z tej serii opowiadają, jak pobrać np. Joomla! na własny komputer i zainstalować go, zarówno z przykładowymi, jak i bez przykładowych danych. Lokalna instalacja Joomla! na własnym komputerze. Potrzebna jest instalacja Joomla z przykładowymi danymi.
Logowanie się na zaplecze
- Wpisz adres witryny, której zamierzasz używać.
- Lokalna witryna z przykładowymi danymi jest dobrym miejscem na start - jeśli masz lokalną instalację i chcesz z niej skorzystać, wpisz w przeglądarce adres:
http://localhost/joomla15/administrator
- Jeśli korzystasz z witryny w Internecie - adres jest taki sam, jak witryny, z tym że po ukośniku dopisujesz słowo "administrator":
http://www.twojadres.pl/administrator
Otworzy się strona logowania.
Wpisz nazwę i hasło użytkownika, a następnie kliknij przycisk Logowanie (Zaloguj).
Panel sterowania - pulpit administracyjny
Strona, na którą trafiasz po zalogowaniu się, nazywana jest pulpitem administracyjnym albo panelem sterowania lub panelem kontrolnym.
Wylogowanie: Powrócisz na stronę logowania.
- Wiele witryn wyloguje Cię automatycznie, jeśli nic nie robiłeś na stronie przez określony czas - zazwyczaj około 15 minut. Dzieje się tak ze względu na bezpieczeństwo.
- Aby się wylogować::
- Kliknij odnośnik Wyloguj w prawym górnym rogu ekranu administracyjnego..
Na ilustracji przedstawiono pulpit administracyjny istniejącej witryny. Widzimy, że aktualnie w witrynie zalogowana jest jedna osoba oraz że na zapleczu zalogowany jest główny administrator. Główny użytkownik nazywa się tutaj "admin". Na wielu witrynach administratorzy używają ze względów bezpieczeństwa nazw niewskazujących, że są administratorami.
Na kolejnej ilustracji widać pulpit administracyjny lokalnej instalacji Joomla z przykładowymi danymi. Wszystkie opcje z prawej strony są zamknięte. Domyślnie w Joomla! z przykładowymi danymi wyświetlany jest tutaj ekran powitalny "Witaj u Joomla".
Jest to prawie taki sam panel sterowania, jak pulpity innych operatorów, z wyjątkiem możliwości wyboru różnych opcji.
Cały pulpit można z grubsza podzielić na trzy części:
- ikony skrótów w głównej części ekranu
- menu nawigacyjne wzdłuż górnej krawędzi
- informacje o witrynie po prawej stronie
Ikony skrótów w głównej części ekranu
Głównym elementem pulpitu administratora jest kolekcja ikon skrótów, przycisków zapewniających szybki dostęp - jednym kliknięciem myszy - do najczęściej używanych funkcji administracyjnych. Zbadaj działania każdego z tych przycisków, aby zdobyć orientację, co administrator może zrobić. Dla każdej z opcji dostępna jest pomoc podręczna on-line.
Artykuły i Dodaj artykuł
Otwierają strony na których zarządzasz artykułami. Możesz je przeglądać, porządkować, tworzyć, kopiować, archiwizować, usuwać, publikować bądź wstrzymywać publikację, konfigurować szczegóły prezentacji. Sekcje artykułów Otwiera stronę menedżera sekcji, na której można tworzyć nowe sekcje artykułów, konfigurować istniejące, usuwać niepotrzebne.
Kategorie
Otwiera stronę z listą kategorii, na której można je przeglądać, porządkować, tworzyć, kopiować, przenosić, usuwać, publikować bądź wstrzymywać publikację.
Media
Otwiera okno biblioteki mediów - narzędzia służącego do wczytywania i usuwania plików do katalogu /images/ na twoim serwerze internetowym. Menedżer mediów umożliwia porządkowanie zbiorów, zakładanie nowych katalogów, usuwanie niepotrzebnych folderów i plików w różnych formatach - tekstowych, graficznych, dźwiękowych, itd. Zgromadzone w bibliotece media można wykorzystać jako ilustracje materiałów publikowanych na witrynie, jako załączniki oraz udostępniać użytkownikom w repozytoriach plików.
Otwiera okno projektanta menu. Możesz tutaj stworzyć nowe menu, kopiować istniejące, zmieniać właściwości istniejących menu, usuwać zbędne menu, a także przenieść się do projektanta pozycji w dowolnym z istniejących menu.
Użytkownicy
Otwiera okno menedżera użytkowników z wykazem zarejestrowanych użytkowników. Możesz tutaj dodawać nowe konta użytkowników, edytować dane użytkowników - zmienić hasło, preferowany język witryny i język zaplecza, domyślny edytor tekstu, przynależność do grupy użytkowników, a także gdy chcesz usunąć z bazy dane użytkowników albo uniemożliwić logowanie się do witryny.
Języki
Otwiera okno menedżera języków. Można tutaj ustawić domyślny język etykiet i komunikatów ekranowych witryny witryny i zaplecza administracyjnego. Konfiguracja (dostępne tylko dla głównego administratora) Otwiera okno edytora globalnej konfiguracji domyślnych ustawień witryny. Prawo dokonywania zmian konfiguracji witryny ma tylko główny administrator.
Strona startowa
Przenosi na stronę menedżera strony frontowej, gdzie możesz decydować o publikacji i usunięciu z publikacji artykułów umieszczonych w przeglądzie Strona startowa, zmieniać ich kolejność, a także przejść do edycji tych artykułów.
Przykład - menedżer artykułów
Wszystkie różne interfejsy manager są podobne i mają na celu pokazać podstawowe informacje i może być używany do wielu zadań. To pokazuje, jak pracować strony zarządzających. Zazwyczaj elementy są zarządzane (takich jak użytkownicy lub sekcji) są wymienione i nie ma ikony robi różne zadania
Strona typu "menedżer". Wyświetla wykaz pozycji. Zwróć szczególną uwagę na:
- Filtr: ułatwia wyszukanie pozycji, gdy wpiszemy całą lub część nazwy.
- Sortowanie kolumn: kolejność pozycji można zmienić według kilku kryteriów, np. tytułu, daty publikacji, klikając nagłówek odpowiedniej kolumny.
- Selektory pozycji: dzięki rozwijalnym listom wyboru po prawej stronie nad górną krawędzią wykazu można wyselekcjonować pozycje określonego typu, np. z jednej sekcji, kategorii, jednego autora, itp.
- Ikony w przyborniku: umożliwiają wykonanie róznych działań, takich jak publikacja, przeniesienie do kosza (usunięcie), edycja, utworzenie nowej pozycji.
- Pomoc: otwiera stronę pomocy podręcznej serwowaną przez Joomla Projekt lub serwer narodowy, Polskie Centrum Joomla.
Pomoc dostępna jest na wszystkich stronach administracyjnych
Przykład strony roboczej - Kategorie
Gdy na stronie menedżera klikniemy w przyborniku ikonę któregoś z zadań, np. Utwórz, Nowe czy Dostosuj (Edytuj) albo np. tytuł pozycji w wykazie, przeniesiemy się na stronę z układem roboczym. Możesz pracować na dowolnej witrynie, do jakiej masz dostęp - w tych przykładach używamy lokalnej instalacji z przykładowymi danymi.
- Wróć na główny pulpit. Z rozwijalnego menu wybierz Witryna/Panel kontrolny
.Aby zobaczyć jedną ze stron z układem roboczym: Kliknij ikonę skrótu Kategorie.
Ekran menedżera kategorii jest podobny do ekranu menedżera artykułów, z tym, że wypełnia go lista kategorii i służy, oczywiście, operacjom związanym z tworzeniem i dostosowywaniem do potrzeb witryny kategorii.
- Wybierz dowolną kategorię
- Kliknij w polu wyboru obok nazwy kategorii, aby ją zaznaczyć
Aby dostosować kategorię do wymagań
- Kliknij ikonę Edytuj
Układ edytora kategorii
Jest to formularz edycji kategorii, ale podobnie wygląda formularz dodawania nowej kategorii.
Formularz kategorii
Kluczowe elementy umożliwiają zmianę lub wprowadzanie wymaganych informacji. Więcej informacji na temat organizacji treści w sekcje i kategorie w innym dokumencie z tej serii, zobacz Wstęp: Sekcje i kategorie
Informacje o witrynie
W prawej części ekranu na stronie panelu kontrolnego wyświetlane są wybrane informacje o witrynie. Rodzaj tych informacji zależy od twórcy witryny. Informacje o witrynie w lokalnej instalacji Joomla z przykładowymi danymi dają jasny czytelny przegląd aktywności w serwisie..
- Otwórz kolejno każdą kartę, aby odkryć, co pokazuje
Aby odsłonić kartę, trzeba kliknąć zakładkę. Na każdej karcie znajdują informacje sygnalizowane tytułem modułu oraz łącza do menedżerów zadań bądź edytorów - artykułów, kont użytkownika. Szczegółowe informacje o każdym z modułów znajdziesz w artykułach systemu pomocy.
- Zalogowani (Logged): łącza do kont zalogowanych użytkowników, umożliwia ich wylogowanie,
- Popularne (Popular): łącza do 10 najczęściej przeglądanych artykułów, ilość odsłon i daty utworzenia,
- Nowe (Latest Content): łącza do 10 najnowszych artykułów, daty ich utworzenia i nazwy autorów,
- Statystyki menu (Menu Stats): łącza do najpopularniejszych pozycji menu oraz ilość łączy w każdym z menu.
W świeżej instalacji Joomla! z przykładami znajdziesz ponadto jeszcze dwie informacje "Witaj u Joomla!" oraz "Bezpieczeństwo Joomla". Gdy przestaną być przydatna, można je zupełnie usunąć lub wyłączyć na stronie menedżera modułów zaplecza.
Menu
Rozwijalne menu zaplecza udostępnia wszystkie funkcje zaplecza administracyjnego. Dokładna zawartość menu, a zwłaszcza pozycje menu Komponenty, zależy od konkretnej witryny. Na ilustracji widoczne są tylko podstawowe komponenty w świeżej instalacji Joomla! (zdjęcie ekranu z lokalnej instalacji Joomla z przykładowymi danymi).
Gdy zostaną zainstalowane dodatkowe funkcje (rozszerzenia), można je zwykle zobaczyć za pośrednictwem tego menu. Poniżej zdjęcie z witryny, w której zainstalowano dodatkowo m.in. edytor JCE, komponenty ccBoard i Community Builder. Obejrzyj każde menu po kolei Nie musisz na początku wszystkiego rozumieć, ani tym bardziej zapamiętywać, ale rozwiń każde menu i przeczytaj nazwy wszystkich pozycji, aby zdobyć przynajmniej ogólną orientację.
Więcej informacji
Pomoc on-line: Niemal na wszystkich stronach zaplecza w przyborniku znajduje się ikona Pomoc łącząca z witryną dokumentacji Joomla! Każde z opracowań daje pełną informację na temat wszystkich funkcji dostępnych na stronie używanego aktualnie menedżera czy innej otwartej strony zaplecza. Doświadczonym czytelnikom korzystanie z Pomocy nie sprawi trudności. Projektanci mogą dodawać szczegóły do pomocy on-line, będzie to na pewno mile widziane.. Początkujący mogą stwierdzić, że nie zawsze rozumieją stosowane słownictwa. Nie zniechęcaj się - w miarę nabywania doświadczenia w korzystaniu z pomocy podczas budowania swojej witryny, wzrastać będzie Twoje rozumienie pojęć i obeznanie ze słownictwem.
Więcej szczegółów
- Skrócona instrukcja. Zawiera opis zaplecza w części poświęconej instalacji i tworzeniu witryny Joomla!. Dobre i pomocne opracowanie.
- Poznaj Joomla! przy użyciu przykładowych danych. Zawiera krótki rozdział poświęcony zapleczu, ale przede wszystkim jest przydatna w badaniu przykładowych danych w lokalnej instalacji Joomla..
Podręcznik administratora on-line
- Joomla! Podręcznik administratora - on-line