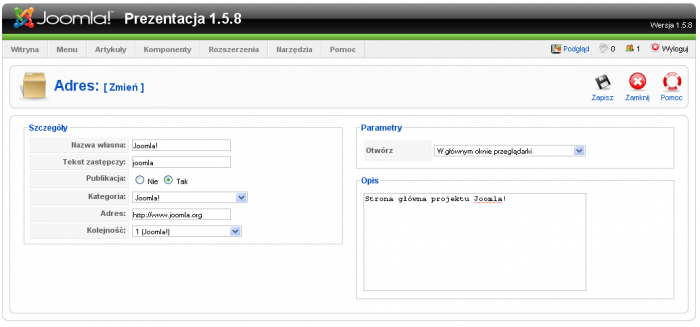Pomoc15
Screen.weblink.edit.15
Z Joomla!WikiPL
(Przekierowano z Screen.weblink.edit.15)
Spis treści
Gdzie to jest
Strona dostępna jest dopiero po wybraniu z rozwijanego menu zaplecza pozycji Zakładki. Aby dodać do kolekcji nową zakladkę, kliknij w przyborniku przycisk Utwórz [New]. Aby zmodyfikować własności adresu dodanego wcześniej, naciśnij jego nazwę w tabeli. Możesz również zaznaczyć pole wyboru przy tytule zakładki, a następnie kliknąć przycisk Zmień [Edit] w przyborniku.
Opis
Na tej stronie dodajemy lub modyfikujemy własności adresów ciekawych miejsc w Internecie, dokumentów, plików. Przed dodaniem do kolekcji pierwszej pozycji konieczne jest stworzenie co najmniej jednej kategorii zakładek na stronie Zakładki - Kategorie: Utwórz/Zmień.
Zrzut ekranu
Szczegóły
- Nazwa własna [Name]: pełna nazwa własna użytkownika - imię, nazwisko, imię i nazwisko.
- Nazwa [Name]: tekst opisujący odnośnik, wskazujący na temat, treść, rodzaj zasobu. Nazwa jest wyświetlana na stronach witryny w tabeli kategorii zakładek. Podanie nazwy jest konieczne.
- Pseudonazwa [Alias]: zastępcza umowna nazwa pozycji - identyfikator. Jeśli pozostawisz to pole puste, Joomla! wypełni je wartością domyślną, stworzoną z tytułu lub nazwy, zapisanej małymi literami z łącznikami zamiast spacji. Możesz wprowadzić tekst zastępczy ręcznie. Pseudonazwa powinna się składać tylko z małych liter, nie może posiadać spacji. Zamiast spacji stosuj zawsze znak łącznika (-). W miejsce znaków charakterystycznych dla polskiego alfabetu, wpisujemy litery bez ogonków czy znaków diakrytycznych, a więc 'a' zamiast 'ą', 'c' zamiast 'ć', itd. Nazwa umowna jest wykorzystywana do generowania prostych adresów internetowych.
- Uwaga: Jeśli tytuł zawiera znaki charakterystyczne dla alfabetu polskiego, to w automatycznie utworzonej nazwie zastępczej zostaną one pominięte. W takim przypadku lepiej samemu wpisać tekst nazwy umownej albo dokonać potem niezbędnej poprawki.
- Publikacja [Published]: decyduje o dostępności elementu treści - artykułu, kategorii, pozycji menu, itd. na stronach witryny. Element opublikowany jest widoczny (udostępniony), element nieopublikowany jest niewidoczny. Standardowo zaznaczana jest opcja Tak. Zaznacz Nie, aby wstrzymać chwilowo lub na stałe udostępnianie elementu.
- Kategoria [Category]: umożliwia przypisanie elementu (artykułu, kontaktu, adresu, reklamy, itp. ) do kategorii wybranej z rozwijanej listy. Zaznacz wskaźnikiem myszki jedną z możliwości.
- Zwróć uwagę, że kategorie zakładek stanowią inną kolekcję niż kategorie artykułów, kontaktów, reklam czy kanałów informacyjnych.
- URL [URL]: adres internetowy zasobu, zwykle strony internetowej, ale może być również dokumentu do pobrania lub odtwarzania, np. filmu, nagrania dźwiękowego, itp Podaj adres z nazwą protokołu, zwykle http://.
- Porządek [Order]: określa kolejność wyświetlania elementów, np. artykułów, sekcji, kategorii, modułów. Wybierając kolejność z listy rozwijanej, można zaznaczyć opcję 0 pierwszy lub X ostatni, aby umieścić element na początku lub na końcu listy. Można również zaznaczyć jeden z istniejących elementów. W takim przypadku element zostanie umieszczony przed zaznaczonym. Kolejność ustaloną na stronie edytora własności elementu, np. sekcji czy kategorii, można zmienić na stronie menedżera.
- Nowo dodane zakładki są umieszczane domyślnie na końcu listy.
Parametry: Podstawowe
Sekcja Parametry umożliwia określenie kilku własności odnoszących się do prezentacji odnośnika.
- Otwórz [Target]: decyduje o miejscu prezentacji strony lub innego dokumentu. Wybierz jedną z trzech opcji:
- w głównym oknie przeglądarki [Parent Window with Browser Navigation]: strona zostanie wyświetlona w głównym obszarze prezentacji,
- w nowym oknie z paskiem nawigacji [New Window with Browser Navigation]: strona zostanie wyświetlona w nowym oknie ze wszystkimi elementami interfejsu przeglądarki,
- w nowym oknie bez paska nawigacji [New Window without Browser Navigation]: strona zostanie wyświetlona w nowym oknie bez pasków narzędziowych oraz możliwości jego zwiększania lub pomniejszania,
- Opis [Description]: tekst charakteryzujący stronę, dokument. Opis wyświetlany jest na stronie prezentującej listę zakładek.
Przybornik
W prawym górnym rogu ekranu wyświetlany jest pasek narzędzi (przybornik):
Poniżej objaśniamy znaczenie przycisków:
- Zapisz [Save]: kończy tworzenie pozycji lub wprowadzanie zmian, zachowuje zmiany wprowadzone po poprzedniej operacji zapisywania, kończy pracę i zamyka edytor, przenosi na stronę listy pozycji. Odblokowuje modyfikowane pozycje do edycji przez innych administratorów.
- Uwaga: W przypadku komponentu Korespondencja powoduje wysłanie zredagowanej wiadomości i usunięcie jej z edytora.
- Zamknij [Close]: działa podobnie, jak przycisk Anuluj. Przenosi na poprzednią stronę - do widoku listy bez zapisania zmian wprowadzonych po ostatnim zapisywaniu. Jeśli naciśniesz Zamknij, dodając nową pozycję, nie zostanie utworzona. Jeśli modyfikujesz istniejącą pozycję, zmiany nie zostaną zachowane. Odblokowuje element do edycji przez innych administratorów.
- Pomoc [Help]: otwiera ten ekran pomocy.
Porady
- Zanim dodasz pierwszą zakładkę, konieczne jest stworzenie przynajmniej jednej kategorii zakładek.
- Wykorzystaj Zakładki, jeśli chcesz udostępniać użytkownikom do pobrania pliki dokumentów, oprogramowanie, grafiki.
Tematy pokrewne
- Jak tworzyć i modyfikować kategorie zakładek: Zakładki - Kategorie
- Jak znaleźć i zmodyfikować istniejąca zakładkę: Zakładki: Adresy
- Jak stworzyć w witrynie stronę stronę z katalogiem zakładek: Pozycje menu - Utwórz/Zmień - Łącza wewnętrzne - Zakładki