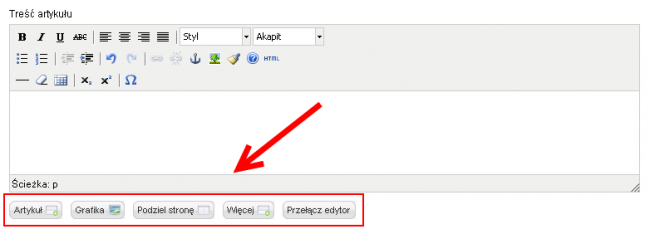Pomoc25
Dodatek Przycisk edytora - Grafika
Z Joomla!WikiPL
Dodatek Przycisk edytora - Grafika
Dodatek Przycisk edytora - Grafika [Editor Button - Image] wyświetla pod edytorem tekstów przycisk Grafika [Image], wywołujący okno dialogowe umożliwiające osadzenie i konfigurację ilustracji w elementach treści.
Dodatek należy do grupy editors-xtd - dodatków wspomagających prezentację treści. W bazie danych dodatek zameldowany jest w tabeli #__extensions pod nazwą plg_editors-xtd_image. Pliki dodatku - image.php i image.xml - winny być umieszczone w katalogu plugins/editors-xtd/image.
Stronę edytora własności dodatku przedstawiono na ilustracji poniżej.
Stosowanie dodatku
Korzystanie z dodatku nie wymaga od użytkowników i administratorów żadnych zabiegów administracyjnych. Dodatek domyślnie jest włączony i działa natychmiast po zainstalowaniu Joomla. W domyślnych ustawieniach dodatku najlepiej nie dokonywać żadnych zmian. Wyłączenie dodatku spowoduje, że nie będzie on dostępny w edytorze tekstu.
Aby wstawić za pomocą przycisku Grafika ilustrację do dowolnego artykułu umieszczonego w witrynie:
- Ustaw kursor w miejscu, w którym chcesz osadzić ilustrację.
- Kliknij przycisk Grafika, by przejść na stronę biblioteki mediów.
- Wskaż obraz, którym chcesz zilustrować artykuł - łącze do obrazka pojawi się w polu Adres grafiki.
- Ustal szczegóły prezentacji: tekst alternatywny (opis), wyrównanie, tytuł.
- Kliknij przycisk Wstaw w prawym górnym rogu okna dialogowego.
Ustawienia dodatku
Dodatek Przycisk edytora - Grafika nie ma konfigurowanych opcji.
Konfigurowanie dodatku Przycisk edytora - Grafika
Aby skonfigurować dodatek Przycisk edytora - Grafika:
- Zaloguj się na zaplecze i wybierz z rozwijalnego menu pozycję Rozszerzenia/Dodatki, a następnie kliknij w przeglądzie nazwę dodatku Przycisk edytora - Grafika [Editor Button - Image]. Aby łatwiej znaleźć dodatek, możesz posłużyć się filtrem typu i ograniczyć listę do dodatków z grupy editors-xtd.
- W szczegółach dodatku:
- Włączone [Enabled]: pozostaw ustawienie domyślne - dodatek powinien być zawsze włączony.
- Dostęp [Access]: pozostaw ustawienie domyślne - dodatek powinien być dostępny dla wszystkich użytkowników (dostęp powszechny).
- Porządek [Ordering]: zaznacz opcję 0 pierwszy lub X ostatni, aby umieścić element na początku lub na końcu listy dodatków z grupy editors-xtd, zaznacz nazwę innego dodatku, aby umieścić dodatek Przycisk edytora - Grafika przed zaznaczonym.
- Kliknij w przyborniku w prawy górnym rogu ekranu ikonę Zapisz i zamknij.